6 τρόποι για να ανοίξετε το πληκτρολόγιο οθόνης στα Windows 11
Miscellanea / / June 02, 2023
Οι φορητοί υπολογιστές με Windows είναι εξοπλισμένοι με πληκτρολόγια. Εκτός από αυτό, οι χρήστες έχουν επίσης την επιλογή να πάνε για ένα εξωτερικό πληκτρολόγιο. Αλλά γνωρίζετε ότι μπορείτε επίσης να χρησιμοποιήσετε ένα εικονικό πληκτρολόγιο οθόνης στα Windows 11; Συνεχίστε να διαβάζετε για να μάθετε περισσότερα.

Το εικονικό πληκτρολόγιο ή, όπως είναι επίσημα γνωστό, το πληκτρολόγιο οθόνης στα Windows 11 μπορεί να είναι μια καλή αντικατάσταση εάν αντιμετωπίζετε προβλήματα με τα άλλα πληκτρολόγιά σας. Μπορείτε επίσης να το χρησιμοποιήσετε για να πληκτρολογείτε χωρίς φυσικό πληκτρολόγιο και να εισάγετε με ασφάλεια εμπιστευτικές πληροφορίες στη συσκευή σας. Ας σας δείξουμε όλους τους τρόπους πρόσβασης σε αυτό.

Αγορά
1. Χρήση συντόμευσης πληκτρολογίου
Ένας από τους ευκολότερους τρόπους για να ανοίξετε το Πληκτρολόγιο οθόνης στα Windows 11 είναι χρησιμοποιώντας τη συντόμευση πληκτρολογίου. Απλώς πατήστε τα πλήκτρα Windows + Ctrl + O και περιμένετε να ανοίξει το οπτικό πληκτρολόγιο. Σε περίπτωση που δεν μπορείτε να χρησιμοποιήσετε το πληκτρολόγιό σας, συνεχίστε να διαβάζετε για να μάθετε άλλους τρόπους για να ανοίξετε το πληκτρολόγιο αφής στα Windows 11.
Διαβάστε επίσης: 2 τρόποι για να αντιστοιχίσετε ξανά τα πλήκτρα του πληκτρολογίου στα Windows 11
2. Χρήση της Αναζήτησης των Windows
Χρησιμοποιώντας τη γραμμή αναζήτησης στα Windows 11, μπορείτε να αναζητήσετε σχεδόν κάθε δυνατότητα ή λειτουργία που είναι διαθέσιμη αυτήν τη στιγμή. Αυτό περιλαμβάνει επίσης την αναζήτηση και το άνοιγμα του πληκτρολογίου οθόνης. Δείτε πώς να το κάνετε.
Βήμα 1: Μεταβείτε στη γραμμή εργασιών και κάντε κλικ στη γραμμή αναζήτησης.
Βήμα 2: Εδώ, είτε πληκτρολογήστε "Πληκτρολόγιο οθόνης' ή οσκ.
Βήμα 3: Στη συνέχεια, κάντε κλικ στην εφαρμογή από τα αποτελέσματα αναζήτησης.

Αυτό θα ανοίξει το πληκτρολόγιο αφής στα Windows 11.
3. Χρήση της οθόνης εισόδου
Η οθόνη σύνδεσης των Windows έχει περισσότερες λειτουργίες από τη σύνδεσή σας. Εκτός από τις επιλογές σύνδεσης, μπορείτε επίσης να αποκτήσετε πρόσβαση σε επιλογές ενέργειας και να ενεργοποιήσετε ορισμένες λειτουργίες προσβασιμότητας. Ένα από αυτά είναι το πληκτρολόγιο οθόνης. Ακολουθήστε τα παρακάτω βήματα για να αποκτήσετε πρόσβαση στο μενού προσβασιμότητας και να ανοίξετε το εικονικό πληκτρολόγιο από την οθόνη σύνδεσης των Windows.
Βήμα 1: Εκκινήστε τη συσκευή σας.
Βήμα 2: Στην οθόνη σύνδεσης, κάντε κλικ στο εικονίδιο Προσβασιμότητα.
Βήμα 3: Ενεργοποιήστε την εναλλαγή «Πληκτρολόγιο οθόνης».

Μόλις εμφανιστεί το εικονικό πληκτρολόγιο, μπορείτε να προχωρήσετε στην εισαγωγή του PIN/κωδικού σας και να συνδεθείτε. Το πληκτρολόγιο οθόνης θα είναι ορατό σε εσάς ακόμη και μετά τη σύνδεση.
4. Χρησιμοποιώντας το μενού Ρυθμίσεις
Όπως κάθε άλλη ρύθμιση ή δυνατότητα των Windows, το Πληκτρολόγιο οθόνης έχει επίσης μια θέση στο μενού Ρυθμίσεις των Windows. Χρησιμοποιώντας αυτό, μπορείτε να κάνετε εναλλαγή στο εικονικό πληκτρολόγιο με ευκολία. Δείτε πώς:
Βήμα 1: Χρησιμοποιήστε τα πλήκτρα Windows + I για να ανοίξετε τις Ρυθμίσεις.
Βήμα 2: Από τις επιλογές μενού, κάντε κλικ στην Προσβασιμότητα.
Βήμα 3: Στη συνέχεια, κάντε κλικ στο Πληκτρολόγιο.

Βήμα 4: Κάντε κύλιση προς τα κάτω και ενεργοποιήστε το διακόπτη για το "Πληκτρολόγιο οθόνης".
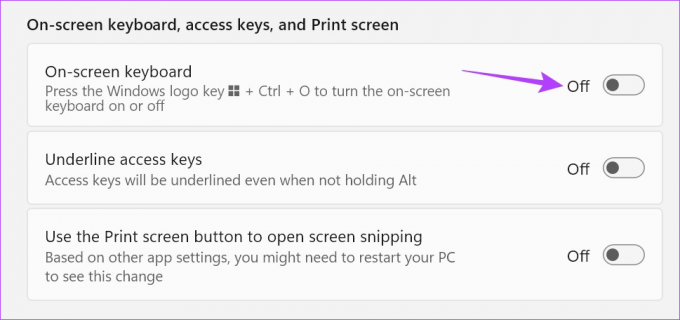
Ενδέχεται να υπάρχει καθυστέρηση μεταξύ της ενεργοποίησης της εναλλαγής και του ανοίγματος του εικονικού πληκτρολογίου στα Windows. Ωστόσο, εάν μετά από λίγα λεπτά, το πληκτρολόγιο εξακολουθεί να μην εμφανίζεται, απενεργοποιήστε και ενεργοποιήστε ξανά το διακόπτη και ελέγξτε ξανά.
5. Χρήση του Κέντρου Ευκολίας Πρόσβασης
Χρησιμοποιώντας το Κέντρο διευκόλυνσης πρόσβασης στον Πίνακα Ελέγχου, μπορείτε να προσαρμόσετε και να αποκτήσετε πρόσβαση σε ρυθμίσεις που σχετίζονται με τη διαμόρφωση οπτικής, ακουστικής και κινητικότητας της συσκευής σας. Αυτό σημαίνει επίσης ότι για ευκολία στην πληκτρολόγηση, μπορείτε να ανοίξετε το πληκτρολόγιο οθόνης χρησιμοποιώντας τις επιλογές του Πίνακα Ελέγχου. Δείτε πώς.
Βήμα 1: Μεταβείτε στην Αναζήτηση και πληκτρολογήστε Πίνακας Ελέγχου. Στη συνέχεια, ανοίξτε την εφαρμογή από τα αποτελέσματα αναζήτησης.

Βήμα 2: Εδώ, κάντε κλικ στην «Ευκολία πρόσβασης».
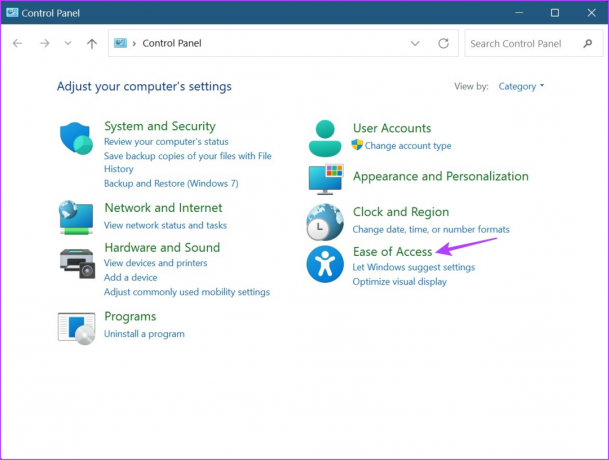
Βήμα 3: Στη συνέχεια, κάντε κλικ στο «Κέντρο Ευκολίας Πρόσβασης».

Βήμα 4: Μεταβείτε στην ενότητα «Γρήγορη πρόσβαση σε κοινά εργαλεία» και κάντε κλικ στο «Έναρξη πληκτρολογίου οθόνης».
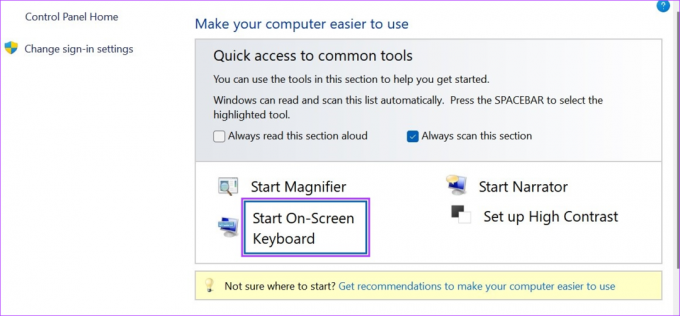
Τώρα, χρησιμοποιήστε αυτό το εικονικό πληκτρολόγιο και πληκτρολογήστε χωρίς φυσικό πληκτρολόγιο στα Windows 11.
6. Χρησιμοποιώντας την εντολή Run
Το παράθυρο "Εκτέλεση" σάς επιτρέπει να εκτελέσετε ή να ανοίξετε γρήγορα ένα πρόγραμμα, αρκεί να εισαγάγετε τη σωστή εντολή στη γραμμή εντολών. Αυτό σημαίνει ότι μπορείτε επίσης να το χρησιμοποιήσετε για να ανοίξετε το πληκτρολόγιο αφής στα Windows 11. Ακολουθήστε τα παρακάτω βήματα για να το κάνετε.
Σημείωση: Μπορείτε επίσης να χρησιμοποιήσετε αυτήν την εντολή με τη γραμμή εντολών για να ανοίξετε το πληκτρολόγιο οθόνης στα Windows 11.
Βήμα 1: Χρησιμοποιήστε το πλήκτρο Windows + R για να ανοίξετε το παράθυρο Εκτέλεση.
Βήμα 2: Εδώ, πληκτρολογήστε οσκ και είτε πατήστε enter είτε κάντε κλικ στο OK.
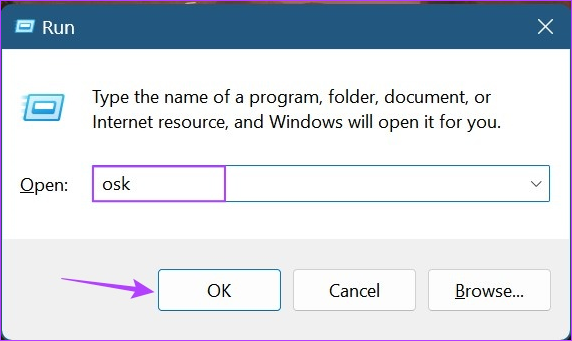
Μόλις η εντολή εκτελεστεί με επιτυχία, το πληκτρολόγιο οθόνης θα ανοίξει στη συσκευή σας Windows 11.
Μπόνους: Καρφιτσώστε το πληκτρολόγιο οθόνης για να ξεκινήσετε
Εάν χρησιμοποιείτε συνεχώς το Πληκτρολόγιο οθόνης, μπορείτε να καρφιτσώσετε τη συντόμευση πληκτρολογίου στο μενού Έναρξη. Αυτό θα προσθέσει την εφαρμογή ανάμεσα σε όλες τις άλλες καρφιτσωμένες εφαρμογές σας, διευκολύνοντας την πρόσβαση. Ακολουθήστε τα παρακάτω βήματα για να το κάνετε.
Βήμα 1: Κάντε κλικ στο Έναρξη.
Βήμα 2: Εδώ, κάντε κλικ στο Όλες οι εφαρμογές.

Βήμα 3: Στη συνέχεια, κάντε κλικ στην Προσβασιμότητα.
Βήμα 4: Μόλις ανοίξει η λίστα των εφαρμογών, κάντε δεξί κλικ στο «Πληκτρολόγιο οθόνης».
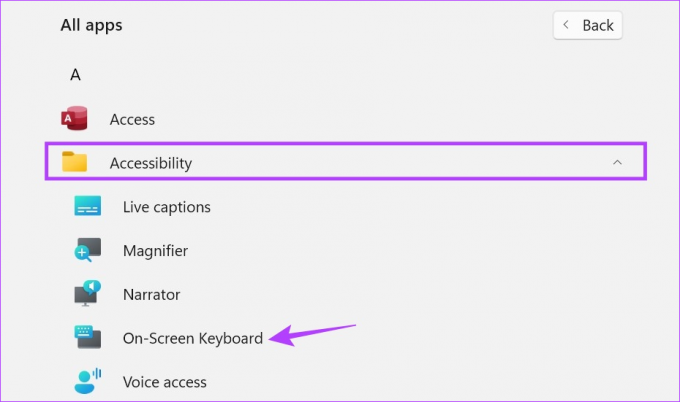
Βήμα 5: Κάντε κλικ στο «Καρφίτσωμα για έναρξη».
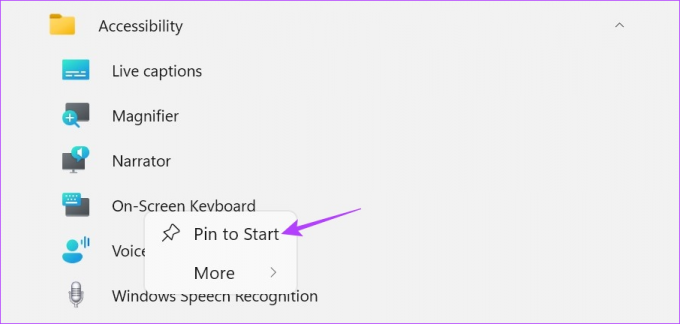
Τώρα, θα μπορείτε να έχετε άμεση πρόσβαση στο οπτικό πληκτρολόγιο από το μενού Καρφιτσωμένες εφαρμογές.
Συχνές ερωτήσεις για τη χρήση πληκτρολογίου οθόνης στα Windows 11
Ανοίξτε τη Διαχείριση Συσκευών και κάντε δεξί κλικ στο πρόγραμμα οδήγησης του πληκτρολογίου σας. Εδώ, κάντε κλικ στο Απεγκατάσταση συσκευής. Στη συνέχεια, κάντε κλικ στο Uninstall. Αν και αυτό θα απενεργοποιήσει το πληκτρολόγιο του φορητού υπολογιστή σας μέχρι την επόμενη επανεκκίνηση, για μια πιο μόνιμη λύση, ανατρέξτε στον οδηγό μας για πώς να απενεργοποιήσετε το πληκτρολόγιο του φορητού υπολογιστή σας.
Ακολουθήστε τα παραπάνω βήματα και είτε απενεργοποιήστε την εναλλαγή είτε κάντε κλικ στο εικονίδιο x για να κλείσετε το πληκτρολόγιο οθόνης στα Windows 11.
Πληκτρολογήστε Χωρίς ανησυχία
Υπήρχαν λοιπόν όλοι οι τρόποι που μπορείτε να χρησιμοποιήσετε για να ενεργοποιήσετε το πληκτρολόγιο οθόνης στα Windows 11. Σε περίπτωση που αντιμετωπίσατε προβλήματα χρησιμοποιώντας το πληκτρολόγιο οθόνης, ελέγξτε το άλλο μας για να το διορθώσετε Το πληκτρολόγιο οθόνης δεν λειτουργεί στα Windows.
Τελευταία ενημέρωση στις 31 Μαΐου 2023
Το παραπάνω άρθρο μπορεί να περιέχει συνδέσμους συνεργατών που βοηθούν στην υποστήριξη της Guiding Tech. Ωστόσο, δεν επηρεάζει τη συντακτική μας ακεραιότητα. Το περιεχόμενο παραμένει αμερόληπτο και αυθεντικό.

Γραμμένο από
Συγγραφέας στην καρδιά, η Ankita λατρεύει να γράφει για τα οικοσυστήματα Android και Windows στο Guiding Tech. Στον ελεύθερο χρόνο της, μπορεί να τη βρει κανείς να εξερευνά ιστολόγια και βίντεο που σχετίζονται με την τεχνολογία. Διαφορετικά, μπορείτε να την πιάσετε αλυσοδεμένη στο φορητό υπολογιστή της, να τηρεί προθεσμίες, να γράφει σενάρια και να παρακολουθεί εκπομπές (όποια γλώσσα!) γενικά.



