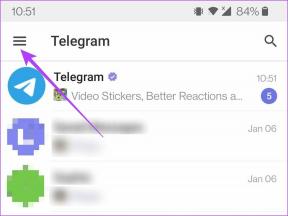Διορθώστε τον κεντρικό υπολογιστή υπηρεσίας: Τοπικό σύστημα (svchost.exe) Υψηλή χρήση CPU και δίσκου
Miscellanea / / November 28, 2021
Διορθώστε τον κεντρικό υπολογιστή υπηρεσίας: Τοπικό σύστημα (svchost.exe) Υψηλή χρήση CPU και δίσκου: Εάν αντιμετωπίζετε αυτό το ζήτημα όπου μια διαδικασία που ονομάζεται Service Host: Local System (svchost.exe) χρησιμοποιεί όλους τους πόρους του συστήματός σας προκαλώντας υψηλή χρήση της CPU και του δίσκου στη Διαχείριση εργασιών, μην ανησυχείτε, καθώς σήμερα θα δούμε Πώς να διορθώσετε αυτό το πρόβλημα με τη βοήθεια αυτού άρθρο. Αυτή η ανάρτηση θα σας βοηθήσει αν αντιμετωπίζετε υψηλή χρήση CPU, χρήση μνήμης ή χρήση δίσκου λόγω της διαδικασίας Service Host: Local System.
Τι είναι το Service Host: Local System (svchost.exe);
Service Host: Το Τοπικό Σύστημα είναι από μόνο του μια δέσμη άλλων διεργασιών συστήματος που εκτελούνται κάτω από αυτό, με άλλα λόγια, είναι βασικά ένα γενικό κοντέινερ φιλοξενίας υπηρεσιών. Επομένως, η αντιμετώπιση προβλημάτων αυτού του προβλήματος γίνεται δύσκολη, καθώς οποιαδήποτε διεργασία που εκτελείται στο Service Host: Local System μπορεί να προκαλέσει πρόβλημα υψηλής χρήσης της CPU ή του δίσκου. Κεντρικός υπολογιστής υπηρεσίας: Το τοπικό σύστημα περιλαμβάνει διεργασίες όπως Διαχείριση χρηστών, πελάτη πολιτικής ομάδας, αυτόματη ενημέρωση των Windows, υπηρεσία έξυπνης μεταφοράς στο παρασκήνιο (BITS), Χρονοδιάγραμμα εργασιών κ.λπ.
Μπορείτε να δείτε γρήγορα διάφορες διεργασίες στο Service Host: Local System πατώντας τα πλήκτρα Ctrl + Alt + Del μαζί για να ανοίξετε τη Διαχείριση εργασιών, στη συνέχεια μεταβείτε στην καρτέλα Διεργασίες και βρείτε τις διεργασίες που σχετίζονται με τον κεντρικό υπολογιστή υπηρεσιών, όπως Κεντρικός υπολογιστής υπηρεσίας: τοπική υπηρεσία, κεντρικός υπολογιστής υπηρεσίας: υπηρεσία δικτύου, και τα λοιπά. Όταν επεκτείνετε αυτήν την υπηρεσία, θα βρείτε διάφορες διεργασίες που εκτελούνται κάτω από αυτήν.

Όπως βλέπετε, υπάρχει μια σειρά από διεργασίες που εκτελούνται στο Service Host: Local System (svchost.exe), όπως το Windows Update, το οποίο μπορεί να πάρει πολύ χρόνο πόρους συστήματος, αλλά εάν μια συγκεκριμένη διεργασία προκαλεί συνεχώς υψηλή χρήση της CPU και του δίσκου, τότε μπορεί να είναι ένα πρόβλημα που πρέπει να ληφθεί μέριμνα του. Έτσι, χωρίς να χάσουμε χρόνο, ας δούμε πώς να διορθώσετε το Service Host: Local System (svchost.exe) High CPU και χρήση δίσκου με τη βοήθεια του παρακάτω οδηγού.
Περιεχόμενα
- Διορθώστε τον κεντρικό υπολογιστή υπηρεσίας: Τοπικό σύστημα (svchost.exe) Υψηλή χρήση CPU και δίσκου
- Μέθοδος 1: Εκτελέστε την εντολή SFC και DISM
- Μέθοδος 2: Διαγραφή του φακέλου SoftwareDistribution
- Μέθοδος 3: Απενεργοποιήστε το Superfetch
- Μέθοδος 4: Διόρθωση μητρώου
- Μέθοδος 5: Εκτελέστε το πρόγραμμα αντιμετώπισης προβλημάτων του Windows Update
- Μέθοδος 6: Εκτελέστε μια καθαρή εκκίνηση
- Μέθοδος 7: Επανεκκινήστε την υπηρεσία Windows Update
- Μέθοδος 8: Αλλαγή Προγραμματισμού Επεξεργαστή
- Μέθοδος 9: Απενεργοποιήστε την υπηρεσία έξυπνης μεταφοράς στο παρασκήνιο
- Μέθοδος 10: Εκτελέστε Επαναφορά Συστήματος
Διορθώστε τον κεντρικό υπολογιστή υπηρεσίας: Τοπικό σύστημα (svchost.exe) Υψηλή χρήση CPU και δίσκου
Σημείωση: Σιγουρέψου ότι δημιουργήστε ένα σημείο επαναφοράς μόνο σε περίπτωση που κάτι πάει στραβά.
Πριν συνεχίσετε με τα βήματα αντιμετώπισης προβλημάτων, θα πρέπει πρώτα να προσδιορίσετε τη βασική αιτία του προβλήματος δηλαδή ποια υπηρεσία ή διεργασία στο Service Host: Το τοπικό σύστημα προκαλεί την υψηλή χρήση της CPU ή του δίσκου πρόβλημα. Για να το κάνετε αυτό θα χρειαστείτε ένα δωρεάν εργαλείο από τη Microsoft που ονομάζεται Εξερεύνηση διεργασιών.
1.Κατεβάστε αυτό το πρόγραμμα από τον παραπάνω σύνδεσμο, κάντε δεξί κλικ στο αρχείο procexp64.exe και επιλέξτε τρέχει ως διαχειριστής.
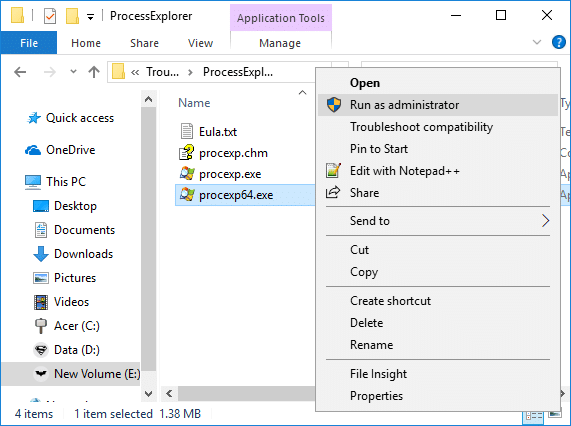
2.Τώρα κάντε κλικ στο Στήλη CPU για να ταξινομήσετε τις διαδικασίες κατά Κατανάλωση CPU ή μνήμης.
3.Στη συνέχεια, βρείτε το διαδικασία svchost.exe στη λίστα και κάντε δεξί κλικ πάνω του και επιλέξτε Ιδιότητες.

4.Στο παράθυρο ιδιοτήτων svchost.exe, μεταβείτε στο καρτέλα Υπηρεσίες όπου θα βρείτε μια λίστα υπηρεσιών που εκτελούνται σε αυτήν τη διαδικασία.
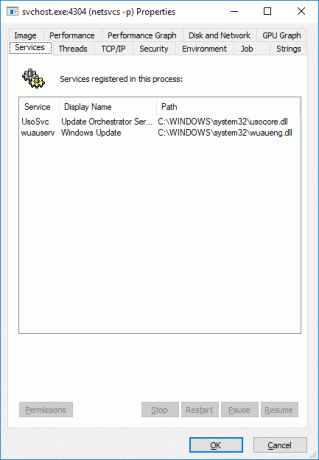
5.Στη συνέχεια, μεταβείτε στο Καρτέλα νήματος όπου θα βρείτε όλα τα νήματα που εκτελούνται στην υπηρεσία svchost.exe.

6. Κάντε κλικ στο Στήλη CPU & στήλη Δέλτα Κύκλων για να ταξινομήσετε τα νήματα, και βρείτε τη βιβλιοθήκη υπηρεσίας ή dll που προκαλεί υψηλή χρήση της CPU.
7.Κάντε κλικ στη συγκεκριμένη υπηρεσία που προκαλεί το πρόβλημα και κάντε κλικ στο Κουμπί σκότωσης ή αναστολής.

8. Στη συνέχεια, περιμένετε λίγα λεπτά και δείτε αν υψηλή χρήση CPU ή δίσκου από τον κεντρικό υπολογιστή υπηρεσίας: Το τοπικό σύστημα (svchost.exe) έχει διορθωθεί.
9.Εάν εξακολουθείτε να αντιμετωπίζετε το πρόβλημα, ακολουθήστε τα παραπάνω βήματα για όλα τα νήματα που καταλαμβάνουν ένα μεγάλο κομμάτι πόρων του συστήματος.
10. Μόλις έχετε μηδενίσει τον συγκεκριμένο ένοχο που προκάλεσε το πρόβλημα, πρέπει να καθιστώ ανίκανο τη συγκεκριμένη υπηρεσία από το παράθυρο services.msc.
11.Για να το κάνετε αυτό θα χρειαστεί αντιστοιχίστε τα ονόματα DLL σε ονόματα υπηρεσιών, χρησιμοποιώντας το βήμα 4.
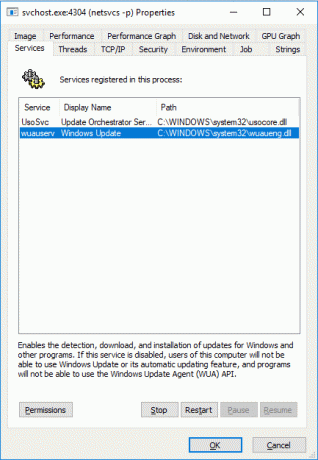
12. Πατήστε Windows Key + R και μετά πληκτρολογήστε υπηρεσίες.msc και πατήστε Enter.

13.Βρείτε το συγκεκριμένες υπηρεσίες που προκαλούν το πρόβλημα στο παράθυρο service.msc, κάντε δεξί κλικ πάνω του και επιλέξτε Ιδιότητες.
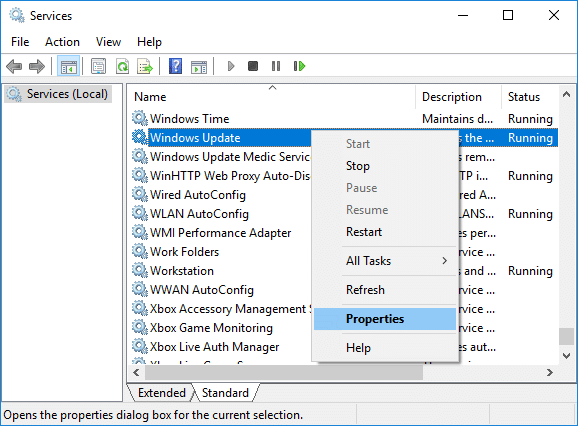
14.Εάν η υπηρεσία εκτελείται ήδη, κάντε κλικ στο Να σταματήσει στη συνέχεια από το αναπτυσσόμενο μενού Τύπος εκκίνησης επιλέξτε Ατομα με ειδικές ανάγκες.

15. Κάντε κλικ στο Apply και στη συνέχεια στο OK για να αποθηκεύσετε τις αλλαγές και αυτό θα γίνει Διορθώστε τον κεντρικό υπολογιστή υπηρεσίας: Τοπικό σύστημα (svchost.exe) Υψηλή χρήση CPU και δίσκου θέμα.
Μέθοδος 1: Εκτελέστε την εντολή SFC και DISM
1. Πατήστε Windows Key + X και μετά κάντε κλικ στο Γραμμή εντολών (Διαχειριστής).

2. Τώρα πληκτρολογήστε τα παρακάτω στο cmd και πατήστε enter:
Sfc /scannow. sfc /scannow /offbootdir=c:\ /offwindir=c:\windows (Εάν τα παραπάνω αποτύχουν, δοκιμάστε αυτό)

3.Περιμένετε να ολοκληρωθεί η παραπάνω διαδικασία και μόλις ολοκληρωθεί επανεκκινήστε τον υπολογιστή σας.
4. Ανοίξτε ξανά το cmd και πληκτρολογήστε την παρακάτω εντολή και πατήστε enter μετά από κάθε μία:
Dism /Online /Cleanup-Image /CheckHealth. Dism /Online /Cleanup-Image /ScanHealth. Dism /Online /Cleanup-Image /RestoreHealth

5. Αφήστε την εντολή DISM να εκτελεστεί και περιμένετε να τελειώσει.
6. Εάν η παραπάνω εντολή δεν λειτουργεί, δοκιμάστε τα παρακάτω:
Dism /Image: C:\offline /Cleanup-Image /RestoreHealth /Πηγή: c:\test\mount\windows. Dism /Online /Cleanup-Image /RestoreHealth /Πηγή: c:\test\mount\windows /LimitAccess
Σημείωση: Αντικαταστήστε το C:\RepairSource\Windows με τη θέση της πηγής επισκευής σας (Windows Installation ή Recovery Disc).
7. Επανεκκινήστε τον υπολογιστή σας για να αποθηκεύσετε τις αλλαγές και να δείτε αν μπορείτε Διορθώστε τον κεντρικό υπολογιστή υπηρεσίας: Τοπικό σύστημα (svchost.exe) Υψηλή χρήση CPU και δίσκου.
Μέθοδος 2: Διαγραφή του φακέλου SoftwareDistribution
1.Πατήστε Windows Key + R και μετά πληκτρολογήστε υπηρεσίες.msc και πατήστε Enter.

2. Κάντε δεξί κλικ Υπηρεσία Windows Update και επιλέξτε Να σταματήσει.

3. Ανοίξτε την Εξερεύνηση αρχείων και μεταβείτε στην ακόλουθη τοποθεσία:
C:\Windows\SoftwareDistribution
4.Διαγραφή όλων τα αρχεία και οι φάκελοι κάτω από Διανομή Λογισμικού.

5.Κάντε ξανά δεξί κλικ Υπηρεσία Windows Update στη συνέχεια επιλέξτε Αρχή.

6. Τώρα προσπαθήστε να κάνετε λήψη των ενημερώσεων και να δείτε αν μπορείτε Διορθώστε τον κεντρικό υπολογιστή υπηρεσίας: Τοπικό σύστημα (svchost.exe) Υψηλή χρήση CPU και δίσκου.
Μέθοδος 3: Απενεργοποιήστε το Superfetch
1.Πατήστε Windows Key + R και μετά πληκτρολογήστε υπηρεσίες.msc και πατήστε Enter.

2.Βρείτε Superfetch υπηρεσία από τη λίστα, κάντε δεξί κλικ πάνω της και επιλέξτε Ιδιότητες.

3.Στην κατάσταση υπηρεσίας, εάν η υπηρεσία εκτελείται κάντε κλικ στο Να σταματήσει.
4.Τώρα από το Ξεκίνα πληκτρολογήστε αναπτυσσόμενη επιλογή Ατομα με ειδικές ανάγκες.

5. Κάντε κλικ στο Apply και στη συνέχεια στο OK.
6.Επανεκκινήστε τον υπολογιστή σας για να αποθηκεύσετε τις αλλαγές.
Εάν η παραπάνω μέθοδος δεν απενεργοποιεί τις υπηρεσίες Superfetch, μπορείτε να ακολουθήσετε απενεργοποιήστε το Superfetch χρησιμοποιώντας Μητρώο:
1.Πατήστε Windows Key + R και μετά πληκτρολογήστε regedit και πατήστε Enter για να ανοίξετε τον Επεξεργαστή Μητρώου.

2. Πλοηγηθείτε στο ακόλουθο κλειδί μητρώου:
HKEY_LOCAL_MACHINE\SYSTEM\CurrentControlSet\Control\Session Manager\Memory Management\PrefetchParameters
3.Βεβαιωθείτε ότι έχετε επιλέξει PrefetchParameters μετά στο δεξί παράθυρο κάντε διπλό κλικ EnableSuperfetch κλειδί και αλλάξτε την τιμή του σε 0 στο πεδίο δεδομένων τιμής.

4. Κάντε κλικ στο OK και κλείστε τον Επεξεργαστή Μητρώου.
5.Επανεκκινήστε τον υπολογιστή σας για να αποθηκεύσετε τις αλλαγές και να δείτε αν μπορείτε Διορθώστε τον κεντρικό υπολογιστή υπηρεσίας: Τοπικό σύστημα (svchost.exe) Υψηλή χρήση CPU και δίσκου.
Μέθοδος 4: Διόρθωση μητρώου
1.Πατήστε Windows Key + R και μετά πληκτρολογήστε regedit και πατήστε Enter για να ανοίξετε τον Επεξεργαστή Μητρώου.

2. Πλοηγηθείτε στο ακόλουθο κλειδί μητρώου:
HKEY_LOCAL_MACHINE\SYSTEM\ControlSet001\Services\Ndu
3.Βεβαιωθείτε ότι έχετε επιλέξει Ndu και στη συνέχεια στο δεξιό παράθυρο παραθύρου κάντε διπλό κλικ στο Start.

4.Αλλάξτε την τιμή του Start σε 4 και κάντε κλικ στο OK.

5.Κλείστε τα πάντα και επανεκκινήστε τον υπολογιστή σας για να αποθηκεύσετε τις αλλαγές.
Μέθοδος 5: Εκτελέστε το πρόγραμμα αντιμετώπισης προβλημάτων του Windows Update
1.Πατήστε Windows Key + I για να ανοίξετε τις Ρυθμίσεις και μετά κάντε κλικ στο Ενημέρωση & Ασφάλεια.

2. Από το αριστερό μενού φροντίστε να επιλέξετε Αντιμετώπιση προβλημάτων.
3.Τώρα στην ενότητα Ξεκινήστε και εκτελείτε, κάντε κλικ στο Ενημερωμένη έκδοση για Windows.
4. Μόλις κάνετε κλικ σε αυτό, κάντε κλικ στο "Εκτελέστε το εργαλείο αντιμετώπισης προβλημάτων" κάτω από το Windows Update.

5. Ακολουθήστε τις οδηγίες στην οθόνη για να εκτελέσετε το εργαλείο αντιμετώπισης προβλημάτων και να δείτε αν μπορείτε Διορθώστε τον κεντρικό υπολογιστή υπηρεσίας: Τοπικό σύστημα (svchost.exe) Υψηλή χρήση CPU και δίσκου.

Μέθοδος 6: Εκτελέστε μια καθαρή εκκίνηση
Μερικές φορές το λογισμικό τρίτου κατασκευαστή μπορεί να έρχεται σε διένεξη με το σύστημα και επομένως μπορεί να προκαλέσει υψηλή χρήση της CPU στον υπολογιστή σας. Ωστε να Διορθώστε τον κεντρικό υπολογιστή υπηρεσίας: Τοπικό σύστημα (svchost.exe) Υψηλή χρήση CPU και δίσκου, πρέπει εκτελέστε μια καθαρή μπότα στον υπολογιστή σας και διαγνώστε το πρόβλημα βήμα προς βήμα.

Μέθοδος 7: Επανεκκινήστε την υπηρεσία Windows Update
1. Πατήστε Windows Key + R και μετά πληκτρολογήστε "υπηρεσίες.msc” (χωρίς εισαγωγικά) και πατήστε Enter.

2.Εντοπίστε τις ακόλουθες υπηρεσίες:
Υπηρεσία έξυπνης μεταφοράς στο παρασκήνιο (BITS)
Κρυπτογραφική Υπηρεσία
Ενημερωμένη έκδοση για Windows
Πρόγραμμα εγκατάστασης MSI
3. Κάντε δεξί κλικ σε καθένα από αυτά και, στη συνέχεια, επιλέξτε Ιδιότητες. Βεβαιωθείτε ότι τους Τύπος εκκίνησης Έχει οριστεί ΕΝΑαυτόματο.

4.Τώρα, εάν κάποια από τις παραπάνω υπηρεσίες διακοπεί, φροντίστε να κάνετε κλικ Ξεκινήστε κάτω από την Κατάσταση υπηρεσίας.
5.Επόμενο, κάντε δεξί κλικ Ενημερωμένη έκδοση για Windows υπηρεσία και επιλέξτε Επανεκκίνηση.

6. Κάντε κλικ στο Apply και στη συνέχεια στο OK και, στη συνέχεια, επανεκκινήστε τον υπολογιστή σας για να αποθηκεύσετε τις αλλαγές.
Μέθοδος 8: Αλλαγή Προγραμματισμού Επεξεργαστή
1.Πατήστε Windows Key + R και μετά πληκτρολογήστε sysdm.cpl και πατήστε Enter για να ανοίξετε τις Ιδιότητες συστήματος.

2.Μεταβείτε στην καρτέλα Για προχωρημένους και κάντε κλικ στο Ρυθμίσεις υπό Εκτέλεση.

3. Και πάλι μετάβαση σε Καρτέλα για προχωρημένους στην ενότητα Επιλογές απόδοσης.
4.Στην ενότητα Προγραμματισμός επεξεργαστή, επιλέξτε Πρόγραμμα και κάντε κλικ στο Εφαρμογή ακολουθούμενο από OK.

5. Επανεκκινήστε τον υπολογιστή σας για να αποθηκεύσετε τις αλλαγές και ελέγξτε εάν μπορείτε να επιλύσετε Κεντρικός υπολογιστής υπηρεσίας: Τοπικό σύστημα (svchost.exe) Ζήτημα υψηλής CPU και χρήσης δίσκου.
Μέθοδος 9: Απενεργοποιήστε την υπηρεσία έξυπνης μεταφοράς στο παρασκήνιο
1.Πατήστε Windows Key + R και μετά πληκτρολογήστε msconfig και πατήστε Enter.

2. Στη συνέχεια, μεταβείτε στην καρτέλα υπηρεσίες καταργήστε την επιλογή "Υπηρεσία έξυπνης μεταφοράς στο παρασκήνιο".

3. Κάντε κλικ στο Apply και στη συνέχεια στο OK.
Μέθοδος 10: Εκτελέστε Επαναφορά Συστήματος
1. Πατήστε Windows Key + R και πληκτρολογήστε"sysdm.cpl” και μετά πατήστε enter.

2.Εναλλαγή σε Προστασία συστήματος καρτέλα και κάντε κλικ στο Επαναφοράς συστήματος κουμπί.

3. Κάντε κλικ Επόμενο και επιλέξτε το επιθυμητό Σημείο επαναφοράς συστήματος.

4. Ακολουθήστε τις οδηγίες στην οθόνη για να ολοκληρώσετε την επαναφορά συστήματος.
5.Επανεκκινήστε τον υπολογιστή σας για να αποθηκεύσετε τις αλλαγές.
Συνιστάται:
- Διορθώστε τον ήχο HDMI που δεν λειτουργεί στα Windows 10
- 5 τρόποι για να διορθώσετε την έλλειψη ήχου στο YouTube
- Πρόβλημα που δεν λειτουργεί το YouTube στο Chrome [ΕΠΙΛΥΘΗΚΕ]
- Διορθώστε την αργή λειτουργία του YouTube στον υπολογιστή σας
Αυτό είναι που έχεις με επιτυχία Διορθώστε τον κεντρικό υπολογιστή υπηρεσίας: Τοπικό σύστημα (svchost.exe) Υψηλή χρήση CPU και δίσκου αλλά αν εξακολουθείτε να έχετε ερωτήσεις σχετικά με αυτό το σεμινάριο, μην διστάσετε να τις ρωτήσετε στην ενότητα των σχολίων.