Πώς να διορθώσετε το Chrome Keeps Crashing
Miscellanea / / November 28, 2021
Το Google Chrome είναι μια από τις πιο χρησιμοποιούμενες μηχανές αναζήτησης στον κόσμο σήμερα. Παρά την επιτυχία του, ορισμένοι χρήστες αντιμετωπίζουν συγκρούσεις όπως το Chrome συνεχίζει να κολλάει στα Windows 10. Αυτό το ζήτημα διακόπτει την εργασία ή την ψυχαγωγία σας, οδηγεί σε απώλεια δεδομένων και μερικές φορές καθιστά το πρόγραμμα περιήγησης ανίκανο για περιήγηση. Το πρόβλημα αναφέρθηκε αρχικά στους ιστότοπους κοινωνικής δικτύωσης και στα φόρουμ της Google. Εάν αντιμετωπίζετε και εσείς το ίδιο πρόβλημα, τότε μην ανησυχείτε. Φέρνουμε έναν τέλειο οδηγό για να σας βοηθήσουμε να επιδιορθώσετε το πρόβλημα που συνεχίζει να κολλάει το Chrome. Συνεχίστε λοιπόν να διαβάζετε.

Περιεχόμενα
- 9 τρόποι για να διορθώσετε το Chrome που συνεχίζει να κολλάει στα Windows 10.
- Μέθοδος 1: Επανεκκινήστε τον υπολογιστή σας.
- Μέθοδος 2: Κλείστε όλες τις καρτέλες για να διορθώσετε το Chrome Keeps Crashing.
- Μέθοδος 3: Απενεργοποιήστε τις επεκτάσεις για να διορθώσετε το Chrome Keeps Crash
- Μέθοδος 4: Καταργήστε τα επιβλαβή προγράμματα μέσω του Chrome.
- Μέθοδος 5: Μετάβαση σε νέο προφίλ χρήστη
- Μέθοδος 6: Χρήση σημαίας No-Sandbox (Δεν συνιστάται)
- Μέθοδος 7: Εκτελέστε τη σάρωση προστασίας από ιούς
- Μέθοδος 8: Μετονομασία φακέλου δεδομένων χρήστη στη Διαχείριση αρχείων
- Μέθοδος 9: Επανεγκαταστήστε το Google Chrome
9 τρόποι για να διορθώσετε το Chrome που συνεχίζει να κολλάει στα Windows 10
Πολλές φορές, η επανεκκίνηση του συστήματος ή του προγράμματος περιήγησής σας ενδέχεται να μην σας βοηθήσει να διορθώσετε το πρόβλημα. Επομένως, σε αυτό το άρθρο, μάθετε διάφορες άλλες μεθόδους για τη γρήγορη επίλυση του προβλήματος του Google Chrome συνεχίζει να κολλάει στα Windows 10.
Μπορεί να υπάρχουν πολλοί λόγοι που προκαλούν το εν λόγω πρόβλημα. Κάποιοι από αυτούς είναι:
- Σφάλματα στη νέα ενημέρωση
- Ανοίγουν πάρα πολλές καρτέλες στο πρόγραμμα περιήγησης
- Πολλαπλές επεκτάσεις ενεργοποιημένες στο πρόγραμμα περιήγησης
- Παρουσία κακόβουλου λογισμικού
- Μη συμβατά προγράμματα λογισμικού
- Ζητήματα στο τρέχον προφίλ χρήστη
Σε αυτήν την ενότητα, έχουμε παραθέσει τις λύσεις για την επίλυση του προβλήματος συνεχούς σύγκρουσης του Chrome και τις τακτοποιήσαμε ανάλογα με την ευκολία του χρήστη.
Μέθοδος 1: Επανεκκινήστε τον υπολογιστή σας
Στις περισσότερες περιπτώσεις, μια απλή επανεκκίνηση θα διορθώσει το πρόβλημα χωρίς να χρειάζεται να εκτελέσετε κάποια σύνθετη αντιμετώπιση προβλημάτων. Επομένως, προσπαθήστε να επανεκκινήσετε τον υπολογιστή σας με Windows ακολουθώντας τα παρακάτω βήματα.
1. Πλοηγηθείτε στο Αρχικο ΜΕΝΟΥ.
2. Τώρα, επιλέξτε το εικονίδιο δύναμης.
3. Θα εμφανιστούν πολλές επιλογές όπως η αναστολή λειτουργίας, η απενεργοποίηση και η επανεκκίνηση. Εδώ, κάντε κλικ στο Επανεκκίνηση, όπως φαίνεται.

Μέθοδος 2: Κλείστε όλες τις καρτέλες για να διορθώσετε το Chrome Keeps Crashing
Όταν έχετε πάρα πολλές καρτέλες στο σύστημά σας, η ταχύτητα του προγράμματος περιήγησης γίνεται αργή. Σε αυτήν την περίπτωση, το Google Chrome δεν θα ανταποκριθεί, με αποτέλεσμα το Chrome να συνεχίσει να κολλάει. Επομένως, κλείστε όλες τις περιττές καρτέλες και επανεκκινήστε το πρόγραμμα περιήγησής σας για να διορθώσετε το ίδιο.
1. Κλείστε όλες τις καρτέλες στο Chrome κάνοντας κλικ στο εικονίδιο X υπάρχει στην επάνω δεξιά γωνία.

2. Φρεσκάρω τη σελίδα σας ή επανεκκίνησηΧρώμιο.
Σημείωση: Μπορείτε επίσης να ανοίξετε τις κλειστές καρτέλες πατώντας Πλήκτρα Ctrl + Shift + T μαζί.
Μέθοδος 3: Απενεργοποιήστε τις επεκτάσεις για να διορθώσετε το Chrome Keeps Crash
Εάν η παραπάνω μέθοδος δεν λειτουργεί, προσπαθήστε να απενεργοποιήσετε όλες τις επεκτάσεις στο πρόγραμμα περιήγησής σας για να αποφύγετε προβλήματα ασυμβατότητας. Δείτε πώς μπορείτε να διορθώσετε το πρόβλημα του Chrome που συνεχίζει να κολλάει στα Windows 10:
1. Εκτόξευση Google Chrome πρόγραμμα περιήγησης.
2. Τώρα, κάντε κλικ στο εικονίδιο με τρεις τελείες στην επάνω δεξιά γωνία.
3. Εδώ, επιλέξτε το Περισσότερα εργαλεία επιλογή, όπως φαίνεται.

4. Τώρα, κάντε κλικ στο Επεκτάσεις.

5. Τελικά, απενεργοποιήστε ο επέκταση θέλετε να απενεργοποιήσετε, όπως φαίνεται παρακάτω.

Διαβάστε επίσης:Πώς να εκκαθαρίσετε την προσωρινή μνήμη και τα cookies στο Google Chrome
Μέθοδος 4: Καταργήστε τα επιβλαβή προγράμματα μέσω του Chrome
Λίγα μη συμβατά προγράμματα στη συσκευή σας θα προκαλέσουν τη συχνή διακοπή λειτουργίας του Google Chrome και αυτό θα μπορούσε να διορθωθεί εάν τα αφαιρέσετε εντελώς από το σύστημά σας. Ακολουθούν μερικά βήματα για την εφαρμογή του ίδιου.
1. Εκτόξευση Google Chrome και κάντε κλικ στο τρίστικτο εικονίδιο όπως έγινε στη Μέθοδο 3.
2. Τώρα, επιλέξτε Ρυθμίσεις, όπως φαίνεται.
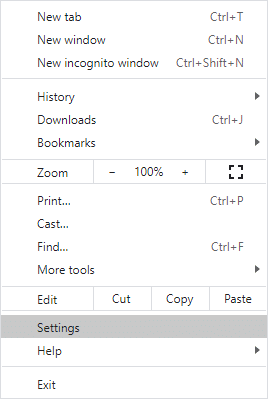
3. Εδώ, κάντε κλικ στο Προχωρημένος ρύθμιση στο αριστερό παράθυρο και επιλέξτε Επαναφορά και εκκαθάριση.

4. Εδώ, κάντε κλικ Καθαρίστε τον υπολογιστή όπως απεικονίζεται παρακάτω.
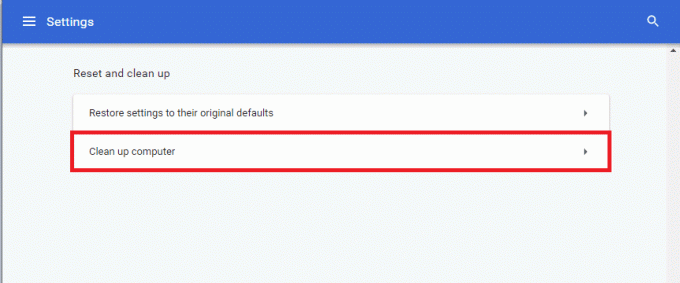
5. Στη συνέχεια, κάντε κλικ στο Εύρημα για να επιτρέψετε στο Chrome να αναζητήσει επιβλαβές λογισμικό στον υπολογιστή σας.
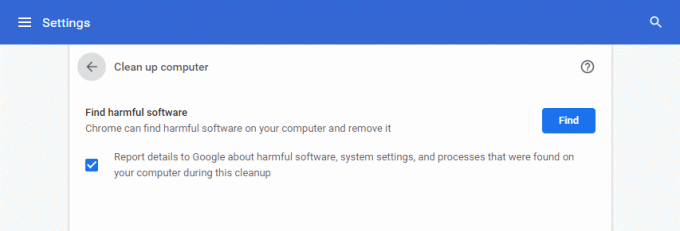
6. Περιμένετε να ολοκληρωθεί η διαδικασία και Αφαιρώ τα επιβλαβή προγράμματα που εντοπίστηκαν από το Google Chrome.
Ανανεώστε το πρόγραμμα περιήγησής σας και ελέγξτε αν το Chrome συνεχίζει να κολλάει στα Windows 10 έχει επιλυθεί.
Μέθοδος 5: Μετάβαση σε νέο προφίλ χρήστη
Μερικές φορές απλές μέθοδοι μπορεί να σας δώσουν τα καλύτερα αποτελέσματα. Για παράδειγμα, πολλοί χρήστες πρότειναν ότι το πρόβλημα με τη συντριβή του Chrome θα μπορούσε να διορθωθεί όταν μεταβείτε σε νέο προφίλ χρήστη.
Μέθοδος 5Α: Προσθήκη νέου προφίλ χρήστη
1. Εκκινήστε το Χρώμιο πρόγραμμα περιήγησης και κάντε κλικ στο δικό σας Εικονίδιο προφίλ.
2. Τώρα, κάντε κλικ στο εικονίδιο με το γρανάζι για το Αλλοι άνθρωποι επιλογή, όπως τονίστηκε.

3. Στη συνέχεια, κάντε κλικ στο Προσθήκη ατόμου από την κάτω δεξιά γωνία.

4. Εδώ, εισάγετε το δικό σας επιθυμητό όνομα και επιλέξτε το δικό σας εικόνα προφίλ. Στη συνέχεια, κάντε κλικ στο Προσθήκη.
Σημείωση: Εάν δεν θέλετε να δημιουργήσετε μια συντόμευση επιφάνειας εργασίας για αυτόν τον χρήστη, καταργήστε την επιλογή του πλαισίου με τίτλο Δημιουργήστε μια συντόμευση επιφάνειας εργασίας για αυτόν τον χρήστη.
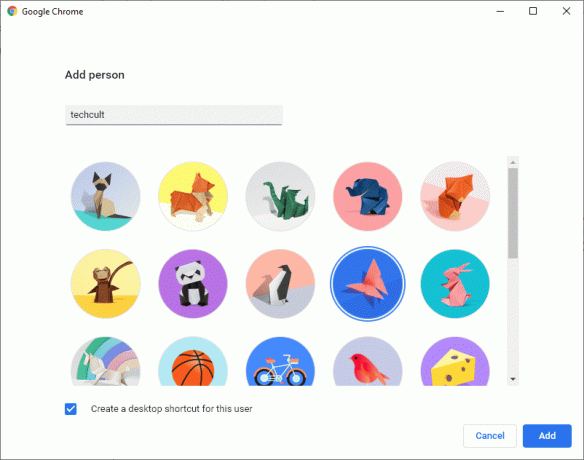
5. Ακολούθησε το οδηγίες επί της οθόνης για να ρυθμίσετε το πρόγραμμα περιήγησής σας με το νέο προφίλ.
Μέθοδος 5Β: Διαγραφή υπάρχοντος προφίλ χρήστη
1. Πάλι, κάντε κλικ στο δικό σας Εικονίδιο προφίλ ακολουθούμενο από το εικονίδιο με το γρανάζι.
2. Φτερουγίζω πάνω από το προφίλ χρήστη που θέλετε να διαγράψετε και κάντε κλικ στο εικονίδιο με τρεις τελείες.

3. Τώρα, επιλέξτε Καταργήστε αυτό το άτομο όπως απεικονίζεται παρακάτω.

4. Επιβεβαιώστε την προτροπή κάνοντας κλικ στο Καταργήστε αυτό το άτομο.
Σημείωση: αυτό θα διαγράψτε όλα τα δεδομένα περιήγησης που αντιστοιχεί στον λογαριασμό που διαγράφεται.

Τώρα, μπορείτε να απολαύσετε το σερφάρισμα του προγράμματος περιήγησής σας χωρίς ανεπιθύμητες διακοπές.
Διαβάστε επίσης:Διορθώστε πολλές διεργασίες του Google Chrome που εκτελούνται
Μέθοδος 6: Χρήση σημαίας No-Sandbox (Δεν συνιστάται)
Ο κύριος λόγος που το Google Chrome συνεχίζει να κολλάει στο πρόβλημα των Windows 10 είναι το Sandbox. Για να διορθώσετε αυτό το ζήτημα, σας συμβουλεύουμε να χρησιμοποιήσετε τη σημαία no-sandbox.
Σημείωση: Αυτή η μέθοδος επιλύει αποτελεσματικά το εν λόγω ζήτημα. Ωστόσο, δεν συνιστάται, καθώς είναι επικίνδυνο να βγάλετε το Chrome σας από την κατάσταση sandbox.
Ωστόσο, εάν θέλετε να δοκιμάσετε αυτήν τη μέθοδο, μπορείτε να ακολουθήσετε τα παρακάτω βήματα:
1. Κάντε δεξί κλικ στο Google Chrome συντομευση ΕΠΙΦΑΝΕΙΑΣ ΕΡΓΑΣΙΑΣ.
2. Τώρα, επιλέξτε Ιδιότητες όπως φαίνεται.
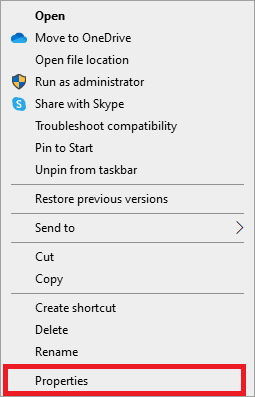
3. Εδώ, Διακόπτης στο Συντομώτερος δρόμος καρτέλα και κάντε κλικ στο κείμενο στο Στόχος πεδίο.
4. Τώρα, πληκτρολογήστε –χωρίς sandbox στο τέλος του κειμένου, όπως τονίζεται.

5. Τέλος, κάντε κλικ στο Ισχύουν ακολουθούμενη από Εντάξει για να αποθηκεύσετε τις αλλαγές.
Μέθοδος 7: Εκτελέστε τη σάρωση προστασίας από ιούς
Κακόβουλο λογισμικό όπως rootkits, ιοί, bots κ.λπ., αποτελούν απειλή για το σύστημά σας. Προορίζονται να βλάψουν το σύστημα, να κλέψουν προσωπικά δεδομένα ή/και να κατασκοπεύσουν το σύστημα χωρίς να ενημερώνουν τον χρήστη για το ίδιο. Ωστόσο, μπορείτε να προσδιορίσετε εάν το σύστημά σας βρίσκεται υπό κακόβουλη απειλή από μια ασυνήθιστη συμπεριφορά του λειτουργικού σας συστήματος.
- Θα δείτε μη εξουσιοδοτημένη πρόσβαση.
- Ο υπολογιστής θα κολλάει πιο συχνά.
Μερικά προγράμματα προστασίας από ιούς θα σας βοηθήσουν να ξεπεράσετε αυτό το πρόβλημα. Σαρώνουν και προστατεύουν τακτικά το σύστημά σας. Ή, μπορείτε απλώς να χρησιμοποιήσετε την ενσωματωμένη σάρωση του Windows Defender για να κάνετε το ίδιο. Ως εκ τούτου, για να αποφύγετε το συνεχές σφάλμα του Chrome, εκτελέστε μια σάρωση προστασίας από ιούς στο σύστημά σας και ελέγξτε εάν το πρόβλημα έχει λυθεί.
1. Πληκτρολογήστε και αναζητήστε Προστασία από ιούς και απειλές σε Αναζήτηση στα Windows μπάρα για να ξεκινήσει το ίδιο.

2. Κάντε κλικ στο Επιλογές σάρωσης και μετά, επιλέξτε να εκτελέσετε Σάρωση εκτός σύνδεσης του Microsoft Defender, όπως τονίζεται στην παρακάτω εικόνα.
Σημείωση: Σας προτείνουμε να εκτελέσετε ένα Πλήρης σάρωση κατά τις μη εργάσιμες ώρες σας, για να σαρώσετε όλα τα αρχεία και τους φακέλους συστήματος.

Διαβάστε επίσης:Πώς να αφαιρέσετε την κάρτα SIM από το Google Pixel 3
Μέθοδος 8: Μετονομασία φακέλου δεδομένων χρήστη στη Διαχείριση αρχείων
Η μετονομασία του φακέλου "Δεδομένα χρήστη" θα λειτουργήσει στις περισσότερες περιπτώσεις για να διορθωθεί το πρόβλημα σφαλμάτων του Chrome, όπως εξηγείται παρακάτω:
1. Εκτόξευση Παράθυρο διαλόγου Εκτέλεση πατώντας Windows + R κλειδιά μαζί.
2. Εδώ, πληκτρολογήστε %localappdata% και χτυπήστε Εισαγω για να ανοίξω Τοπικός φάκελος δεδομένων εφαρμογής.

3. Τώρα, κάντε διπλό κλικ Google φάκελο και μετά, Χρώμιο για πρόσβαση στα δεδομένα προσωρινής αποθήκευσης του Google Chrome.

4. Εδώ, αντιγράψτε το Φάκελος δεδομένων χρήστη και επικολλήστε το σε Επιφάνεια εργασίας.
5. Πάτα το Πλήκτρο F2 και Μετονομάζω ο φάκελος.
Σημείωση: Εάν αυτό δεν λειτουργεί, πατήστε Πλήκτρα Fn + F2 μαζί και μετά, προσπαθήστε ξανά.
6. Τελικά, επανεκκινήστε το Google Chrome.
Μέθοδος 9: Επανεγκαταστήστε το Google Chrome
Εάν καμία από τις προαναφερθείσες μεθόδους δεν σας βοήθησε, τότε μπορείτε να δοκιμάσετε να εγκαταστήσετε ξανά το Google Chrome. Με αυτόν τον τρόπο θα διορθωθούν όλα τα σχετικά ζητήματα με τη μηχανή αναζήτησης, οι ενημερώσεις ή άλλα σχετικά προβλήματα που προκαλούν τη συχνή διακοπή λειτουργίας του Chrome.
1. Εκτόξευση Πίνακας Ελέγχου μέσω του μενού αναζήτησης.

2. Σειρά Προβολή κατά > Μικρά εικονίδια και μετά, κάντε κλικ στο Προγράμματα και χαρακτηριστικά, όπως φαίνεται.
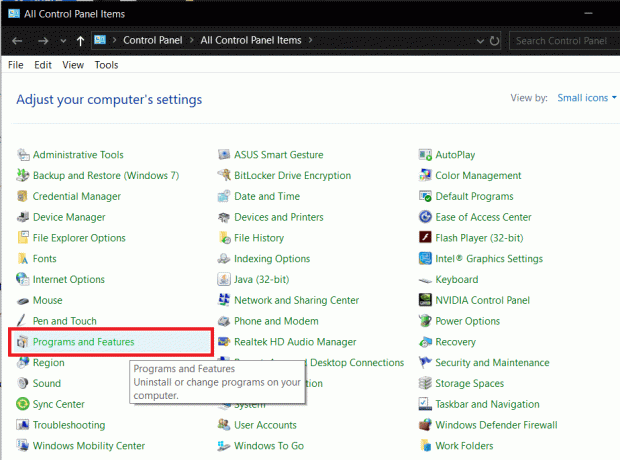
3. Εδώ, ψάξτε Google Chrome και κάντε κλικ σε αυτό.
4. Επίλεξε το Απεγκατάσταση επιλογή όπως απεικονίζεται.

5. Τώρα, επιβεβαιώστε το ίδιο κάνοντας κλικ στο Απεγκατάσταση στην αναδυόμενη προτροπή.
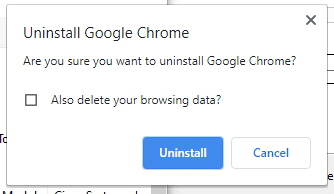
6. Κάντε επανεκκίνηση του υπολογιστή σας μόλις ολοκληρώσετε τα προαναφερθέντα βήματα.
7. Κάντε κλικ στο Αναζήτηση των Windows κουτί και τύπος %δεδομένα εφαρμογής%.

8. Στο Φάκελος περιαγωγής δεδομένων εφαρμογής, κάντε δεξί κλικ στο Χρώμιο φάκελο και Διαγράφω το.
9. Στη συνέχεια, μεταβείτε στο: C:\Users\USERNAME\AppData\Local\Google.
10. Και εδώ, κάντε δεξί κλικ στο Χρώμιο φάκελο και κάντε κλικ Διαγράφω, όπως απεικονίζεται παρακάτω.
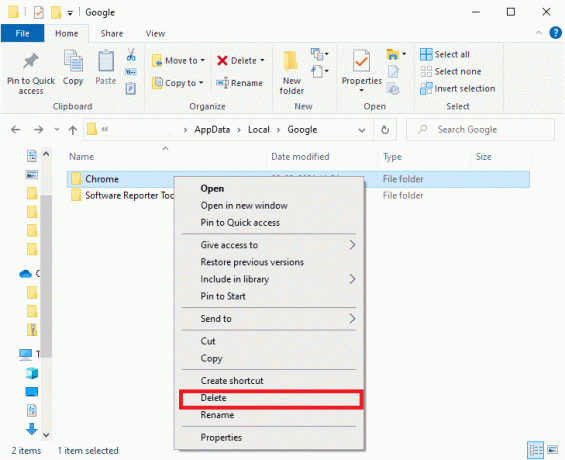
11. Τώρα, Κατεβάστε την πιο πρόσφατη έκδοση του Google Chrome.

12. Ακολούθησε το οδηγίες επί της οθόνης για να ολοκληρώσετε τη διαδικασία εγκατάστασης.
Ανοίξτε οποιαδήποτε ιστοσελίδα και επιβεβαιώστε ότι η εμπειρία σας σερφ και ροής είναι χωρίς προβλήματα.
Συνιστάται:
- Διορθώστε το Chrome που δεν συνδέεται στο Διαδίκτυο
- Πώς να διορθώσετε το πρόβλημα χωρίς ήχο στο Google Chrome
- 11 δωρεάν εργαλεία για να ελέγξετε την υγεία και την απόδοση του SSD
- Διορθώστε ανεπαρκείς πόρους συστήματος για την ολοκλήρωση του σφάλματος API
Ελπίζουμε ότι αυτός ο οδηγός ήταν χρήσιμος και μπορέσατε επιδιόρθωση Το Chrome συνεχίζει να κολλάει πρόβλημα στον φορητό υπολογιστή/επιτραπέζιο υπολογιστή Windows 10. Ενημερώστε μας ποια μέθοδος λειτούργησε καλύτερα για εσάς. Επίσης, εάν έχετε οποιεσδήποτε απορίες ή προτάσεις σχετικά με αυτό το άρθρο, μην διστάσετε να τις αφήσετε στην παρακάτω ενότητα σχολίων.



