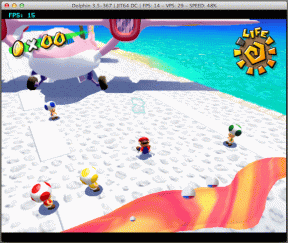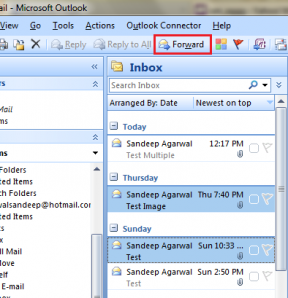Διορθώστε την πρόσβαση που δεν επιτρέπεται κατά την επεξεργασία του αρχείου κεντρικών υπολογιστών στα Windows 10
Miscellanea / / November 28, 2021
Τι είναι ένα αρχείο host στα Windows 10;
Ένα αρχείο «κεντρικοί υπολογιστές» είναι ένα αρχείο απλού κειμένου, το οποίο χαρτογραφείται ονόματα κεντρικών υπολογιστών προς το διευθύνσεις IP. Ένα αρχείο κεντρικού υπολογιστή βοηθά στη διευθυνσιοδότηση κόμβων δικτύου σε ένα δίκτυο υπολογιστών. Ένα όνομα κεντρικού υπολογιστή είναι ένα φιλικό προς τον άνθρωπο όνομα ή ετικέτα που εκχωρείται σε μια συσκευή (έναν κεντρικό υπολογιστή) σε ένα δίκτυο και χρησιμοποιείται για τη διάκριση μιας συσκευής από την άλλη σε ένα συγκεκριμένο δίκτυο ή μέσω του Διαδικτύου.
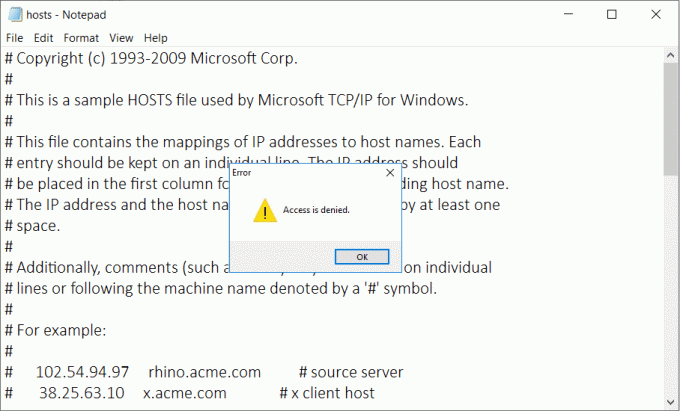
Εάν είστε άτομο με γνώσεις τεχνολογίας, θα μπορούσατε να έχετε πρόσβαση και να τροποποιήσετε το αρχείο κεντρικών υπολογιστών των Windows για να επιλύσετε ορισμένα προβλήματα ή να αποκλείσετε οποιουσδήποτε ιστότοπους στη συσκευή σας. Το αρχείο hosts βρίσκεται στο C:\Windows\system32\drivers\etc\host στον υπολογιστή σου. Δεδομένου ότι είναι ένα αρχείο απλού κειμένου, μπορεί να ανοίξει και να επεξεργαστεί στο σημειωματάριο. Αλλά μερικές φορές μπορεί να συναντήσετε «
Δεν επιτρέπεται η πρόσβασηΣφάλμα κατά το άνοιγμα του αρχείου κεντρικών υπολογιστών. Πώς θα επεξεργαστείτε το αρχείο κεντρικού υπολογιστή; Αυτό το σφάλμα δεν θα σας επιτρέψει να ανοίξετε ή να επεξεργαστείτε το αρχείο hosts στον υπολογιστή σας. Σε αυτό το άρθρο, θα συζητήσουμε διάφορες μεθόδους για την επίλυση Δεν είναι δυνατή η επεξεργασία του αρχείου κεντρικών υπολογιστών στο ζήτημα των Windows 10.Η επεξεργασία ενός αρχείου hosts είναι δυνατή και ίσως χρειαστεί να το κάνετε για διάφορους λόγους.
- Μπορείτε να δημιουργήσετε συντομεύσεις ιστότοπου προσθέτοντας μια απαιτούμενη καταχώρηση στο αρχείο κεντρικών υπολογιστών που αντιστοιχίζει τη διεύθυνση IP του ιστότοπου σε ένα όνομα κεντρικού υπολογιστή της επιλογής σας.
- Μπορείτε να αποκλείσετε οποιονδήποτε ιστότοπο ή διαφημίσεις αντιστοιχίζοντας το όνομα κεντρικού υπολογιστή στη διεύθυνση IP του υπολογιστή σας που είναι 127.0.0.1, που ονομάζεται επίσης διεύθυνση IP επαναφοράς.
Περιεχόμενα
- Διορθώστε την πρόσβαση που δεν επιτρέπεται κατά την επεξεργασία του αρχείου κεντρικών υπολογιστών στα Windows 10
- Γιατί δεν μπορώ να επεξεργαστώ το αρχείο hosts, ακόμη και ως Διαχειριστής;
- Μέθοδος 1 – Ανοίξτε το Σημειωματάριο με πρόσβαση διαχειριστή
- Μέθοδος 2 – Απενεργοποίηση μόνο για ανάγνωση για το αρχείο κεντρικών υπολογιστών
- Μέθοδος 3 – Αλλάξτε τις ρυθμίσεις ασφαλείας για το αρχείο κεντρικών υπολογιστών
- Μέθοδος 4 – Αλλάξτε τη θέση του αρχείου hosts
Διορθώστε την πρόσβαση που δεν επιτρέπεται κατά την επεξεργασία του αρχείου κεντρικών υπολογιστών στα Windows 10
Σιγουρέψου ότι δημιουργήστε ένα σημείο επαναφοράς μόνο σε περίπτωση που κάτι πάει στραβά.
Γιατί δεν μπορώ να επεξεργαστώ το αρχείο hosts, ακόμη και ως Διαχειριστής;
Ακόμα κι αν προσπαθήσετε να ανοίξετε το αρχείο ως Διαχειριστής ή να χρησιμοποιήσετε το ενσωματωμένος λογαριασμός διαχειριστή για να τροποποιήσετε ή να επεξεργαστείτε το αρχείο hosts, εξακολουθείτε να μην μπορείτε να κάνετε αλλαγές στο ίδιο το αρχείο. Ο λόγος είναι ότι η πρόσβαση ή η άδεια που απαιτείται για την πραγματοποίηση οποιωνδήποτε αλλαγών στο αρχείο κεντρικών υπολογιστών ελέγχονται από το TrustedInstaller ή το SYSTEM.
Μέθοδος 1 – Ανοίξτε το Σημειωματάριο με πρόσβαση διαχειριστή
Οι περισσότεροι άνθρωποι χρησιμοποιούν σημειωματάριο ως α επεξεργαστής κειμένου στα Windows 10. Επομένως, προτού επεξεργαστείτε το αρχείο κεντρικού υπολογιστή, πρέπει να εκτελέσετε το Σημειωματάριο ως Διαχειριστής στη συσκευή σας.
1. Πατήστε Windows Key + S για να εμφανιστεί το πλαίσιο αναζήτησης των Windows.
2. Τύπος μπλοκ ΣΗΜΕΙΩΣΕΩΝ και στα αποτελέσματα αναζήτησης, θα δείτε α συντόμευση για το Σημειωματάριο.
3. Κάντε δεξί κλικ στο Σημειωματάριο και επιλέξτε "Εκτελέστε ως διαχειριστήςαπό το μενού περιβάλλοντος.

4. Θα εμφανιστεί μια προτροπή. Επιλέγω Ναί να συνεχίσει.

5. Θα εμφανιστεί το παράθυρο του σημειωματάριου. Επιλέγω Αρχείο επιλογή από το Μενού και μετά κάντε κλικ στο «Ανοιξε‘.

6. Για να ανοίξετε το αρχείο hosts, περιηγηθείτε στο C:\Windows\system32\drivers\ κ.λπ.

7. Εάν δεν μπορείτε να δείτε το αρχείο hosts σε αυτόν τον φάκελο, επιλέξτε "Ολα τα αρχεία’ στην παρακάτω επιλογή.

8. Επίλεξε το αρχείο hosts και μετά κάντε κλικ στο Ανοιξε.

9. Τώρα μπορείτε να δείτε τα περιεχόμενα του αρχείου hosts.
10. Τροποποιήστε ή πραγματοποιήστε τις απαιτούμενες αλλαγές στο αρχείο hosts.

11. Από το μενού Σημειωματάριο μεταβείτε στο Αρχείο > Αποθήκευση ή πατήστε Ctrl+S για να αποθηκεύσετε τις αλλαγές.
Είναι σημαντικό να σημειωθεί ότι αυτή η μέθοδος λειτουργεί με όλα τα προγράμματα επεξεργασίας κειμένου. Επομένως, εάν χρησιμοποιείτε άλλο πρόγραμμα επεξεργασίας κειμένου εκτός από το σημειωματάριο, πρέπει απλώς να ανοίξετε το πρόγραμμά σας με Πρόσβαση διαχειριστή.
Εναλλακτική μέθοδος:
Εναλλακτικά, μπορείτε να ανοίξετε το σημειωματάριο με πρόσβαση διαχειριστή και να επεξεργαστείτε τα αρχεία χρησιμοποιώντας το Γραμμή εντολών.
1. Ανοίξτε τη γραμμή εντολών με πρόσβαση διαχειριστή. Στη συνέχεια, πληκτρολογήστε CMD στη γραμμή αναζήτησης των Windows κάντε δεξί κλικ στη γραμμή εντολών και επιλέξτε Εκτελέστε ως διαχειριστής.

2.Μόλις ανοίξει η γραμμή εντολών ανυψωμένη, πρέπει να εκτελέσετε την παρακάτω εντολή
cd C:\Windows\System32\drivers\etcοικοδεσπότες σημειωματάριων
3.Η εντολή θα ανοίξει το επεξεργάσιμο αρχείο κεντρικού υπολογιστή. Τώρα μπορείτε να κάνετε τις αλλαγές στο αρχείο hosts στα Windows 10.
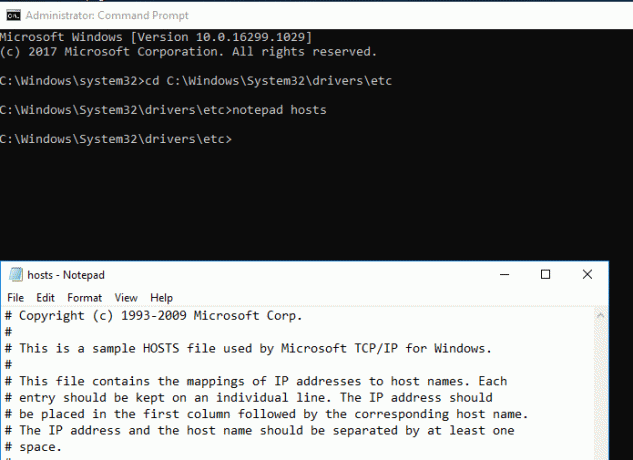
Μέθοδος 2 – Απενεργοποίηση μόνο για ανάγνωση για το αρχείο κεντρικών υπολογιστών
Από προεπιλογή, το αρχείο hosts έχει οριστεί να ανοίγει, αλλά δεν μπορείτε να κάνετε αλλαγές, δηλαδή έχει οριστεί σε μόνο για ανάγνωση. Για να διορθώσετε το σφάλμα Access Denied κατά την επεξεργασία του αρχείου κεντρικών υπολογιστών στα Windows 10, πρέπει να απενεργοποιήσετε τη δυνατότητα μόνο για ανάγνωση.
1.Πλοηγηθείτε στο C:\Windows\System32\drivers\ κ.λπ.

2.Εδώ πρέπει να εντοπίσετε το αρχείο hosts, κάντε δεξί κλικ πάνω του και επιλέξτε Ιδιότητες.
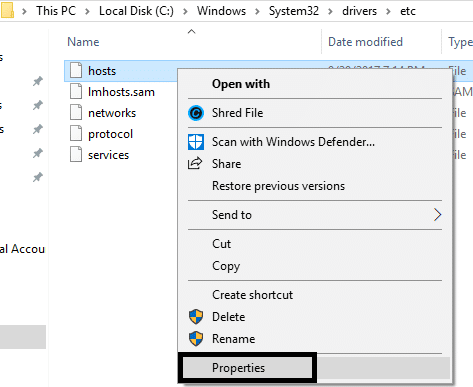
3.Στην ενότητα χαρακτηριστικών, καταργήστε την επιλογή του πλαισίου μόνο για ανάγνωση.
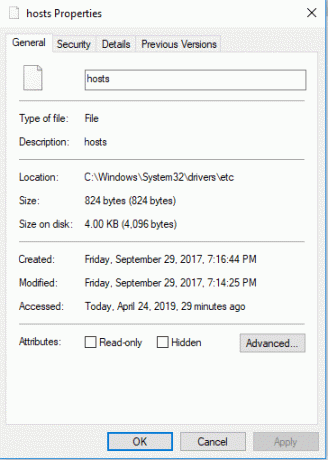
4. Κάντε κλικ στο Apply και στη συνέχεια στο OK για να αποθηκεύσετε τις ρυθμίσεις
Τώρα μπορείτε να προσπαθήσετε να ανοίξετε και να επεξεργαστείτε το αρχείο hosts. Μάλλον θα λυθεί το πρόβλημα της άρνησης πρόσβασης.
Μέθοδος 3 – Αλλάξτε τις ρυθμίσεις ασφαλείας για το αρχείο κεντρικών υπολογιστών
Μερικές φορές αποκτήστε πρόσβαση σε αυτά τα αρχεία απαιτεί ειδικά προνόμια. Θα μπορούσε να είναι ένας λόγος που ενδέχεται να μην σας δοθεί πλήρης πρόσβαση, επομένως, λαμβάνετε σφάλμα άρνησης πρόσβασης κατά το άνοιγμα του αρχείου hosts.
1.Πλοηγηθείτε στο C:\Windows\System32\drivers\ κ.λπ.
2.Εδώ πρέπει να εντοπίσετε το αρχείο hosts, κάντε δεξί κλικ στο αρχείο και επιλέξτε Ιδιότητες.
3. Κάντε κλικ στο Καρτέλα ασφαλείας και κάντε κλικ στο Επεξεργασία κουμπί.
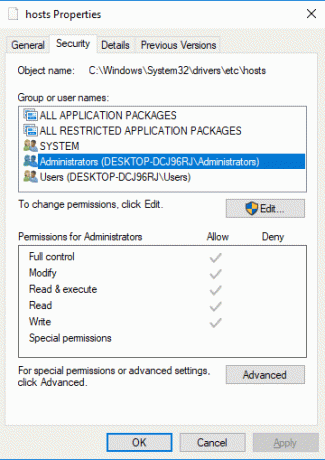
4.Εδώ θα βρείτε μια λίστα χρηστών και ομάδων. Πρέπει να διασφαλίσετε ότι το όνομα χρήστη σας έχει πλήρη πρόσβαση και έλεγχο. Εάν το όνομά σας δεν έχει προστεθεί στη λίστα, μπορείτε να κάνετε κλικ στο Κουμπί προσθήκης.

5.Επιλέξτε τον λογαριασμό χρήστη μέσω του κουμπιού Για προχωρημένους ή απλώς πληκτρολογήστε τον λογαριασμό χρήστη σας στην περιοχή που λέει «Εισαγάγετε το όνομα αντικειμένου για επιλογή» και κάντε κλικ στο OK.

6.Εάν στο προηγούμενο βήμα έχετε κάνει κλικ στο κουμπί Για προχωρημένους τότε γγλείφω "Βρείτε τώρακουμπί ".

7. Τέλος, κάντε κλικ στο OK και σημάδι επιλογής "Πλήρης έλεγχος".

8. Κάντε κλικ στο Apply και στη συνέχεια στο OK για να αποθηκεύσετε τις αλλαγές.
Ας ελπίσουμε ότι τώρα θα μπορείτε να έχετε πρόσβαση και να επεξεργαστείτε το αρχείο hosts χωρίς προβλήματα.
Μέθοδος 4 – Αλλάξτε τη θέση του αρχείου hosts
Ορισμένοι χρήστες παρατήρησαν ότι η αλλαγή της θέσης του αρχείου έχει λύσει το πρόβλημά τους. Μπορείτε να αλλάξετε τη θέση και να επεξεργαστείτε το αρχείο στη συνέχεια να επαναφέρετε το αρχείο στην αρχική του θέση.
1.Πλοηγηθείτε στο C:\Windows\System32\drivers\ κ.λπ.
2.Εντοπίστε το αρχείο Hosts και αντιγράψτε το.
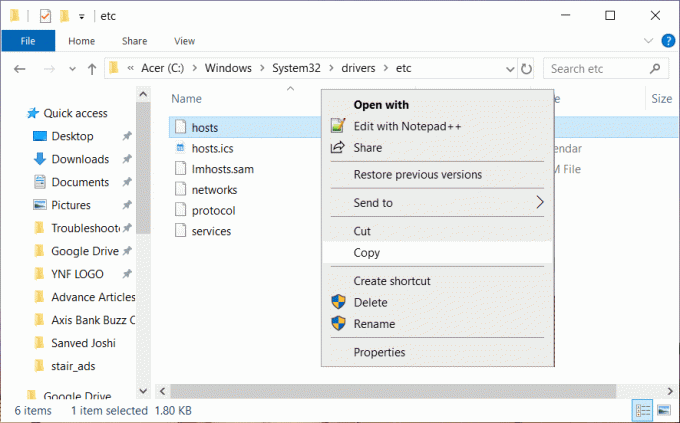
3.Επικολλήστε το αντιγραμμένο αρχείο στην επιφάνεια εργασίας σας, όπου μπορείτε να έχετε εύκολη πρόσβαση σε αυτό το αρχείο.
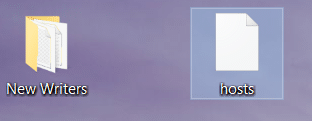
4. Ανοίξτε το αρχείο hosts στην επιφάνεια εργασίας σας με το Σημειωματάριο ή άλλο πρόγραμμα επεξεργασίας κειμένου με πρόσβαση διαχειριστή.
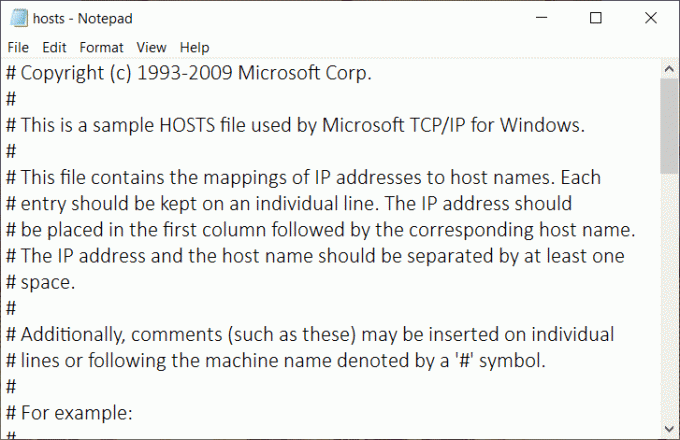
5. Κάντε τις απαραίτητες αλλαγές σε αυτό το αρχείο και αποθηκεύστε τις αλλαγές.
6. Τέλος, αντιγράψτε και επικολλήστε το αρχείο hosts στην αρχική του θέση:
C:\Windows\System32\drivers\ κ.λπ.
Συνιστάται:
- Δημιουργήστε πολλούς λογαριασμούς Gmail χωρίς επαλήθευση αριθμού τηλεφώνου
- Προσδιορίστε και εγκαταστήστε κωδικοποιητές ήχου και βίντεο που λείπουν στα Windows
- Διορθώστε το σφάλμα "Η υπηρεσία διαγνωστικής πολιτικής δεν εκτελείται".
- 10 τρόποι για να διορθώσετε την αργή φόρτωση σελίδας στο Google Chrome
Αυτό είναι αν το έχεις πετύχει Διορθώστε την πρόσβαση που δεν επιτρέπεται κατά την επεξεργασία του αρχείου κεντρικών υπολογιστών στα Windows 10 αλλά αν εξακολουθείτε να έχετε απορίες σχετικά με αυτό το άρθρο, μη διστάσετε να τις ρωτήσετε στην ενότητα των σχολίων.