Πώς να ενημερώσετε τα προγράμματα οδήγησης γραφικών στα Windows 11 – TechCult
Miscellanea / / June 08, 2023
Ένα πρόγραμμα οδήγησης γραφικών χρησιμεύει ως στοιχείο υλικού που είναι υπεύθυνο για τη διευκόλυνση της επικοινωνίας μεταξύ του λειτουργικού σας συστήματος και της μονάδας επεξεργασίας γραφικών (GPU). Το να διατηρείτε ενημερωμένο το πρόγραμμα οδήγησης γραφικών σας είναι ζωτικής σημασίας, καθώς όχι μόνο βελτιστοποιεί την απόδοση του υλικού αλλά και επιλύει πιθανά ζητήματα όπως σφάλματα οθόνης, διακοπή ρεύματος ή τρεμόπαιγμα κατά τη διάρκεια εργασιών με ένταση γραφικών. Σε αυτόν τον οδηγό, θα εξηγήσουμε πώς να ενημερώσετε το πρόγραμμα οδήγησης γραφικών στον υπολογιστή σας με Windows 11.

Πίνακας περιεχομένων
Πώς να ενημερώσετε τα προγράμματα οδήγησης γραφικών στα Windows 11
Μπορείτε να ενημερώσετε τα προγράμματα οδήγησης γραφικών στο δικό σας Windows 11 υπολογιστή μέσω τριών διαφορετικών μεθόδων, τις έχουμε εξηγήσει όλες λεπτομερώς:
Μέθοδος 1: Χρήση της Διαχείρισης Συσκευών
Μπορείτε να ακολουθήσετε αυτά τα απλά βήματα για να ενημερώσετε τα προγράμματα οδήγησης γραφικών από τη διαχείριση συσκευών στα Windows 11.
1. Τύπος Windows + X πλήκτρα ταυτόχρονα. Στο αναδυόμενο μενού, κάντε κλικ στο Διαχειριστή της συσκευής.
2. Κάντε διπλό κλικ Προσαρμογείς οθόνης. Στην αναπτυσσόμενη λίστα, κάντε δεξί κλικ στο πρόγραμμα οδήγησης που θέλετε να ενημερώσετε.

3. Κάντε κλικ στο Ενημέρωση προγράμματος οδήγησης.

4. Κάντε κλικ στο Αναζητήστε αυτόματα προγράμματα οδήγησης. Εάν το βοηθητικό πρόγραμμα ενημέρωσης βρει καλύτερο πρόγραμμα οδήγησης, θα το εγκαταστήσει.
Διαβάστε επίσης: 4 τρόποι για να ενημερώσετε τα προγράμματα οδήγησης γραφικών στα Windows 10
Μέθοδος 2: Χρήση των ρυθμίσεων των Windows
Μπορείτε επίσης να ενημερώσετε τα προγράμματα οδήγησης από τις Ρυθμίσεις των Windows, ακολουθήστε τα παρακάτω βήματα για να το κάνετε:
1. Κάντε κλικ στο Αρχήκαι μετά κάντε κλικ στο Ρυθμίσεις.
2. Στο Πλοήγηση πάνελ, κάντε κλικ στο Ενημερωμένη έκδοση για Windows.

3. Κάντε κλικ στο Προχωρημένες επιλογές.
4. Κάντε κλικ στο Προαιρετικές ενημερώσεις. Εάν εμφανίζεται κάποιο πρόγραμμα οδήγησης γραφικών, επιλέξτε το πλαίσιο ελέγχου του και, στη συνέχεια, κάντε κλικ στο Λήψη και εγκατάσταση.

Μέθοδος 3: Από τον ιστότοπο του κατασκευαστή
Πολλοί κατασκευαστές καρτών γραφικών περιλαμβάνουν μια αποκλειστική εφαρμογή για αλλαγή ρυθμίσεων και ενημέρωση προγραμμάτων οδήγησης. Για παράδειγμα, η Nvidia διαθέτει το Nvidia GeForce Experience. Μπορείτε επίσης να ενημερώσετε το πρόγραμμα οδήγησης γραφικών μέσω αυτών των εφαρμογών.
1. Κάνε κλικ στο Αναζήτηση γραμμή στη γραμμή εργαλείων, αναζητήστε Nvidia GeForce Experience, και ανοίξτε το.
2. Κάνε κλικ στο ΟΔΗΓΟΙ αυτί.
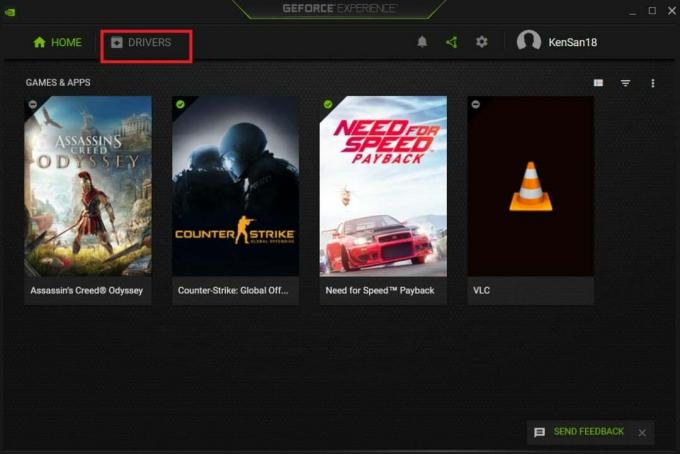
3. Εάν η ενημέρωση είναι διαθέσιμη, κάντε κλικ στο Κατεβάστε. Το GeForce Experience θα κατεβάσει και θα εγκαταστήσει αυτόματα το πιο πρόσφατο διαθέσιμο πρόγραμμα οδήγησης γραφικών.
Διαβάστε επίσης: Πώς να επαναφέρετε τις ενημερώσεις προγραμμάτων οδήγησης στα Windows 11
Ελπίζουμε ότι αυτός ο οδηγός ήταν χρήσιμος και τώρα ξέρετε Πώς να ενημερώσετε τα προγράμματα οδήγησης γραφικών στα Windows 11. Εάν έχετε οποιεσδήποτε απορίες, μη διστάσετε να μοιραστείτε στην ενότητα σχολίων. Επίσης, πείτε μας ποια μέθοδο προτιμάτε για την ενημέρωση προγραμμάτων οδήγησης γραφικών.

Άλεξ Κρεγκ
Ο Alex οδηγείται από ένα πάθος για την τεχνολογία και το περιεχόμενο gaming. Είτε παίζετε τα πιο πρόσφατα βιντεοπαιχνίδια, παρακολουθείτε τα πιο πρόσφατα νέα τεχνολογίας είτε συμμετέχετε με άλλους ομοϊδεάτες στο διαδίκτυο, η αγάπη του Alex για την τεχνολογία και τα παιχνίδια είναι εμφανής σε όλα όσα κάνει.
Ο Alex οδηγείται από ένα πάθος για την τεχνολογία και το περιεχόμενο gaming. Είτε παίζετε τα πιο πρόσφατα βιντεοπαιχνίδια, παρακολουθείτε τα πιο πρόσφατα νέα τεχνολογίας είτε συμμετέχετε με άλλους ομοϊδεάτες στο διαδίκτυο, η αγάπη του Alex για την τεχνολογία και τα παιχνίδια είναι εμφανής σε όλα όσα κάνει.



