Κορυφαίοι 9 τρόποι για να διορθώσετε το VLC Media Player που δεν λειτουργεί σε Mac
Miscellanea / / June 14, 2023
Το προεπιλεγμένο QuickTime Player είναι κατά μέσο όρο στην καλύτερη περίπτωση στο Mac. Οι περισσότεροι χρήστες προτιμούν μια εφαρμογή τρίτων όπως το VLC για να απολαμβάνουν μια ομαλή εμπειρία αναπαραγωγής βίντεο. Τι γίνεται όμως αν το VLC σταματήσει να λειτουργεί και σε Mac; Ακολουθούν οι καλύτεροι τρόποι για να διορθώσετε το πρόγραμμα αναπαραγωγής πολυμέσων VLC που δεν ανοίγει σε Mac.

Το απροσδόκητο κλείσιμο του VLC σε Mac μπορεί να καταστρέψει την εμπειρία πολυμέσων για εσάς. Μπορείτε πάντα να επιστρέψετε στο προεπιλεγμένο πρόγραμμα αναπαραγωγής QuickTime σε Mac. Αλλά αν δεν θέλετε να αρκεστείτε σε αναπαραγωγή βίντεο κάτω του μέσου όρου, χρησιμοποιήστε τα παρακάτω κόλπα για να διορθώσετε το πρόγραμμα αναπαραγωγής πολυμέσων VLC που δεν λειτουργεί σε Mac.
1. Κάντε επανεκκίνηση του Mac
Η επανεκκίνηση του Mac σας διορθώνει συχνά προβλήματα με τις εγκατεστημένες εφαρμογές. Είναι ένα εύχρηστο τέχνασμα για την αντιμετώπιση κοινών προβλημάτων Mac εν κινήσει.
Βήμα 1: Κάντε κλικ στο εικονίδιο Apple στην επάνω αριστερή γωνία στη γραμμή μενού.
Βήμα 2: Επιλέξτε Επανεκκίνηση για να επανεκκινήσετε το Mac σας και δοκιμάστε ξανά να παίξετε βίντεο σε VLC.

2. Επαναφέρετε τις προτιμήσεις VLC
Μια λανθασμένη ρύθμιση ρύθμισης στο VLC μπορεί να προκαλέσει προβλήματα με την αναπαραγωγή βίντεο. Έχετε την επιλογή να επαναφέρετε τις προτιμήσεις VLC σε Mac. Εδώ είναι τι πρέπει να κάνετε.
Βήμα 1: Ανοίξτε την εφαρμογή αναπαραγωγής πολυμέσων VLC σε Mac.
Βήμα 2: Κάντε κλικ στο πρόγραμμα αναπαραγωγής πολυμέσων VLC στην επάνω αριστερή γωνία και επιλέξτε Ρυθμίσεις.

Βήμα 3: Επιλέξτε Επαναφορά όλων και επιβεβαιώστε την απόφασή σας.

Εκκινήστε το Finder, κάντε δεξί κλικ σε ένα βίντεο και ξεκινήστε την αναπαραγωγή του στο πρόγραμμα αναπαραγωγής πολυμέσων VLC. Μπορείτε ακόμη και τραβήξτε στιγμιότυπα σε VLC σε Mac.
Σε αντίθεση με τα Windows, το macOS δεν κλείνει εντελώς την εφαρμογή όταν πατήσετε το σημάδι x στη γραμμή μενού. Η εφαρμογή συνεχίζει να λειτουργεί στο παρασκήνιο. Μερικές φορές, όταν η εφαρμογή δεν ανταποκρίνεται, πρέπει να κλείσετε αναγκαστικά την εφαρμογή χρησιμοποιώντας την Παρακολούθηση δραστηριότητας και να προσπαθήσετε ξανά. Ακολουθήστε τα παρακάτω βήματα.
Βήμα 1: Πατήστε τη συντόμευση πληκτρολογίου Command + Space και αναζητήστε Παρακολούθηση δραστηριότητας.

Βήμα 2: Επιλέξτε VLC από τη λίστα και πατήστε το σημάδι x στην κορυφή για να κλείσετε την εφαρμογή.
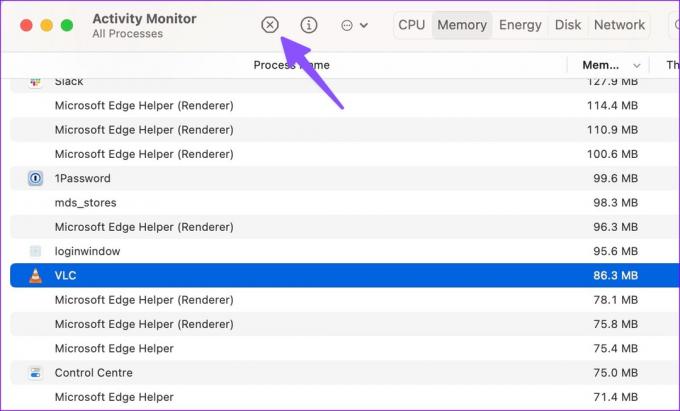
4. Απενεργοποιήστε την επιτάχυνση υλικού σε Mac
Ενώ η επιτάχυνση υλικού είναι αρκετά χρήσιμη σε μια ομαλή αναπαραγωγή βίντεο, μπορεί να προκαλέσει προβλήματα κατά καιρούς. Ήρθε η ώρα να απενεργοποιήσετε την επιτάχυνση υλικού στο VLC.
Βήμα 1: Ανοίξτε το πρόγραμμα αναπαραγωγής πολυμέσων VLC και κατευθυνθείτε στις ρυθμίσεις της εφαρμογής (ελέγξτε τα παραπάνω βήματα).
Βήμα 2: Επιλέξτε Input / Codecs από την κορυφή.
Βήμα 3: Απενεργοποιήστε το σημάδι επιλογής «Αποκωδικοποίηση υλικού» και επιλέξτε Αποθήκευση.

Το VLC θα αρχίσει να λειτουργεί όπως αναμένεται.
5. Διαγράψτε τις προτιμήσεις VLC
Εάν δεν μπορείτε να αποκτήσετε πρόσβαση στο πρόγραμμα αναπαραγωγής VLC από την αρχή, δεν μπορείτε να επαναφέρετε τις προτιμήσεις από τις ρυθμίσεις της εφαρμογής. Σε αυτήν την περίπτωση, πρέπει να διαγράψετε τις προτιμήσεις VLC χρησιμοποιώντας το Terminal. Δείτε πώς.
Βήμα 1: Ανοίξτε το Terminal από το μενού Εφαρμογές.
Βήμα 2: Εισαγάγετε την ακόλουθη εντολή:
προεπιλογές διαγραφή org.videolan.vlc

Βήμα 3: Ανοίξτε το Finder και πατήστε τη συντόμευση πληκτρολογίου Command + Shift + G.
Βήμα 4: Τύπος ~/Βιβλιοθήκη/Προτιμήσεις και πατήστε Επιστροφή.

Βήμα 5: Διαγράψτε το φάκελο "org.videolan.vlc".

Κλείστε αναγκαστικά το VLC player σε Mac και ξεκινήστε από την αρχή. Θα πρέπει να λειτουργεί όπως αναμένεται.
Το VLC είναι λογισμικό ανοιχτού κώδικα και η εταιρεία κυκλοφορεί τακτικά ενημερώσεις για τη διόρθωση σφαλμάτων και την προσθήκη νέων δυνατοτήτων. Εάν μπορείτε να ανοίξετε το πρόγραμμα αναπαραγωγής πολυμέσων VLC σε Mac, χρησιμοποιήστε τα παρακάτω βήματα για να το ενημερώσετε.
Βήμα 1: Ανοίξτε το πρόγραμμα αναπαραγωγής πολυμέσων VLC σε Mac. Κάντε κλικ στο όνομα της εφαρμογής στην επάνω αριστερή γωνία.
Βήμα 2: Επιλέξτε Έλεγχος για ενημέρωση από το μενού περιβάλλοντος. Κατεβάστε και εγκαταστήστε την πιο πρόσφατη έκδοση εφαρμογής στο Mac σας.

Δεν έχετε πρόσβαση στη συσκευή αναπαραγωγής VLC στο Mac σας; Το παραπάνω κόλπο δεν θα λειτουργήσει για εσάς. Πρέπει να απεγκαταστήσετε την τρέχουσα εφαρμογή και να την κατεβάσετε ξανά.
Βήμα 1: Αναγκαστική έξοδος από το VLC στο Mac (ελέγξτε τα παραπάνω βήματα).

Βήμα 2: Ανοίξτε το Finder και μεταβείτε στο μενού Εφαρμογές.
Βήμα 3: Κάντε δεξί κλικ στο VLC και μετακινήστε το στον κάδο.

Μεταβείτε στον επίσημο ιστότοπο του VLC και κατεβάστε την πιο πρόσφατη έκδοση της εφαρμογής. Ελέγξτε εάν το VLC λειτουργεί όπως αναμένεται.
8. Κατεβάστε ξανά το βίντεο
Το πρόγραμμα αναπαραγωγής πολυμέσων VLC που δεν λειτουργεί σε Mac μπορεί να οφείλεται σε κατεστραμμένο βίντεο. Εάν έχετε κατεβάσει ένα κατεστραμμένο βίντεο σε Mac, δεν μπορείτε να εκτελέσετε το ίδιο σε VLC ή σε οποιοδήποτε άλλο πρόγραμμα αναπαραγωγής. Πρέπει να κατεβάσετε ξανά το ίδιο βίντεο από τον ιστό. Εάν έχετε λάβει ένα σπασμένο βίντεο, ζητήστε από τον παραλήπτη να το στείλει ξανά.
9. Χρησιμοποιήστε ένα πρόγραμμα αναπαραγωγής βίντεο τρίτων
Όταν κανένα από τα κόλπα δεν λειτουργεί, απορρίψτε το VLC υπέρ μιας άλλης εφαρμογής αναπαραγωγής βίντεο. Το οικοσύστημα Mac έχει πολλά εξαιρετικά προγράμματα αναπαραγωγής βίντεο για να διαλέξετε. Μερικά αξιοσημείωτα ονόματα περιλαμβάνουν KMPlayer, PotPlayer, Elmedia, κι αλλα.
Χρησιμοποιήστε το VLC σε Mac
Το VLC δεν λειτουργεί ή το άνοιγμα σε Mac μπορεί να σας μπερδέψει. Εκτός από την αναπαραγωγή βίντεο, μπορείτε να χρησιμοποιήσετε το VLC για να συμπίεση βίντεο σε Mac. Ποιο κόλπο σας έλυσε το πρόβλημα; Μοιραστείτε τα ευρήματά σας μαζί μας στα παρακάτω σχόλια.
Τελευταία ενημέρωση στις 23 Μαΐου 2023
Το παραπάνω άρθρο μπορεί να περιέχει συνδέσμους συνεργατών που βοηθούν στην υποστήριξη της Guiding Tech. Ωστόσο, δεν επηρεάζει τη συντακτική μας ακεραιότητα. Το περιεχόμενο παραμένει αμερόληπτο και αυθεντικό.

Γραμμένο από
Ο Parth εργάστηκε στο παρελθόν στο EOTO.tech καλύπτοντας ειδήσεις τεχνολογίας. Αυτήν τη στιγμή είναι ελεύθερος επαγγελματίας στο Guiding Tech γράφοντας για σύγκριση εφαρμογών, σεμινάρια, συμβουλές και κόλπα λογισμικού και βουτιά σε πλατφόρμες iOS, Android, macOS και Windows.



