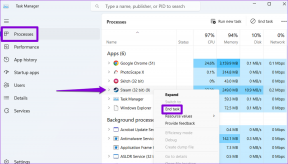3 καλύτεροι τρόποι για να ελέγξετε το μέγεθος της εφαρμογής στα Windows 11
Miscellanea / / June 16, 2023
Η εγκατάσταση μιας εφαρμογής στα Windows καταλαμβάνει συγκεκριμένο χώρο στο σκληρό δίσκο. Η γνώση του αποτυπώματος αποθήκευσης των εγκατεστημένων εφαρμογών μπορεί να σας βοηθήσει να ελέγχετε καλύτερα το σύστημά σας και να λαμβάνετε τεκμηριωμένες αποφάσεις σχετικά με τη διαχείριση της αποθήκευσης του συστήματος.

Αν θέλετε να μάθετε ποιες εφαρμογές καταλαμβάνουν τον περισσότερο χώρο στον υπολογιστή σας με Windows, έχετε έρθει στο σωστό μέρος. Σε αυτήν την ανάρτηση, θα εξερευνήσουμε τρεις γρήγορους τρόπους για να ελέγξουμε πόσο αποθηκευτικό χώρο καταλαμβάνει μια εφαρμογή στα Windows 11. Λοιπόν, ας ξεκινήσουμε.
1. Χρησιμοποιώντας την εφαρμογή Ρυθμίσεις
ο Εφαρμογή ρυθμίσεων είναι ο κεντρικός κόμβος του λειτουργικού συστήματος Windows. Είτε θέλετε απεγκαταστήστε μια εφαρμογή ή να το επισκευάσετε, μπορείτε να το κάνετε χρησιμοποιώντας την εφαρμογή Ρυθμίσεις των Windows.
Επιπλέον, μπορείτε να χρησιμοποιήσετε την εφαρμογή Ρυθμίσεις για να ελέγξετε το μέγεθος της εφαρμογής στα Windows 11. Ακολουθούν τα βήματα για το πώς να το κάνετε αυτό:
Βήμα 1: Πατήστε τη συντόμευση πληκτρολογίου Windows + I για να ανοίξετε την εφαρμογή Ρυθμίσεις.
Βήμα 2: Επιλέξτε Εφαρμογές από την αριστερή πλαϊνή γραμμή και Εγκατεστημένες εφαρμογές από το δεξί παράθυρο.

Στην ενότητα Εγκατεστημένες εφαρμογές, θα βρείτε μια λίστα με τις εφαρμογές που είναι εγκατεστημένες στον υπολογιστή σας με Windows. Μπορείτε να δείτε τον χώρο που καταλαμβάνει κάθε εφαρμογή δίπλα στο όνομά της.
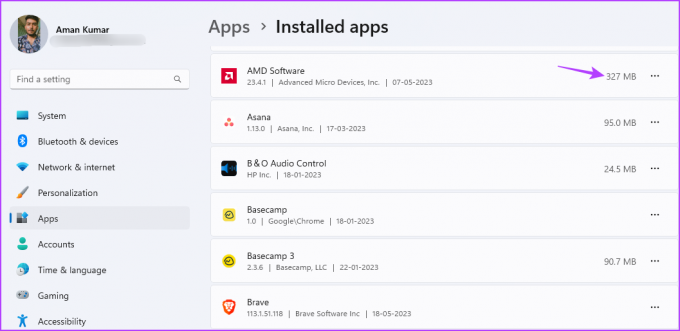
Μπορείτε να χρησιμοποιήσετε την επιλογή Ταξινόμηση κατά για να τακτοποιήσετε τις εφαρμογές με βάση τη χρήση αποθηκευτικού χώρου στο σύστημά σας. Για παράδειγμα, μπορείτε να χρησιμοποιήσετε την επιλογή ταξινόμησης «Μέγεθος (μεγάλο σε μικρό)» για να τακτοποιήσετε τη λίστα από τις μεγαλύτερες προς τις μικρότερες εφαρμογές.

Εάν θέλετε να ελέγξετε το μέγεθος αποθήκευσης των εφαρμογών που είναι εγκατεστημένες σε μια συγκεκριμένη μονάδα δίσκου, μπορείτε να το κάνετε εύκολα. Χρησιμοποιήστε την επιλογή Φίλτρο κατά για να επιλέξετε τη μονάδα αποθήκευσης εφαρμογών της οποίας θέλετε να ελέγξετε.
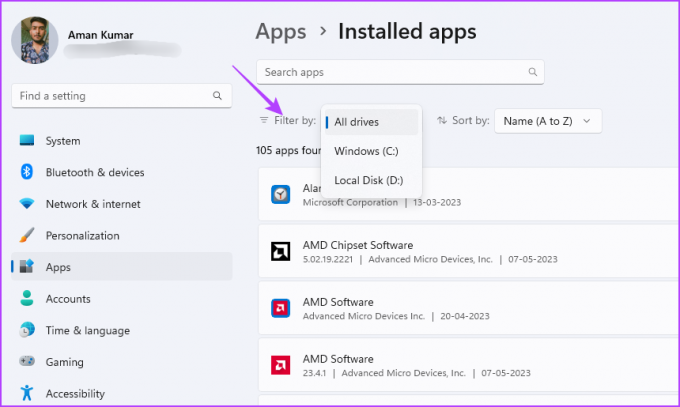
2. Χρησιμοποιώντας τον Πίνακα Ελέγχου
Η Microsoft προχωρά σιγά σιγά Πίνακας Ελέγχου ρυθμίσεις στη σύγχρονη εφαρμογή Ρυθμίσεις των Windows. Ωστόσο, εξακολουθεί να υπάρχει ένας μεγάλος αριθμός χρηστών που προτιμούν τον παραδοσιακό Πίνακα Ελέγχου έναντι της εφαρμογής Ρυθμίσεις.
Εάν είστε μέρος αυτής της λίστας, δείτε πώς μπορείτε να χρησιμοποιήσετε τον Πίνακα Ελέγχου για να ελέγξετε πόσο αποθηκευτικό χώρο καταλαμβάνει μια εφαρμογή στα Windows 11:
Βήμα 1: Πατήστε το πλήκτρο Windows για να ανοίξετε το μενού Έναρξη.
Βήμα 2: Τύπος Πίνακας Ελέγχου στη γραμμή αναζήτησης του μενού Έναρξη και πατήστε Enter.

Βήμα 3: Επιλέξτε την επιλογή Προγράμματα.
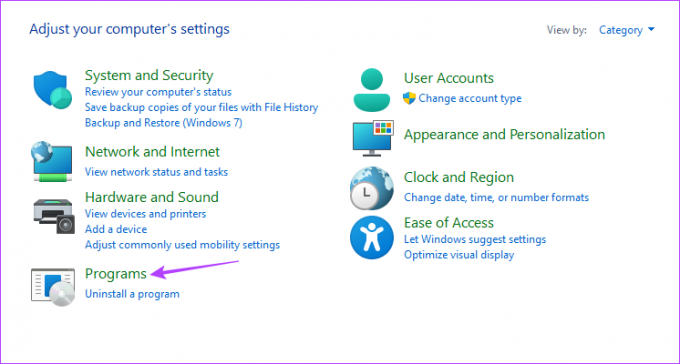
Βήμα 4: Κάντε κλικ στην επιλογή Προγράμματα και δυνατότητες.
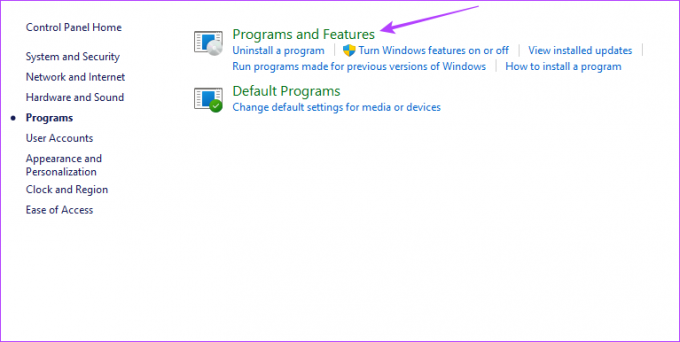
Στην ενότητα Κατάργηση εγκατάστασης ή αλλαγή προγράμματος, μπορείτε να βρείτε τη λίστα με όλες τις εγκατεστημένες εφαρμογές στο σύστημά σας. Μπορείτε να δείτε το μέγεθος που καταλαμβάνει κάθε εφαρμογή κάτω από τη στήλη Μέγεθος.
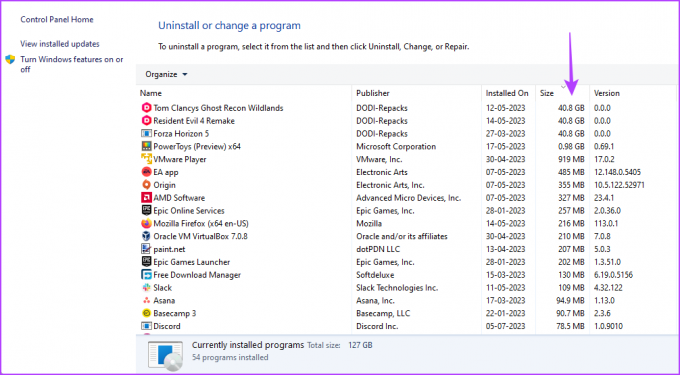
Μπορείτε να διαμορφώσετε τον Πίνακα Ελέγχου ώστε να εμφανίζει μόνο εφαρμογές που έχουν μεγαλύτερο ή μικρότερο μέγεθος από ένα συγκεκριμένο μέγεθος. Για παράδειγμα, εάν θέλετε να προβάλετε μόνο εφαρμογές με περισσότερο από 4 GB χώρου, κάντε κλικ στο αναπτυσσόμενο εικονίδιο δίπλα στο Μέγεθος και επιλέξτε το πλαίσιο Gigantic (> 4 GB).
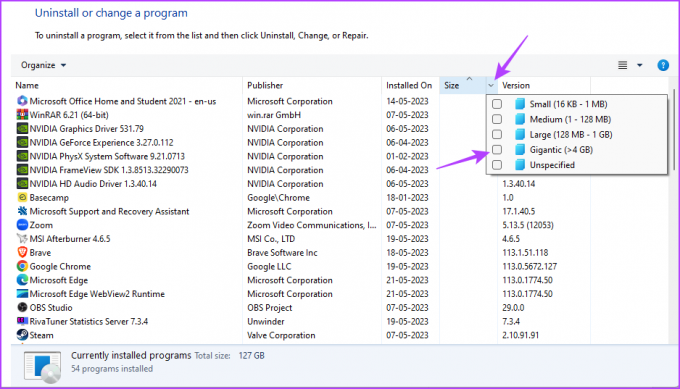
3. Χρησιμοποιώντας την Εξερεύνηση αρχείων
Η Εξερεύνηση αρχείων είναι συνήθως η πιο δημοφιλής πλατφόρμα για πρόσβαση σε αρχεία και φακέλους που είναι εγκατεστημένοι στο σύστημά σας. Ωστόσο, με τη σωστή προσέγγιση, μπορείτε να χρησιμοποιήσετε την Εξερεύνηση αρχείων για να ελέγξετε το μέγεθος της εφαρμογής στα Windows 11:
Βήμα 1: Πατήστε τη συντόμευση πληκτρολογίου Windows + E για να εκκινήσετε την Εξερεύνηση αρχείων.
Βήμα 2: Στην Εξερεύνηση αρχείων, ανοίξτε τη μονάδα δίσκου όπου έχετε εγκαταστήσει την εφαρμογή της οποίας την κατάσταση αποθήκευσης θέλετε να ελέγξετε. Είναι συνήθως μονάδα δίσκου C για τους περισσότερους χρήστες.
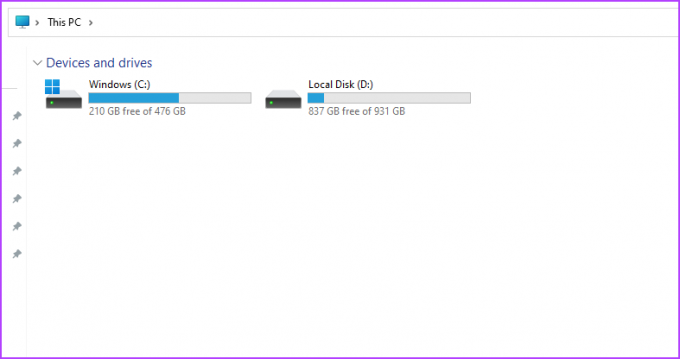
Βήμα 3: Ανοίξτε το φάκελο Program Files (x86).
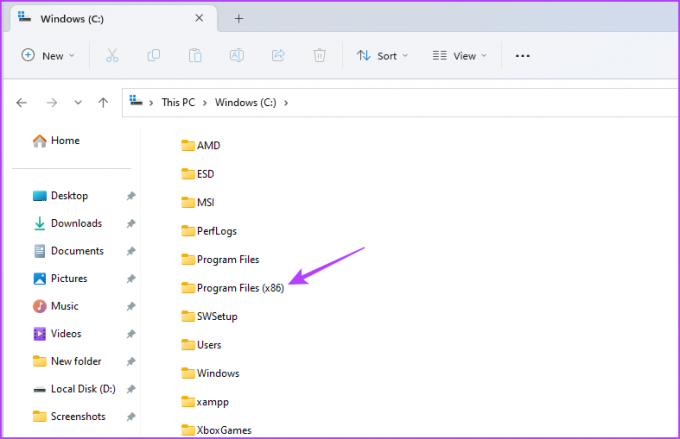
Βήμα 4: Κάντε δεξί κλικ στον φάκελο της εφαρμογής του οποίου την κατάσταση αποθήκευσης θέλετε να ελέγξετε και επιλέξτε Ιδιότητες.

Βήμα 5: Στην καρτέλα Γενικά, μπορείτε να ελέγξετε τον χώρο που καταλαμβάνει αυτή η εφαρμογή δίπλα στην επιλογή Μέγεθος.
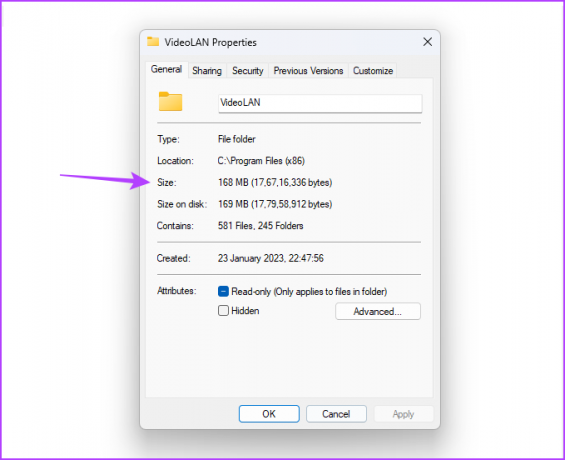
Εάν η εφαρμογή σας δεν υπάρχει στο φάκελο Program Files (x86), ακολουθήστε τα εξής βήματα:
Βήμα 1: Πατήστε το πλήκτρο Windows για να ανοίξετε το μενού Έναρξη.
Βήμα 2: Πληκτρολογήστε το όνομα της εφαρμογής στη γραμμή αναζήτησης και επιλέξτε «Άνοιγμα τοποθεσίας αρχείου» από το δεξί παράθυρο.

Βήμα 3: Κάντε δεξί κλικ στη συντόμευση της εφαρμογής και επιλέξτε «Άνοιγμα τοποθεσίας αρχείου».

Βήμα 4: Πατήστε το πλήκτρο Ctrl + A για να επιλέξετε όλα τα αρχεία σε αυτόν τον φάκελο της εφαρμογής. Στη συνέχεια, κάντε δεξί κλικ στα επιλεγμένα αρχεία και επιλέξτε Ιδιότητες.

Βήμα 5: Ελέγξτε τον χώρο που καταλαμβάνει η εφαρμογή δίπλα στην επιλογή Μέγεθος.
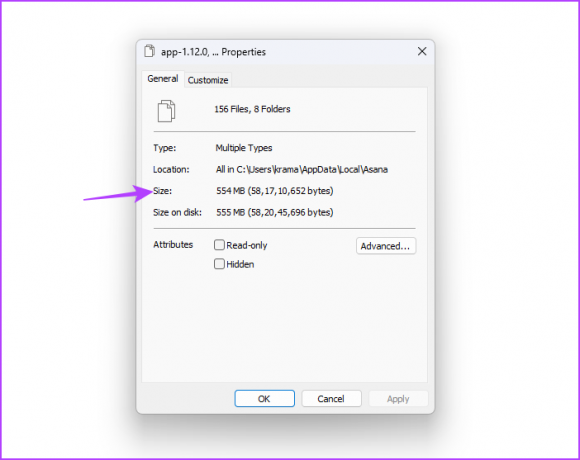
Ελέγξτε την κατάσταση αποθήκευσης εφαρμογών
Αυτές ήταν όλες οι μέθοδοι για να ελέγξετε πόσο αποθηκευτικό χώρο καταλαμβάνει μια εφαρμογή στα Windows 11. Πείτε μας στα σχόλια ποια από τις παραπάνω μεθόδους βρίσκετε πιο εύκολη. Μπορείτε επίσης να μοιραστείτε οποιονδήποτε άλλο τρόπο γνωρίζετε για να ελέγξετε το μέγεθος της εφαρμογής στα Windows 11.
Τελευταία ενημέρωση στις 23 Μαΐου 2023
Το παραπάνω άρθρο μπορεί να περιέχει συνδέσμους συνεργατών που βοηθούν στην υποστήριξη της Guiding Tech. Ωστόσο, δεν επηρεάζει τη συντακτική μας ακεραιότητα. Το περιεχόμενο παραμένει αμερόληπτο και αυθεντικό.