Κορυφαίοι 7 τρόποι για να διορθώσετε το σφάλμα άρνησης πρόσβασης στο Steam για Windows
Miscellanea / / August 04, 2023
Το κατάστημα Steam είναι ένας εικονικός παράδεισος για τους παίκτες, προσφέροντας μια εκτενή συλλογή παιχνιδιών και άλλες δυνατότητες κοινότητας. Ωστόσο, ενδέχεται να μην μπορείτε να δείτε τίποτα από αυτά εάν το Steam δυσκολευτεί και εμφανίσει το μήνυμα σφάλματος Δεν επιτρέπεται η πρόσβαση στον υπολογιστή σας με Windows. Εάν δεν μπορείτε να αποκτήσετε πρόσβαση στο Steam λόγω αυτού του σφάλματος, αυτός ο οδηγός θα σας βοηθήσει.
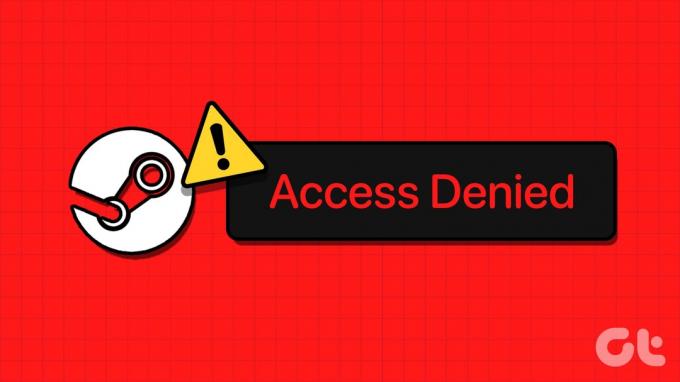
Τέτοιες διακοπές μπορεί να προκύψουν από διάφορους παράγοντες, όπως ανεπαρκή δικαιώματα, κατεστραμμένη κρυφή μνήμη DNS, Ρυθμίσεις τείχους προστασίας των Windows, κι αλλα. Εάν δεν γνωρίζετε τι προκαλεί το πρόβλημα, έχουμε συγκεντρώσει μια λίστα με μερικές αποτελεσματικές λύσεις για τη διόρθωση του σφάλματος άρνησης πρόσβασης του Steam στα Windows.
1. Εκτελέστε το Steam ως διαχειριστής
Η έλλειψη σχετικών αδειών θα μπορούσε να προκαλέσει το Steam να εμφανίσει το σφάλμα Δεν επιτρέπεται η πρόσβαση στον υπολογιστή σας με Windows. Αρχικά, κλείστε τον πελάτη Steam και ανοίξτε τον ξανά ως διαχειριστής.
Πατήστε Ctrl + Shift + Esc συντόμευση πληκτρολογίου για να ανοίξετε τη Διαχείριση εργασιών. Στην καρτέλα Διεργασίες, κάντε δεξί κλικ στο Steam και επιλέξτε την επιλογή Τέλος εργασίας.

Κάντε δεξί κλικ στη συντόμευση της εφαρμογής Steam και επιλέξτε Εκτέλεση ως διαχειριστής από το μενού περιβάλλοντος.
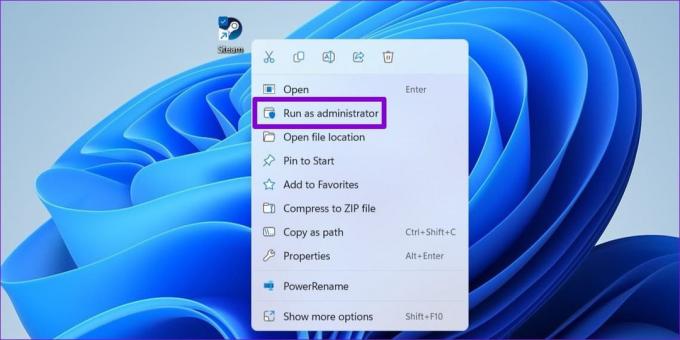
Εάν αυτή η μέθοδος βοηθά στη διόρθωση του σφάλματος, μπορείτε να ρυθμίσετε το Steam ώστε να εκτελείται πάντα με δικαιώματα διαχειριστή στον υπολογιστή σας. Επιλέξτε τη συντόμευση της εφαρμογής Steam και πατήστε τη συντόμευση πληκτρολογίου Alt + Enter για να ανοίξετε τις ιδιότητές της.
Στο παράθυρο Ιδιότητες Steam, επιλέξτε την καρτέλα Συμβατότητα. Στη συνέχεια, επιλέξτε το πλαίσιο ελέγχου «Εκτέλεση αυτού του προγράμματος ως διαχειριστής» και πατήστε Εφαρμογή.
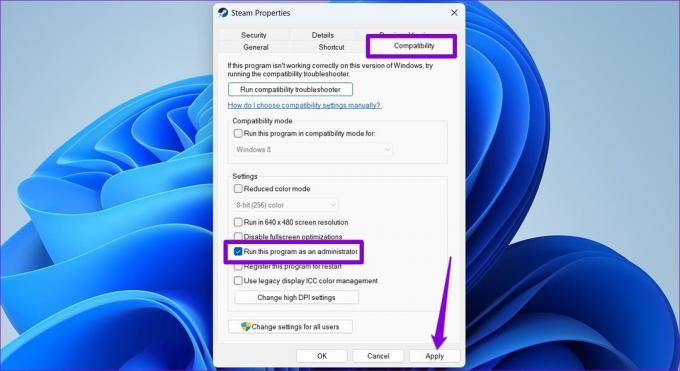
2. Αποσυνδεθείτε και συνδεθείτε ξανά
Ζητήματα που αφορούν συγκεκριμένο λογαριασμό μπορεί να σας εμποδίσουν να αποκτήσετε πρόσβαση στο Steam και να οδηγήσουν σε παρόμοια σφάλματα. Μπορείτε να δοκιμάσετε να αποσυνδεθείτε από την εφαρμογή Steam και να συνδεθείτε ξανά για να δείτε αν αυτό βοηθά.
Βήμα 1: Ανοίξτε το Steam στον υπολογιστή σας, κάντε κλικ στο όνομα χρήστη σας στην επάνω δεξιά γωνία και επιλέξτε «Έξοδος από λογαριασμό».

Βήμα 2: Επιλέξτε Επιβεβαίωση για να συνεχίσετε.
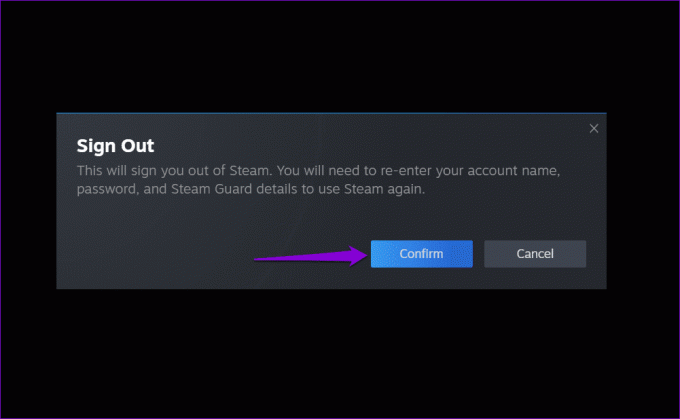
Συνδεθείτε ξανά στον λογαριασμό σας στο Steam και δείτε αν εξακολουθείτε να λαμβάνετε το σφάλμα Δεν επιτρέπεται η πρόσβαση.
3. Ξεπλύνετε την προσωρινή μνήμη DNS
Η έκπλυση της προσωρινής μνήμης DNS (ή του συστήματος ονομάτων τομέα) είναι ένα άλλο πράγμα που μπορείτε να δοκιμάσετε όταν το Steam εμφανίζει το σφάλμα Απαγόρευση πρόσβασης ή αποτυγχάνει να επαληθεύσει το CAPTCHA. Αυτό θα βοηθήσει στην επίλυση τυχόν προβλημάτων που προκαλούνται από παλιά ή κατεστραμμένα δεδομένα DNS.
Για να ξεπλύνετε την προσωρινή μνήμη DNS στα Windows:
Βήμα 1: Κάντε δεξί κλικ στο εικονίδιο Έναρξη και επιλέξτε Τερματικό (Διαχειριστής) από τη λίστα.

Βήμα 2: Επιλέξτε Ναι όταν εμφανιστεί η προτροπή Έλεγχος λογαριασμού χρήστη (UAC).

Βήμα 3: Τύπος ipconfig /flushdns στην κονσόλα και πατήστε Enter.

Κάντε επανεκκίνηση του υπολογιστή σας μετά από αυτό και ελέγξτε αν το πρόβλημα εξακολουθεί να υπάρχει.
4. Αλλαγή διακομιστή DNS
Προβλήματα με τον προεπιλεγμένο διακομιστή DNS που προσφέρεται από τον πάροχο υπηρεσιών διαδικτύου σας μπορούν επίσης να συμβάλουν στο σφάλμα Δεν επιτρέπεται η πρόσβαση στο Steam. Για να το αποφύγετε αυτό, προσπαθήστε χρησιμοποιώντας διαφορετικό διακομιστή DNS στα Windows ακολουθώντας τα παρακάτω βήματα.
Βήμα 1: Πατήστε τη συντόμευση πληκτρολογίου Windows + R για να ανοίξετε το πλαίσιο διαλόγου Εκτέλεση. Στο πεδίο Άνοιγμα, πληκτρολογήστε ncpa.cplκαι πατήστε Enter.

Βήμα 2: Στο παράθυρο Συνδέσεις δικτύου, κάντε δεξί κλικ στη σύνδεσή σας στο Διαδίκτυο και επιλέξτε Ιδιότητες.

Βήμα 3: Επιλέξτε Ναι όταν εμφανιστεί η προτροπή Έλεγχος λογαριασμού χρήστη (UAC).

Βήμα 4: Κάντε διπλό κλικ στην επιλογή «Internet Protocol Version 4 (TCP/IPv4)».

Βήμα 5: Επιλέξτε «Χρήση των παρακάτω διευθύνσεων διακομιστή DNS». Στα πεδία κειμένου δίπλα από τον Προτιμώμενο διακομιστή DNS και τον Εναλλακτικό διακομιστή DNS, εισαγάγετε 8.8.8.8 και 8.8.4.4, αντίστοιχα. Στη συνέχεια, κάντε κλικ στο OK.

5. Σύνδεση ή Αποσύνδεση VPN
Αρκετοί χρήστες στο Reddit ανέφεραν Διόρθωση του σφάλματος Δεν επιτρέπεται η πρόσβαση στο Steam χρησιμοποιώντας μια σύνδεση VPN στα Windows. Μπορείτε επίσης να δώσετε μια ευκαιρία σε αυτή τη μέθοδο.
Από την άλλη πλευρά, εάν χρησιμοποιείτε ήδη μια σύνδεση VPN, δοκιμάστε να την απενεργοποιήσετε. Το Steam ενδέχεται να περιορίσει την πρόσβασή σας στο κατάστημα εάν προσδιορίσει τη σύνδεση δικτύου σας ως ύποπτη.

6. Επιτρέψτε το Steam μέσω του τείχους προστασίας των Windows
Το Steam ενδέχεται να αποτύχει να συνδεθεί στο διαδίκτυο και εμφανίζει ασυνήθιστα σφάλματα εάν το Τείχος προστασίας των Windows το αποκλείει στον υπολογιστή σας. Για να το διορθώσετε, πρέπει να επιτρέψετε στο Steam να εκτελείται μέσω του Τείχους προστασίας των Windows.
Βήμα 1: Πατήστε τη συντόμευση πληκτρολογίου Windows + S για πρόσβαση στο μενού αναζήτησης. Πληκτρολογήστε επιτρέψτε μια εφαρμογή μέσω του Τείχους προστασίας των Windows και πατήστε Enter.

Βήμα 2: Κάντε κλικ στο κουμπί Αλλαγή ρυθμίσεων.
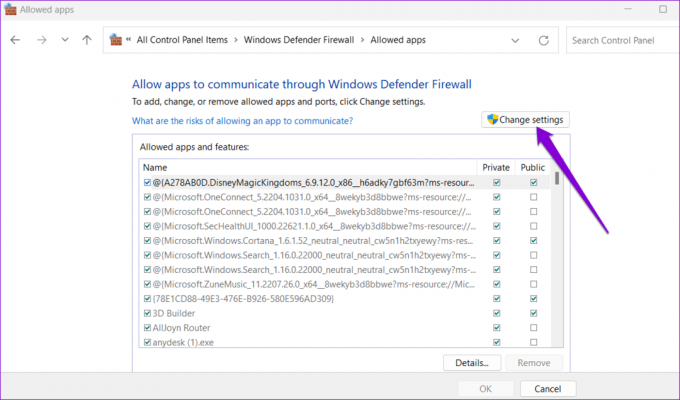
Βήμα 3: Επιλέξτε Ναι όταν εμφανιστεί η προτροπή Έλεγχος λογαριασμού χρήστη (UAC).

Βήμα 4: Εντοπίστε το Steam στη λίστα και επιλέξτε τα πλαίσια ελέγχου Ιδιωτικό και Δημόσιο δίπλα του. Στη συνέχεια, κάντε κλικ στο OK.

7. Ελέγξτε εάν το Steam είναι εκτός λειτουργίας
Όπως κάθε άλλη υπηρεσία, το Steam είναι ευάλωτο σε περιστασιακά σφάλματα από την πλευρά του διακομιστή. Όταν συμβεί αυτό, το Steam μπορεί να παρουσιάσει μη φυσιολογική συμπεριφορά και να μην φορτώσει. Για να παρακάμψετε αυτήν τη δυνατότητα, μπορείτε να επισκεφτείτε το Downdetector και να επαληθεύσετε την κατάσταση των διακομιστών του Steam.
Επισκεφτείτε το Downdetector

Εάν άλλοι αντιμετωπίζουν παρόμοια προβλήματα, περιμένετε να διορθώσει το Steam το πρόβλημα στο τέλος του. Να είστε βέβαιοι, οι εταιρείες συνήθως επιλύουν γρήγορα ζητήματα που σχετίζονται με τον διακομιστή. Επομένως, δεν υπάρχει λόγος ανησυχίας, καθώς η αναμονή για λύση είναι συνήθως σύντομη.
Από την απογοήτευση στη διασκέδαση
Μία από τις παραπάνω συμβουλές θα σας βοηθήσει να διορθώσετε το σφάλμα Access Denied στο Steam για Windows και να επαναφέρετε την πρόσβασή σας. Ωστόσο, εάν δεν λειτουργεί τίποτα, το ζήτημα μπορεί να σχετίζεται με ελαττωματική εγκατάσταση ή κατεστραμμένα αρχεία. Σε αυτήν την περίπτωση, η καλύτερη επιλογή σας είναι να απεγκαταστήσετε το Steam και να το εγκαταστήσετε ξανά.
Τελευταία ενημέρωση στις 05 Ιουλίου 2023
Το παραπάνω άρθρο μπορεί να περιέχει συνδέσμους συνεργατών που βοηθούν στην υποστήριξη της Guiding Tech. Ωστόσο, δεν επηρεάζει τη συντακτική μας ακεραιότητα. Το περιεχόμενο παραμένει αμερόληπτο και αυθεντικό.

Γραμμένο από
Ο Pankil είναι Πολιτικός Μηχανικός στο επάγγελμα που ξεκίνησε το ταξίδι του ως συγγραφέας στην EOTO.tech. Πρόσφατα εντάχθηκε στο Guiding Tech ως ανεξάρτητος συγγραφέας για να καλύψει οδηγίες, επεξηγήσεις, οδηγούς αγοράς, συμβουλές και κόλπα για Android, iOS, Windows και Web.



