Πώς να χρησιμοποιήσετε το τηλέφωνο ως μικρόφωνο για τον υπολογιστή σας
Miscellanea / / June 17, 2023
Εάν είστε χρήστης επιτραπέζιου υπολογιστή, γνωρίζετε την ταλαιπωρία να χρειάζεστε ένα εξωτερικό μικρόφωνο για τις συναντήσεις σας, σε αντίθεση με φορητούς υπολογιστές που διαθέτουν ήδη μικρόφωνο. Τα περισσότερα οικονομικά εξωτερικά μικρόφωνα έχουν κακή ποιότητα ήχου και τα καλά απαιτούν να ξοδέψετε ένα premium. Ωστόσο, αντί να το αγοράσετε ξεχωριστά, μπορείτε να χρησιμοποιήσετε το τηλέφωνό σας ως μικρόφωνο για τον υπολογιστή σας που έχει πολύ καλύτερη ποιότητα φωνής.

Σε αυτό το άρθρο, θα σας δείξουμε τρεις μεθόδους με τις οποίες μπορείτε να συνδέσετε το τηλέφωνό σας στον υπολογιστή σας με Windows και να χρησιμοποιήσετε το μικρόφωνό του ως πηγή εισόδου ήχου στην επιφάνεια εργασίας σας. Ας αρχίσουμε.
Μέθοδος 1: Χρησιμοποιήστε το τηλέφωνο ως μικρόφωνο Bluetooth σε υπολογιστή ασύρματα μέσω μικροφώνου WO
Το WO Mic είναι δωρεάν λογισμικό που χρησιμοποιεί έναν υπολογιστή-πελάτη στον υπολογιστή σας με Windows για τη σύνδεση και τη χρήση του μικροφώνου του τηλεφώνου σας. Μπορείτε να χρησιμοποιήσετε και τις δύο συσκευές – Android και iOS ως πηγή μικροφώνου. Αλλά ο υπολογιστής-πελάτης είναι διαθέσιμος μόνο για Windows.
Πρώτα, πραγματοποιήστε λήψη και εγκατάσταση του προγράμματος-πελάτη επιτραπέζιου υπολογιστή WO Mic στον υπολογιστή σας με Windows από τον παρακάτω σύνδεσμο.
Κάντε λήψη του προγράμματος-πελάτη WO Mic Desktop
Μόλις τελειώσετε, εγκαταστήστε την εφαρμογή WO Mic στη συσκευή σας iPhone ή Android.
Κατεβάστε την εφαρμογή WO Mic Android
Κατεβάστε την εφαρμογή WO Mic iOS
Τώρα, ας συνδέσουμε το τηλέφωνό σας στον υπολογιστή σας για να χρησιμοποιήσετε το μικρόφωνό του. Σημειώστε ότι υπάρχουν δύο τρόποι ασύρματης σύνδεσης των συσκευών. Ας τα δούμε και τα δύο παρακάτω.
1. Χρησιμοποιήστε το τηλέφωνο ως μικρόφωνο Bluetooth
Βήμα 1: Πατήστε Windows + S στο πληκτρολόγιό σας και αναζητήστε Bluetooth. Τώρα, ανοίξτε τις «Ρυθμίσεις Bluetooth και άλλες συσκευές».

Βήμα 2: Κάντε κλικ στο εικονίδιο συν. Τα Windows θα ξεκινήσουν την αναζήτηση για κοντινές συσκευές Bluetooth.
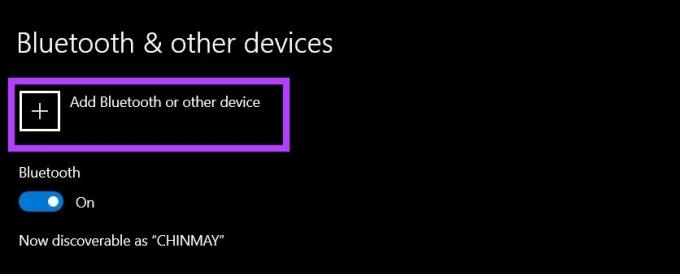
Βήμα 3: Ενεργοποιήστε το Bluetooth στο smartphone σας.
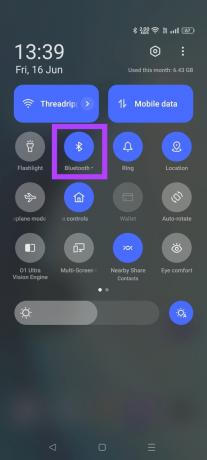
Βήμα 4: Αντιστοιχίστε το τηλέφωνό σας με τον υπολογιστή σας χρησιμοποιώντας Bluetooth. Κρατήστε τα συνδεδεμένα.
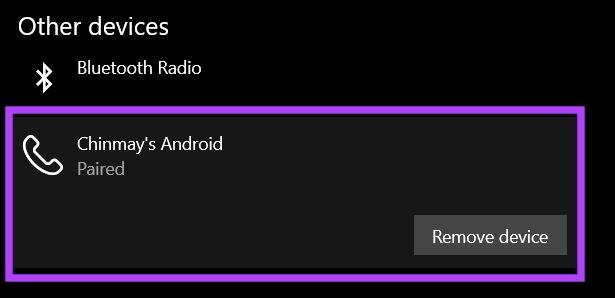
Βήμα 5: Ανοίξτε την εφαρμογή WO Mic στο τηλέφωνό σας. Πατήστε σε τρεις τελείες και επιλέξτε Ρυθμίσεις.

Βήμα 6: Τώρα κάντε κλικ στο Transport. Επιλέξτε Bluetooth.


Βήμα 7: Επιστρέψτε στην αρχική σελίδα της εφαρμογής WO Mic. Πατήστε στο κουμπί Έναρξη.
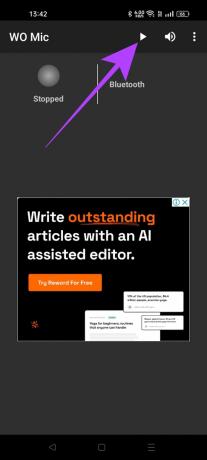
Βήμα 8: Ανοίξτε το πρόγραμμα-πελάτη WO Mic στον υπολογιστή σας. Κάντε κλικ στο Connection και επιλέξτε Connect.

Βήμα 9: Από την ενότητα Bluetooth, επιλέξτε το τηλέφωνό σας. Στη συνέχεια κάντε κλικ στο ΟΚ.

Ο υπολογιστής σας θα χρησιμοποιεί τώρα το μικρόφωνο του τηλεφώνου σας μέσω Bluetooth.
2. Συνδέστε το μικρόφωνο τηλεφώνου σε υπολογιστή χρησιμοποιώντας Wi-Fi
Βήμα 1: Ανοίξτε την εφαρμογή WO Mic στο τηλέφωνό σας. Πατήστε σε τρεις τελείες και ανοίξτε τις Ρυθμίσεις.

Βήμα 2: Στο μενού Μεταφορά, επιλέξτε Wi-Fi.


Βήμα 3: Τώρα πατήστε στο κουμπί έναρξης. Κρατήστε την οθόνη του τηλεφώνου σας ξύπνια.
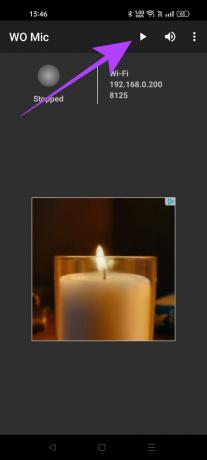
Βήμα 4: Ανοίξτε το πρόγραμμα-πελάτη WO Mic στον υπολογιστή σας με Windows. Κάντε κλικ στο Connection και επιλέξτε Connect.

Βήμα 5: Τώρα, επιλέξτε Wi-Fi και εισαγάγετε τη διεύθυνση IP που εμφανίζεται στο τηλέφωνό σας. Μόλις τελειώσετε, κάντε κλικ στο OK.
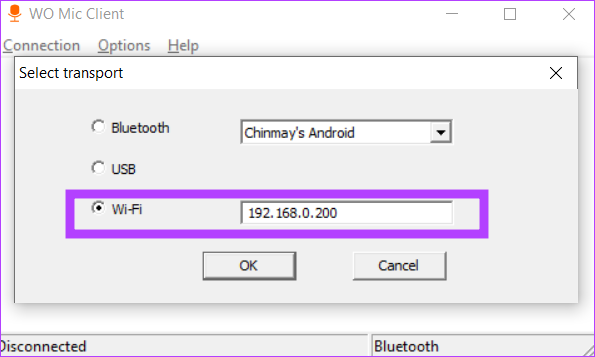
Τώρα μπορείτε να χρησιμοποιήσετε το μικρόφωνο του τηλεφώνου σας στον υπολογιστή σας, εφόσον είναι συνδεδεμένα στο ίδιο δίκτυο Wi-Fi.
Μέθοδος 2: Κάντε το τηλέφωνο μικρόφωνο για υπολογιστή μέσω καλωδίου χρησιμοποιώντας το μικρόφωνο WO
Αν και η ασύρματη συνδεσιμότητα παρέχει μια απρόσκοπτη εμπειρία, εισάγει μια μικρή καθυστέρηση που μερικές φορές μπορεί να είναι ενοχλητική για βιντεοκλήσεις. Η χρήση καλωδίου για ενσύρματη σύνδεση εξαλείφει αυτό το πρόβλημα. Δείτε πώς μπορείτε να το κάνετε αυτό.
Σημείωση: Η δυνατότητα ενσύρματης συνδεσιμότητας είναι αποκλειστική για Android και δεν είναι διαθέσιμη σε iPhone.
Βήμα 1: Ανοίξτε την εφαρμογή Ρυθμίσεις του τηλεφώνου σας Android. Μεταβείτε στις Επιλογές προγραμματιστή και ενεργοποιήστε τον εντοπισμό σφαλμάτων USB.
Υπόδειξη: Δείτε αυτά καλύτερες επιλογές προγραμματιστή Android.

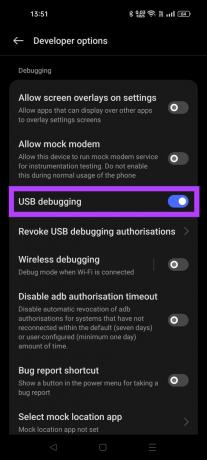
Εάν δεν μπορείτε να βρείτε τις Επιλογές προγραμματιστή στο τηλέφωνό σας, μεταβείτε στην ενότητα Πληροφορίες του τηλεφώνου σας και πατήστε «Αριθμός κατασκευής» επτά φορές για να ξεκλειδώσετε αυτήν τη ρύθμιση.

Βήμα 2: Συνδέστε το τηλέφωνό σας στον υπολογιστή σας χρησιμοποιώντας ένα καλώδιο USB.
Βήμα 3: Ανοίξτε την εφαρμογή WO Mic στο τηλέφωνό σας. Μεταβείτε στις Ρυθμίσεις.

Βήμα 4: Στο μενού Μεταφορές. Επιλέξτε USB από αυτήν τη λίστα.

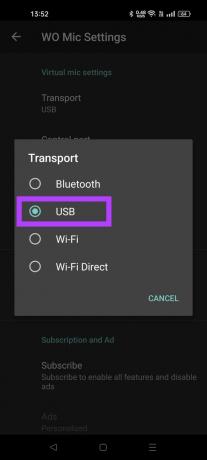
Βήμα 5: Πατήστε στο κουμπί έναρξης.
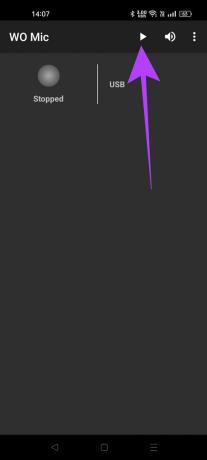
Βήμα 6: Ανοίξτε το πρόγραμμα-πελάτη WO Mic στον υπολογιστή σας. Μεταβείτε στη Σύνδεση και επιλέξτε Σύνδεση.

Βήμα 7: Επιλέξτε USB από το μενού. Κάντε κλικ στο ΟΚ.
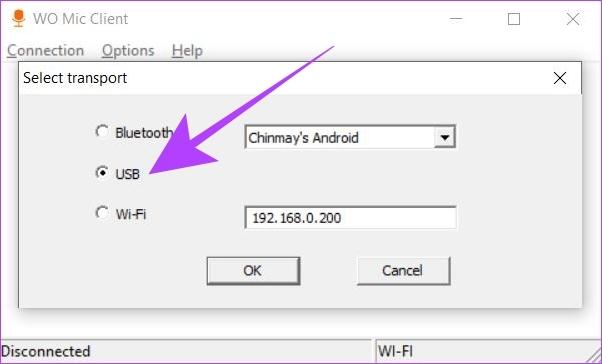
Ο υπολογιστής σας με Windows θα αρχίσει να χρησιμοποιεί το μικρόφωνο του τηλεφώνου σας, ενώ είναι συνδεδεμένο μέσω του καλωδίου.
Μέθοδος 3: Χρησιμοποιήστε το τηλέφωνο ως μικρόφωνο υπολογιστή χρησιμοποιώντας Droidcam
Droidcam είναι μια εναλλακτική μέθοδος που σας επιτρέπει να χρησιμοποιείτε το τηλέφωνό σας και ως μικρόφωνο και ως κάμερα web στον υπολογιστή σας. Ωστόσο, μπορούμε να το χρησιμοποιήσουμε μόνο για ήχο και αντίστροφα. Η Droidcam χρησιμοποιεί επίσης έναν υπολογιστή-πελάτη, τον οποίο πρέπει να κατεβάσετε και να εγκαταστήσετε στον υπολογιστή σας με Windows.
Κατεβάστε το πρόγραμμα-πελάτη Droidcam Desktop
Ακριβώς όπως το WO Mic, η εφαρμογή Droidcam μπορεί να χρησιμοποιήσει συσκευές Android και iOS ως μικρόφωνο για τον υπολογιστή σας. Κατεβάστε την εφαρμογή από το Google Play Store ή το App Store.
Κατεβάστε το Droidcam στο Android
Κατεβάστε το Droidcam σε iOS
Δείτε πώς μπορείτε να χρησιμοποιήσετε την Droidcam για να συνδέσετε το τηλέφωνό σας στον υπολογιστή σας και να χρησιμοποιήσετε το μικρόφωνό του.
Βήμα 1: Ανοίξτε την εφαρμογή Droidcam στο τηλέφωνό σας. Σημειώστε τον αριθμό IP του Wi-Fi και της θύρας Droidcam.

Βήμα 2: Τώρα, ανοίξτε το πρόγραμμα-πελάτη υπολογιστή Droidcam στον υπολογιστή σας. Εισαγάγετε τους αριθμούς IP Wi-Fi και Droidcam Port που εμφανίζονται στο τηλέφωνό σας στην εφαρμογή για υπολογιστές.
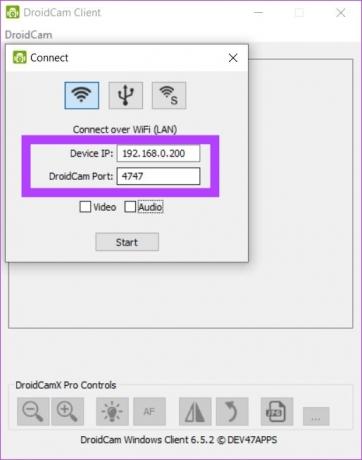
Βήμα 3: Κάντε κλικ στο πλαίσιο ελέγχου Ήχος. Μπορείτε επίσης να επιλέξετε το πλαίσιο επιλογής Βίντεο εάν θέλετε εισόδους βίντεο και ήχου από το τηλέφωνό σας στον υπολογιστή σας. Στη συνέχεια, κάντε κλικ στο Έναρξη.
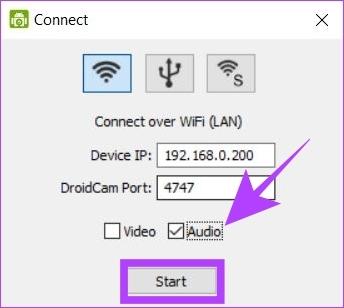
Ο υπολογιστής σας θα χρησιμοποιεί τώρα την εφαρμογή Droidcam στο τηλέφωνό σας ως πηγή μικροφώνου.
Συχνές ερωτήσεις σχετικά με τη χρήση του τηλεφώνου σας ως μικρόφωνο υπολογιστή
Εφαρμογές όπως το WO Mic και το Droidcam χρησιμοποιούν μια τοπική σύνδεση πελάτη για να χρησιμοποιούν το τηλέφωνό σας ως μικρόφωνο για τον υπολογιστή σας. Ως εκ τούτου, είναι ασφαλές να τα χρησιμοποιήσετε καθώς τα δεδομένα μεταδίδονται τοπικά, χωρίς εξωτερικό διακομιστή Διαδικτύου.
Ναι, μπορείτε να χρησιμοποιήσετε δύο ή περισσότερα τηλέφωνα ως διαφορετικά μικρόφωνα στον υπολογιστή σας χρησιμοποιώντας δύο διαφορετικές εφαρμογές ταυτόχρονα. Για παράδειγμα, μπορείτε να χρησιμοποιήσετε WO Mic και Droidcam ταυτόχρονα ως δύο διαφορετικές πηγές μικροφώνου. Σημειώστε ότι δεν μπορείτε να χρησιμοποιήσετε μία μόνο εφαρμογή για να συνδεθείτε σε πολλά τηλέφωνα, πρέπει να χρησιμοποιήσετε διαφορετικές εφαρμογές.
Ακούστε απρόσκοπτα
Είτε πρόκειται για περίπτωση του το μικρόφωνο δεν λειτουργεί στον υπολογιστή σας, ή ακόμα και χωρίς καθόλου μικρόφωνο, το τηλέφωνό σας έχει τη δυνατότητα να σώσει την ημέρα δανείζοντας το μικρόφωνό του στον υπολογιστή σας. Χρησιμοποιώντας δωρεάν λύσεις όπως το WO Mic και η Droidcam, μπορείτε να χρησιμοποιήσετε το τηλέφωνό σας ως μικρόφωνο ή ακόμα και ως κάμερα web με ατελείωτους τρόπους.
Τελευταία ενημέρωση στις 16 Ιουνίου 2023
Το παραπάνω άρθρο μπορεί να περιέχει συνδέσμους συνεργατών που βοηθούν στην υποστήριξη της Guiding Tech. Ωστόσο, δεν επηρεάζει τη συντακτική μας ακεραιότητα. Το περιεχόμενο παραμένει αμερόληπτο και αυθεντικό.
ΤΟ ΗΞΕΡΕΣ
Τον Νοέμβριο του 2017, μια συσκευή Amazon Echo στη Γερμανία άρχισε να παίζει μουσική μόνη της στις δύο το πρωί.



