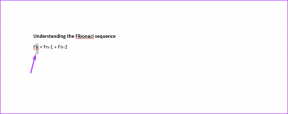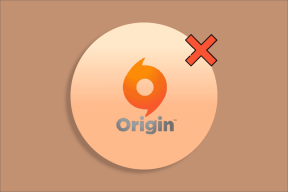Πώς να ελέγξετε τον δίσκο για σφάλματα χρησιμοποιώντας το chkdsk στα Windows 11 – TechCult
Miscellanea / / June 17, 2023
Οι περισσότεροι υπολογιστές αποθηκεύουν όλα τα δεδομένα τους σε μηχανικούς σκληρούς δίσκους. Μερικές φορές αυτοί οι δίσκοι αποτυγχάνουν και όλα τα δεδομένα στη συσκευή σας χάνονται. Επομένως, είναι πολύ σημαντικό να ελέγχετε τακτικά την κατάσταση του σκληρού δίσκου. Οι υπολογιστές με Windows διαθέτουν το βοηθητικό πρόγραμμα chkdsc για τον έλεγχο των μονάδων δίσκου του υπολογιστή και την εκτέλεση των απαιτούμενων επισκευών. Αυτό το βοηθητικό πρόγραμμα μπορεί να διορθώσει διάφορα ζητήματα, όπως χαμένα συμπλέγματα, κατεστραμμένους τομείς, σφάλματα καταλόγου και διασυνδεδεμένα αρχεία. Σε αυτό το άρθρο, θα διερευνήσουμε τον τρόπο ελέγχου του δίσκου για σφάλματα χρησιμοποιώντας το βοηθητικό πρόγραμμα chkdsc στα Windows 11.
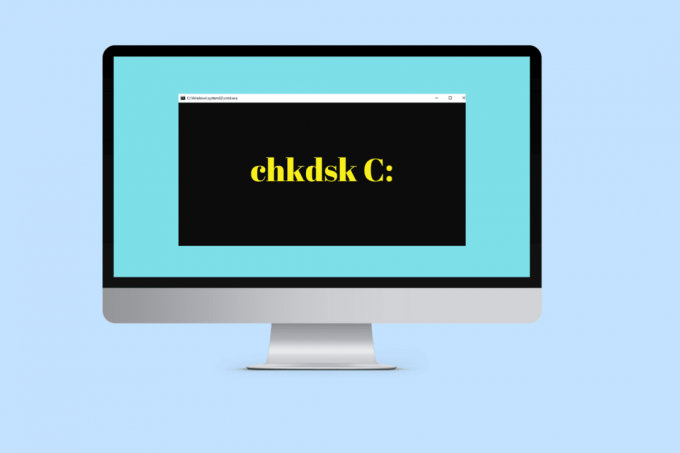
Πίνακας περιεχομένων
Πώς να ελέγξετε τον δίσκο για σφάλματα χρησιμοποιώντας το chkdsk στα Windows 11
Θα πρέπει να εκτελέσετε το βοηθητικό πρόγραμμα chkdsk ως μέρος της τακτικής ρουτίνας συντήρησης. Μπορείτε επίσης να το χρησιμοποιήσετε όταν κολλάνε τα Windows ή όταν το σύστημα παγώνει τυχαία. Ακολουθούν δύο μέθοδοι με τις οποίες μπορείτε να ελέγξετε τον δίσκο σας για σφάλματα και να τα διορθώσετε
Windows 11 Υπολογιστές.Σημείωση: Βεβαιωθείτε ότι έχετε δημιουργήσει ένα σημείο επαναφοράς πριν εκτελέσετε το βοηθητικό πρόγραμμα chkdsk για να αποφύγετε την απώλεια δεδομένων.
Μέθοδος 1: Χρήση του GUI Chkdsk
1. Ανοιξε Εξερεύνηση αρχείων, και στο αριστερό μενού, κάντε κλικ Αυτό το PC.
2. Κάντε δεξί κλικ στη μονάδα δίσκου στην οποία θέλετε να εκτελέσετε το chkdsk και επιλέξτε Ιδιότητες.
Σημείωση: Μπορείτε επίσης να εκτελέσετε τη σάρωση σε οποιαδήποτε εξωτερική μονάδα δίσκου ή USB.
3. Τώρα, κάντε κλικ στο Καρτέλα Εργαλεία κάτω από το παράθυρο Ιδιότητες.
4. Στην ενότητα Έλεγχος σφαλμάτων, κάντε κλικ στο Ελεγχος.
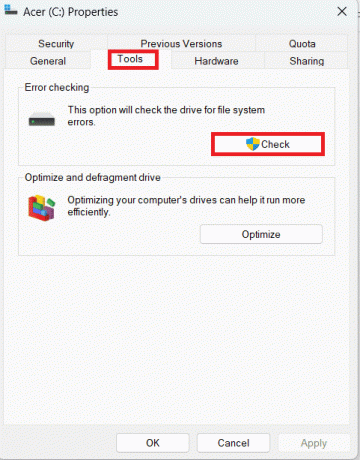
5. Μετά την εκτέλεση της σάρωσης, τα Windows θα σας ενημερώσουν ότι δεν έχουν βρει σφάλματα στη μονάδα δίσκου. Αλλά αν εξακολουθείτε να θέλετε, μπορείτε να εκτελέσετε μια μη αυτόματη σάρωση κάνοντας κλικ στο Σάρωση μονάδας δίσκου.
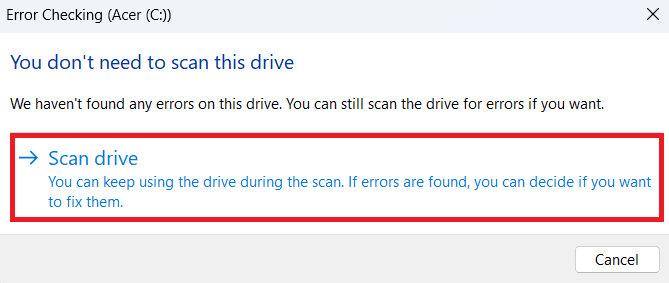
6. Αφού ολοκληρωθεί η σάρωση, εάν δεν εντοπιστούν σφάλματα, κάντε κλικ Κλείσε. Εάν εντοπιστεί σφάλμα, ακολουθήστε το οδηγίες επί της οθόνης για να εκτελέσετε την επισκευή.
Διαβάστε επίσης: Πώς να ελέγξετε το δίσκο για σφάλματα χρησιμοποιώντας το chkdsk
Μέθοδος 2: Χρήση της γραμμής εντολών
1. Ψάχνω για Γραμμή εντολών από το μενού Έναρξη και επιλέξτε Εκτελέστε ως διαχειριστής.
2. Στη γραμμή εντολών, πληκτρολογήστε την ακόλουθη εντολή ακολουθούμενη από το γράμμα του προγράμματος οδήγησης και πατήστε Εισαγω. Για παράδειγμα, εδώ επιλέξαμε Γ: οδήγηση,
chkdsk C:

3. Μπορείτε να αντικαταστήσετε τους διακόπτες, οι οποίοι είναι /f, /r, κ.λπ. Εάν θέλετε να μάθετε περισσότερα για τους διακόπτες, πληκτρολογήστε την ακόλουθη εντολή στη γραμμή εντολών και πατήστε Enter
chkdsk /?
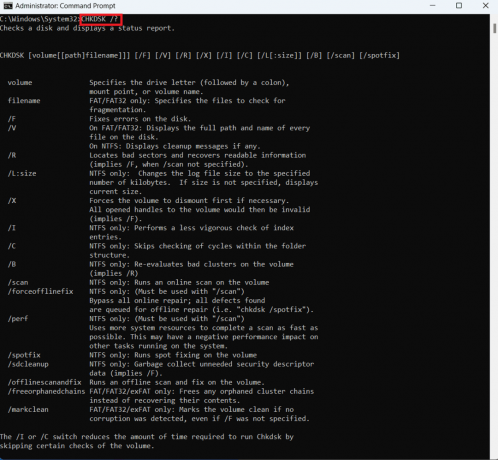
Το βοηθητικό πρόγραμμα chkdsk, όταν συνδυάζεται με διακόπτες, μπορεί να σας βοηθήσει να εντοπίσετε και να διορθώσετε σφάλματα στο δίσκο σας. Ελπίζουμε ότι τώρα ξέρετε πώς να ελέγξτε το δίσκο για σφάλματα χρησιμοποιώντας το chkdsk στα Windows 11 και εκτελέστε το για να αποφύγετε σημαντικές απώλειες δεδομένων. Εάν έχετε οποιεσδήποτε ερωτήσεις, μπορείτε να τις ρωτήσετε στην ενότητα σχολίων. Πείτε μας ποια μέθοδο προτιμάτε για τον έλεγχο του δίσκου για σφάλματα. Για περισσότερο τέτοιο περιεχόμενο, επισκέπτεστε τακτικά τον ιστότοπό μας.

Άλεξ Κρεγκ
Ο Alex οδηγείται από ένα πάθος για την τεχνολογία και το περιεχόμενο gaming. Είτε παίζετε τα πιο πρόσφατα βιντεοπαιχνίδια, παρακολουθείτε τα πιο πρόσφατα νέα τεχνολογίας είτε συμμετέχετε με άλλους ομοϊδεάτες στο διαδίκτυο, η αγάπη του Alex για την τεχνολογία και τα παιχνίδια είναι εμφανής σε όλα όσα κάνει.
Ο Alex οδηγείται από ένα πάθος για την τεχνολογία και το περιεχόμενο gaming. Είτε παίζετε τα πιο πρόσφατα βιντεοπαιχνίδια, παρακολουθείτε τα πιο πρόσφατα νέα τεχνολογίας είτε συμμετέχετε με άλλους ομοϊδεάτες στο διαδίκτυο, η αγάπη του Alex για την τεχνολογία και τα παιχνίδια είναι εμφανής σε όλα όσα κάνει.