Πώς να εγκαταστήσετε τα Windows 11 στο BIOS παλαιού τύπου
Miscellanea / / November 28, 2021
Τα Windows 11 είναι αυστηρά ως προς τις απαιτήσεις συστήματος που απαιτούνται για την αναβάθμιση του υπολογιστή σας σε αυτό το πιο πρόσφατο λειτουργικό σύστημα της Microsoft. Απαιτήσεις όπως το TPM 2.0 και η Ασφαλής εκκίνηση γίνονται ένας από τους κύριους λόγους για τη μη λήψη ενημερώσεων του παραθύρου 11. Αυτός είναι ο λόγος που ακόμη και οι υπολογιστές ηλικίας 3-4 ετών είναι ασύμβατοι με τα Windows 11. Ευτυχώς, υπάρχουν διάφοροι τρόποι για να παρακάμψετε αυτές τις απαιτήσεις. Σε αυτό το άρθρο, θα διερευνήσουμε πώς να εγκαταστήσετε τα Windows 11 στο BIOS παλαιού τύπου χωρίς ασφαλή εκκίνηση ή TPM 2.0.

Περιεχόμενα
- Πώς να εγκαταστήσετε τα Windows 11 στο BIOS παλαιού τύπου χωρίς ασφαλή εκκίνηση ή TPM 2.0
- Τι είναι η ασφαλής εκκίνηση;
- Τι είναι το TPM 2.0;
- Μέθοδος 1: Χρησιμοποιήστε την εφαρμογή τρίτων.
- Μέθοδος 2: Τροποποίηση του αρχείου ISO των Windows 11
Πώς να εγκαταστήσετε τα Windows 11 στο BIOS παλαιού τύπου χωρίς ασφαλή εκκίνηση ή TPM 2.0
Τι είναι η ασφαλής εκκίνηση;
Ασφαλής εκκίνηση είναι μια δυνατότητα στο λογισμικό εκκίνησης στον υπολογιστή σας που διασφαλίζει την ασφαλή εκκίνηση του υπολογιστή σας και με ασφάλεια αποτρέποντας μη εξουσιοδοτημένο λογισμικό, όπως κακόβουλο λογισμικό, να πάρει τον έλεγχο του υπολογιστή σας στο εκκίνηση. Εάν διαθέτετε σύγχρονο υπολογιστή με Windows 10 με UEFI (Unified Extensible Firmware Interface), προστατεύεστε από κακόβουλο λογισμικό που προσπαθεί να πάρει τον έλεγχο του υπολογιστή σας κατά την εκκίνηση.
Τι είναι το TPM 2.0;
Το TPM σημαίνει Μονάδα αξιόπιστης πλατφόρμας. Όταν ενεργοποιείτε έναν νεότερο υπολογιστή με κρυπτογράφηση πλήρους δίσκου και TPM, το μικρό τσιπ θα δημιουργήσει ένα κρυπτογραφικό κλειδί, το οποίο είναι κωδικός μοναδικός στο είδος του. ο η κρυπτογράφηση της μονάδας δίσκου είναι ξεκλείδωτη και ο υπολογιστής σας θα ξεκινήσει εάν όλα είναι κανονικά. Ο υπολογιστής σας δεν θα εκκινούσε εάν υπάρχει πρόβλημα με το κλειδί, για παράδειγμα, εάν ένας χάκερ προσπαθούσε να παραβιάσει την κρυπτογραφημένη μονάδα δίσκου.
Και τα δύο αυτά χαρακτηριστικά ενισχύστε την ασφάλεια των Windows 11 καθιστώντας σας το μόνο άτομο που θα συνδεθείτε στον υπολογιστή σας.
Υπάρχουν πολλοί τρόποι για να παρακάμψετε αυτούς τους ελέγχους. Οι ακόλουθες μέθοδοι είναι αποτελεσματικές για την εγκατάσταση των Windows 11 σε παλαιού τύπου BIOS χωρίς ασφαλή εκκίνηση και TPM 2.0.
Μέθοδος 1: Χρησιμοποιήστε την εφαρμογή τρίτων
Το Rufus είναι ένα πολύ γνωστό δωρεάν εργαλείο που χρησιμοποιείται στην κοινότητα των Windows για τη δημιουργία μονάδων USB με δυνατότητα εκκίνησης. Στην έκδοση beta του Rufus, έχετε την επιλογή να παρακάμψετε τους ελέγχους Secure Boot και TPM. Δείτε πώς μπορείτε να εγκαταστήσετε τα Windows 11 σε παλαιού τύπου BIOS:
1. Κατεβάστε Rufus BETA έκδοση από το επίσημη ιστοσελίδα.

2. Στη συνέχεια, κατεβάστε το Windows 11 αρχείο ISO από Ιστοσελίδα της Microsoft.
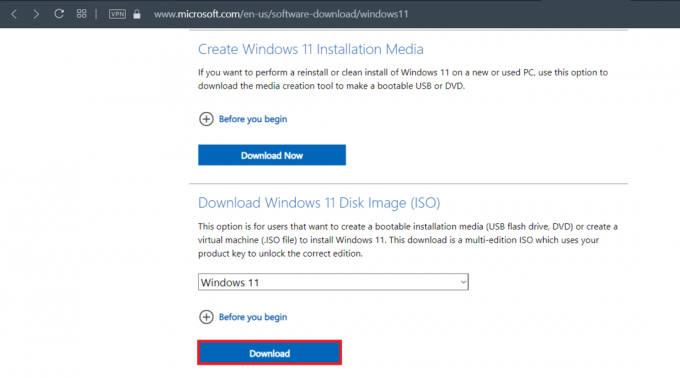
3. Τώρα, συνδέστε Συσκευή USB με τουλάχιστον 8 GB διαθέσιμου αποθηκευτικού χώρου.
4. Εντοπίστε το ληφθέν Ο Ρούφουςεγκαταστάτης σε Εξερεύνηση αρχείων και κάντε διπλό κλικ πάνω του.
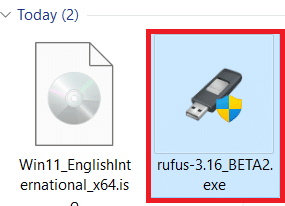
5. Κάντε κλικ στο Ναί στο Ελεγχος λογαριασμού χρήστη προτροπή.
6. Επίλεξε το USBσυσκευή από το Συσκευή αναπτυσσόμενη λίστα για να εγκαταστήσετε τα Windows 11 σε παλαιού τύπου BIOS.
7. Στη συνέχεια, κάντε κλικ στο ΕΠΙΛΕΓΩ δίπλα στο Επιλογή εκκίνησης. Περιηγηθείτε και επιλέξτε τα ληφθέντα Windows 11 εικόνα ISO.
8. Τώρα, επιλέξτε εκτεταμένη εγκατάσταση των Windows 11 (χωρίς TPM/χωρίς ασφαλή εκκίνηση/8 GB- RAM) υπό Επιλογή εικόνας αναπτυσσόμενο μενού, όπως φαίνεται παρακάτω.
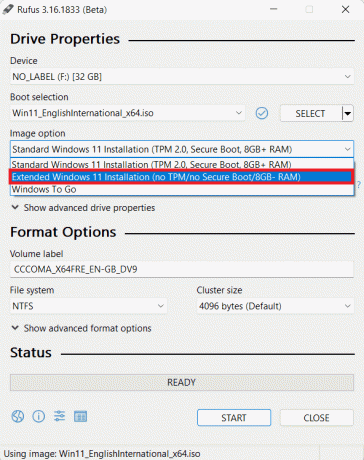
9. Κάντε κλικ στην αναπτυσσόμενη λίστα κάτω από το Σχέδιο κατάτμησης. Επιλέγω MBR εάν ο υπολογιστής σας λειτουργεί σε παλαιού τύπου BIOS ή GPT εάν χρησιμοποιεί τη λειτουργία UEFI BIOS.
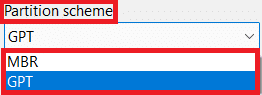
Σημείωση: Μπορείτε επίσης να διαμορφώσετε άλλες επιλογές όπως Ετικέτα τόμου, & Σύστημα αρχείων. Μπορείτε επίσης να ελέγξτε για κακούς τομείς στη μονάδα USB κάτω από Εμφάνιση επιλογών σύνθετης μορφής.
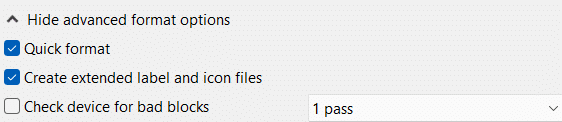
10. Τέλος, κάντε κλικ στο ΑΡΧΗ για να δημιουργήσετε μια συσκευή USB με δυνατότητα εκκίνησης.
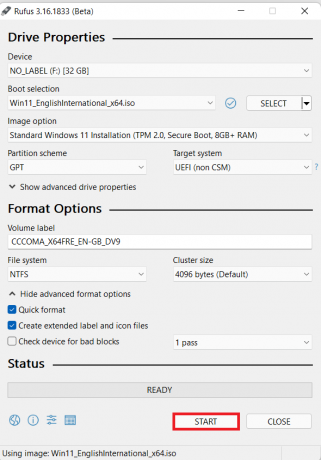
Μόλις ολοκληρωθεί η διαδικασία, μπορείτε να εγκαταστήσετε τα Windows 11 σε υπολογιστή που δεν υποστηρίζεται χρησιμοποιώντας τη μονάδα εκκίνησης USB.
Διαβάστε επίσης:Πώς να δημιουργήσετε μέσα εγκατάστασης των Windows 10 με το εργαλείο δημιουργίας πολυμέσων
Μέθοδος 2: Τροποποίηση του αρχείου ISO των Windows 11
Η τροποποίηση αρχείων ISO των Windows 11 μπορεί επίσης να βοηθήσει στην παράκαμψη των ελέγχων Ασφαλούς εκκίνησης και TPM. Ωστόσο, χρειάζεστε μονάδες USB με δυνατότητα εκκίνησης των Windows 11 ISO και των Windows 10. Δείτε πώς μπορείτε να εγκαταστήσετε τα Windows 11 σε παλαιού τύπου BIOS:
1. Κάντε δεξί κλικ Windows 11 ISO και επιλέξτε Βουνό από το μενού.

2. Ανοιξε το προσαρτημένο αρχείο ISO και αναζητήστε τον φάκελο με το όνομα πηγές. Κάντε διπλό κλικ πάνω του.
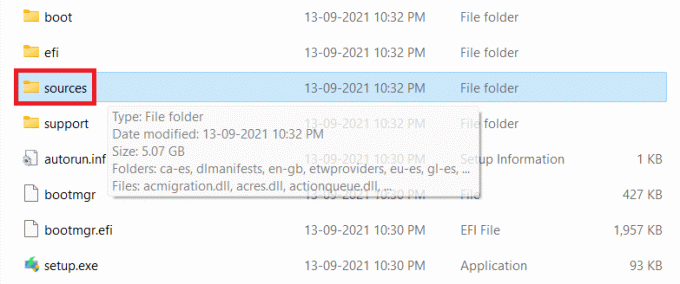
3. Ψάχνω για εγκατάσταση.wim αρχείο στο φάκελο πηγές και αντίγραφο αυτό, όπως φαίνεται.
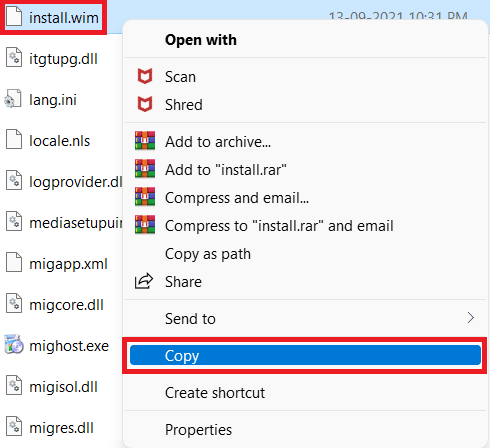
4. Συνδέω Μονάδα USB με δυνατότητα εκκίνησης των Windows 10 και ανοίξτε το.
5. Βρες το πηγές φάκελο στη μονάδα USB και ανοίξτε τον.
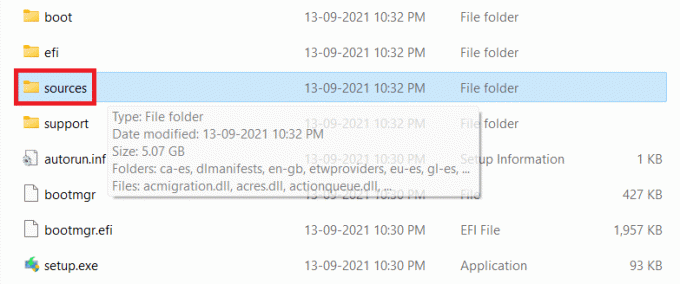
6. Επικόλληση η αντιγραφη εγκατάσταση.wim αρχείο στο φάκελο πηγών πατώντας Πλήκτρα Ctrl + V.
7. Στο Αντικατάσταση ή παράλειψη αρχείων προτροπή, κάντε κλικ στο Αντικαταστήστε το αρχείο στον προορισμό, όπως απεικονίζεται.

8. Εκκινήστε τον υπολογιστή σας χρησιμοποιώντας τη μονάδα εκκίνησης USB.
Συνιστάται:
- Πώς να επαναφέρετε τις ενημερώσεις προγραμμάτων οδήγησης στα Windows 11
- Πώς να αλλάξετε τον διακομιστή DNS στα Windows 11
- Πώς να Debloat τα Windows 11
- Πόση RAM είναι αρκετή
Ελπίζουμε να μάθαμε πώς να εγκαταστήσετε τα Windows 11 σε παλαιού τύπου BIOSχωρίς ασφαλή εκκίνηση και TPM 2.0. Μπορείτε να στείλετε τις προτάσεις και τις απορίες σας στην ενότητα σχολίων παρακάτω. Θα θέλαμε να μάθουμε ποιο θέμα θέλετε να εξερευνήσουμε στη συνέχεια!



