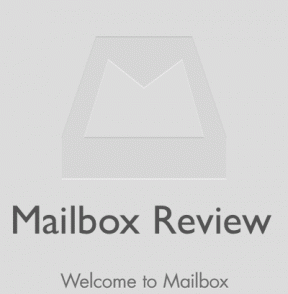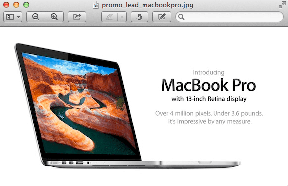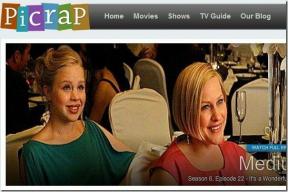Πώς να προγραμματίσετε μια συνάντηση στο Microsoft Teams
Miscellanea / / June 22, 2023
Είτε είστε λάτρης του συνεργατικού λογισμικού της Microsoft είτε όχι, αρνείστε ότι οι Ομάδες διαδραματίζουν σημαντικό ρόλο σε επιχειρήσεις, νεοφυείς επιχειρήσεις και επιχειρήσεις. Εκτός από τα κανάλια, τη συνεργασία αρχείων και τις λειτουργίες ανταλλαγής μηνυμάτων, το Teams σάς επιτρέπει επίσης να συνθέσετε μια σύσκεψη ή να συμμετάσχετε σε μια σύσκεψη που βρίσκεται σε εξέλιξη. Εάν είστε νέοι στο Microsoft Teams, διαβάστε το για να μάθετε πώς να ρυθμίζετε τη σύσκεψη του Microsoft Teams.

Το Microsoft Teams σάς επιτρέπει να δημιουργείτε δημοσκοπήσεις, να μοιράζεστε αυτοκόλλητα, gif και να εγκρίνετε αιτήματα. Ωστόσο, τίποτα δεν ξεπερνά μια αφιερωμένη φωνητική ή βιντεοσυνάντηση με μέλη της ομάδας. Μπορείτε εύκολα να δημιουργήσετε μια σύσκεψη Teams από ένα κανάλι, μια συνομιλία συνομιλίας, ακόμη και το Microsoft Outlook.
Προγραμματίστε μια συνάντηση στο Microsoft Teams μέσω του Ημερολογίου
Στα στιγμιότυπα οθόνης παρακάτω θα χρησιμοποιήσουμε εφαρμογές επιτραπέζιου υπολογιστή του Microsoft Teams. Η Microsoft χρησιμοποιεί την ίδια διεπαφή χρήστη Teams σε Windows και Mac. Χρησιμοποιήσαμε τα βήματα από την εφαρμογή των Windows. Μπορείτε να ακολουθήσετε το ίδιο σε Mac για να ρυθμίσετε μια σύσκεψη.
Αρχικά, πρέπει να χρησιμοποιήσετε τον παρακάτω σύνδεσμο για να κάνετε λήψη του Microsoft Teams στην επιφάνεια εργασίας.
Κατεβάστε το Microsoft Teams στην επιφάνεια εργασίας
Συνιστούμε να ρυθμίσετε μια συνάντηση ομάδων μέσω ενός ημερολογίου. Για να μπορείτε να ελέγξετε το επερχόμενο πρόγραμμά σας και να αποφύγετε συγκρούσεις με υπάρχοντα γεγονότα. Το Microsoft Teams υποστηρίζει επίσης το Ημερολόγιο Google για τον έλεγχο του εβδομαδιαίου ή μηνιαίου προγράμματός σας.
Βήμα 1: Ανοίξτε το Microsoft Teams σε Windows ή Mac. Επιλέξτε Ημερολόγιο από την πλαϊνή γραμμή.
Βήμα 2: Επιλέξτε «Προσθήκη Ημερολογίου Google» και συνδεθείτε με τα στοιχεία του λογαριασμού σας Google.

Βήμα 3: Κάντε κλικ στην επιλογή «Νέα σύσκεψη» από την επάνω δεξιά γωνία.

Βήμα 4: Εισαγάγετε τον τίτλο της σύσκεψης, τους συμμετέχοντες, την ημερομηνία έναρξης, την ημερομηνία λήξης, την τοποθεσία και άλλες σημειώσεις. Η Microsoft προσφέρει επίσης ένα πρόγραμμα επεξεργασίας κειμένου πλούσιο σε λειτουργίες για την εισαγωγή λεπτομερειών σύσκεψης.
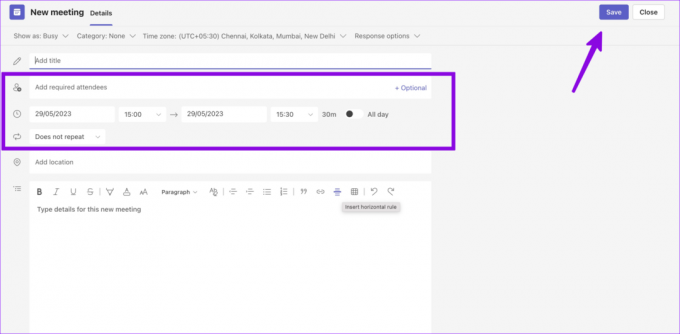
Κατά τη διάρκεια της περιόδου συνάντησης, μπορείτε να δείξετε τον εαυτό σας ως απασχολημένος ή δοκιμαστικός. Κάντε κλικ στην Αποθήκευση στην επάνω δεξιά γωνία. Μπορείτε να ελέγξετε τη σύσκεψη που δημιουργήθηκε πρόσφατα στο ημερολόγιό σας.
Ρύθμιση του Microsoft Teams Meeting μέσω καναλιού
Μπορείτε επίσης να δημιουργήσετε γρήγορα μια νέα συνάντηση ομάδων από ένα κανάλι. Δείτε πώς.
Βήμα 1: Ανοίξτε ένα κανάλι στο Microsoft Teams. Κάντε κλικ στο Meet στην επάνω δεξιά γωνία.

Βήμα 2: Ενεργοποιήστε την κάμερα και το μικρόφωνο και πατήστε Εγγραφή τώρα.

Μπορείτε να αντιγράψετε τον σύνδεσμο της σύσκεψης και να προσκαλέσετε συμμετέχοντες από το παρακάτω μενού.
Συνθέστε μια συνάντηση ομάδας σε μια συνομιλία
Δυστυχώς, η Microsoft έχει αφαιρέσει την επιλογή «Προγραμματισμός συνάντησης» σε μεμονωμένες συνομιλίες. Ωστόσο, μπορείτε εύκολα να συνθέσετε μια γρήγορη κλήση φωνής ή βίντεο. Δείτε πώς.
Βήμα 1: Ανοίξτε μια προσωπική συνομιλία στο Microsoft Teams.
Βήμα 2: Κάντε κλικ στο εικονίδιο τηλεφώνου ή βίντεο στην επάνω δεξιά γωνία.
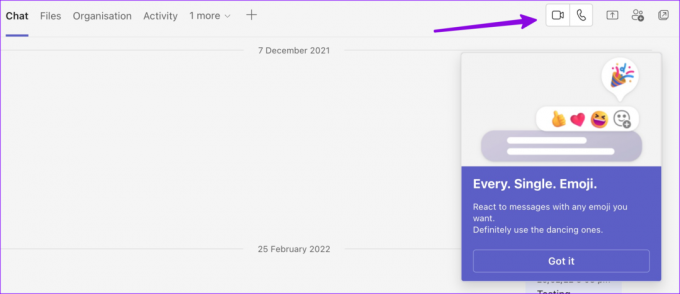
Δημιουργήστε μια σύσκεψη ομάδων από το Microsoft Outlook
Εάν έχετε εγκαταστήσει το πρόσθετο Teams στον λογαριασμό σας στο Outlook, μπορείτε χρησιμοποιήστε τον ιστό του Outlook ή τις εγγενείς εφαρμογές για να δημιουργήσετε μια συνάντηση ομάδων.
Βήμα 1: Επισκεφτείτε το Microsoft Outlook στον Ιστό. Επιλέξτε Ημερολόγιο από την πλαϊνή γραμμή.

Βήμα 2: Επιλέξτε την επιλογή Νέο συμβάν στο επάνω μέρος.

Βήμα 3: Εισαγάγετε λεπτομέρειες σύσκεψης, συμμετέχοντες, ώρα και ημερομηνία και ενεργοποιήστε την εναλλαγή της σύσκεψης Ομάδες.
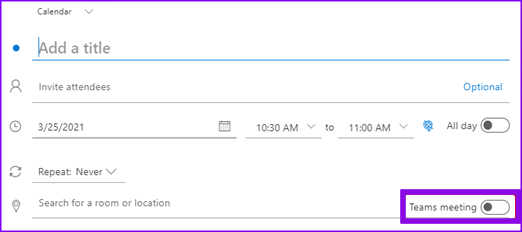
Θα χρειαστεί να επικοινωνήσετε με τον διαχειριστή εάν δεν βλέπετε την εναλλαγή της σύσκεψης Teams στο ημερολόγιο του Outlook.
Χρησιμοποιήστε την εφαρμογή Teams Mobile για να προγραμματίσετε μια συνάντηση
Η Microsoft προσφέρει εφαρμογές για κινητές συσκευές Teams με πολλές δυνατότητες. Εάν βρίσκεστε μακριά από την επιφάνεια εργασίας σας και θέλετε να προγραμματίσετε μια γρήγορη συνάντηση, χρησιμοποιήστε τα παρακάτω βήματα.
Σημείωση: Χρησιμοποιήσαμε την εφαρμογή Teams για Android στα παρακάτω στιγμιότυπα οθόνης. Μπορείτε να ακολουθήσετε το ίδιο στην εφαρμογή Teams για iOS για να ρυθμίσετε μια σύσκεψη.
Βήμα 1: Κάντε λήψη της εφαρμογής Microsoft Teams στο τηλέφωνό σας.
Κατεβάστε το Microsoft Teams στο iPhone
Κατεβάστε το Microsoft Teams σε Android
Βήμα 2: Ανοίξτε την εφαρμογή και συνδεθείτε με τα στοιχεία του λογαριασμού σας. Επιλέξτε την καρτέλα Συσκέψεις.

Βήμα 3: Πατήστε + και εισαγάγετε το όνομα, την ημερομηνία και την ώρα της σύσκεψης. Πατήστε το σημάδι επιλογής. Δεν μπορείτε να προσκαλέσετε συμμετέχοντες και να προσθέσετε άλλες λεπτομέρειες από το ίδιο μενού. Πρέπει να αντιγράψετε τον σύνδεσμο πρόσκληση για ομάδες και να τον μοιραστείτε με άλλους.

Βήμα 4: Μοιραστείτε την πρόσκληση σε σύσκεψη ή αντιγράψτε τον σύνδεσμο της σύσκεψης από το παρακάτω μενού. Πατήστε Επιλογές σύσκεψης και τροποποιήστε τις επιλογές απορρήτου όπως "Ποιος μπορεί να παρακάμψει το λόμπικαι «Ποιος μπορεί να παραμείνει παρών» στη συνάντηση. Πατήστε Αποθήκευση.

Μπορείτε να ελέγξετε τις επερχόμενες συναντήσεις σας στην προβολή ημερολογίου. Μπορείτε πάντα να πατήσετε στη σύσκεψη για να επεξεργαστείτε ή να διαγράψετε το συμβάν.
Συντάξτε μια κλήση ομάδας από το Outlook Mobile
Μπορείτε επίσης να ξεκινήσετε γρήγορα μια νέα κλήση Teams από την εφαρμογή για κινητά του Outlook.
Βήμα 1: Ανοίξτε το Outlook στο τηλέφωνό σας. Πατήστε το εικονίδιο σύνταξης στο κάτω μέρος.
Βήμα 2: Επιλέξτε Κλήση ομάδων. Κάντε κλικ στον λογαριασμό σας στο Teams και ξεκινήστε μια συνάντηση. Μπορείτε να μοιραστείτε προσκλήσεις σε συσκέψεις και να προσθέσετε άτομα σε μια κλήση που βρίσκεται σε εξέλιξη.

Απολαύστε μια ομαλή επικοινωνία σε ομάδες
Εάν ένα άτομο βρίσκεται εκτός του οργανισμού ή της ομάδας σας, μπορείτε να το προσκαλέσετε επίσης σε μια συνάντηση. Χρειάζεστε μόνο τη διεύθυνση email του για να προσθέσετε το άτομο. Πώς είναι η εμπειρία σας με το Teams μέχρι στιγμής; Μοιραστείτε την εμπειρία σας στα σχόλια παρακάτω.
Τελευταία ενημέρωση στις 29 Μαΐου 2023
Το παραπάνω άρθρο μπορεί να περιέχει συνδέσμους συνεργατών που βοηθούν στην υποστήριξη της Guiding Tech. Ωστόσο, δεν επηρεάζει τη συντακτική μας ακεραιότητα. Το περιεχόμενο παραμένει αμερόληπτο και αυθεντικό.

Γραμμένο από
Ο Parth εργάστηκε στο παρελθόν στο EOTO.tech καλύπτοντας ειδήσεις τεχνολογίας. Αυτήν τη στιγμή είναι ελεύθερος επαγγελματίας στο Guiding Tech γράφοντας για σύγκριση εφαρμογών, σεμινάρια, συμβουλές και κόλπα λογισμικού και βουτιά σε πλατφόρμες iOS, Android, macOS και Windows.