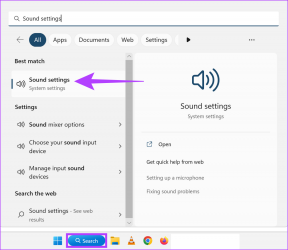Πώς να περιστρέψετε την οθόνη στα Windows 11
Miscellanea / / November 28, 2021
Τα Windows 11 υποστηρίζουν έναν αριθμό προσανατολισμών οθόνης. Αυτή η ρύθμιση είναι αυτόματο σε ορισμένα tablet και κινητές συσκευές και ο προσανατολισμός της οθόνης αλλάζει όταν η συσκευή περιστρέφεται. Υπάρχουν επίσης πλήκτρα συντόμευσης που σας επιτρέπουν να περιστρέψετε την οθόνη σας. Ωστόσο, εάν πατηθεί κατά λάθος ένα από αυτά τα πλήκτρα πρόσβασης, οι χρήστες μπερδεύονται γιατί η οθόνη τους βρίσκεται ξαφνικά σε οριζόντια λειτουργία. Αν θέλετε να μάθετε πώς να αλλάξετε τον προσανατολισμό της οθόνης στα Windows 11, μην ανησυχείτε! Σας φέρνουμε έναν τέλειο οδηγό που θα σας διδάξει πώς να περιστρέφετε την οθόνη στα Windows 11.

Περιεχόμενα
- Πώς να περιστρέψετε την οθόνη στα Windows 11
- Μέθοδος 1: Χρήση των ρυθμίσεων των Windows
- Μέθοδος 2: Χρήση ρυθμίσεων κάρτας γραφικών
- Μέθοδος 3: Χρήση συντομεύσεων πληκτρολογίου.
Πώς να περιστρέψετε την οθόνη στα Windows 11
Μπορείτε εύκολα να αλλάξετε τον προσανατολισμό της οθόνης σε 4 διαφορετικές λειτουργίες:
- Τοπίο,
- Πορτρέτο,
- Τοπίο (αναποδογυρισμένο) ή
- Πορτρέτο (αναποδογυρισμένο).
Επίσης, υπάρχουν δύο τρόποι για να περιστρέψετε την οθόνη σε υπολογιστές με Windows 11.
- Εάν έχετε εγκατεστημένη κάρτα γραφικών Intel, NVIDIA ή AMD, ενδέχεται να μπορείτε να περιστρέψετε την οθόνη του υπολογιστή σας χρησιμοποιώντας το λογισμικό κάρτας γραφικών.
- ο ενσωματωμένη επιλογή Windows, από την άλλη πλευρά, θα πρέπει να λειτουργεί σε όλους τους υπολογιστές.
Σημείωση: Εάν τα Windows δεν μπορούν να περιστρέψουν την οθόνη σας, πρέπει να χρησιμοποιήσετε τις επιλογές που παρέχονται από την κάρτα γραφικών του συστήματός σας.
Μέθοδος 1: Χρήση των ρυθμίσεων των Windows
Δείτε πώς μπορείτε να περιστρέψετε την οθόνη Windows 11 χρησιμοποιώντας τις ρυθμίσεις των Windows:
1. Τύπος Windows + Iκλειδιά μαζί για να ανοίξει το Ρυθμίσεις εφαρμογή.
2. Υπό Σύστημα ενότητα, κάντε κλικ στο Απεικόνιση επιλογή στο δεξιό παράθυρο.

3. Στη συνέχεια, επιλέξτε το Απεικόνιση οθόνη στην οποία θέλετε να αλλάξετε τον προσανατολισμό.
Σημείωση: Για ρύθμιση μεμονωμένης οθόνης, επιλέξτε Οθόνη 1. Επιλέξτε οποιαδήποτε από τις οθόνες σε μια ρύθμιση πολλαπλών οθονών για να προσαρμόσετε την καθεμία ξεχωριστά.
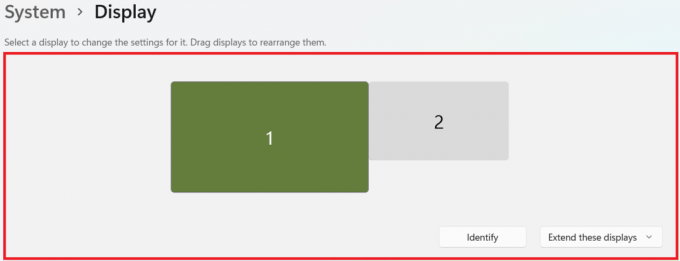
4. Κάντε κύλιση προς τα κάτω στο Κλίμακα & διάταξη Ενότητα.
5. Κάντε κλικ στην αναπτυσσόμενη λίστα για Προσανατολισμός οθόνης για να το επεκτείνετε, όπως φαίνεται.
6. Επιλέξτε την προτίμησή σας Προσανατολισμός οθόνης από τις επιλογές που δίνονται:
- Τοπίο
- Πορτρέτο
- Τοπίο (αναποδογυρισμένο)
- Πορτρέτο (αναποδογυρισμένο)

7. Τώρα, κάντε κλικ στο Διατηρήστε τις αλλαγές στο Διατηρήστε αυτές τις ρυθμίσεις οθόνης προτροπή επιβεβαίωσης.

Διαβάστε επίσης:Πώς να επαναφέρετε τις ενημερώσεις προγραμμάτων οδήγησης στα Windows 11
Μέθοδος 2: Χρήση ρυθμίσεων κάρτας γραφικών
Εάν η παραπάνω μέθοδος δεν λειτουργεί, μπορείτε να αλλάξετε τον προσανατολισμό της οθόνης στα Windows 11 χρησιμοποιώντας επίσης τις ρυθμίσεις της κάρτας γραφικών. Για παράδειγμα, μπορείτε αλλάξτε την περιστροφή σε 90.180 ή 270 μοίρες στον πίνακα ελέγχου Intel HD Graphics.
Μέθοδος 3: Χρήση συντομεύσεων πληκτρολογίου
Μπορείτε επίσης να χρησιμοποιήσετε συντομεύσεις πληκτρολογίου για να αλλάξετε τον προσανατολισμό της οθόνης. Ανατρέξτε στον πίνακα για το ίδιο.
| Συντόμευση πληκτρολογίου | Προσανατολισμός |
| Ctrl + Alt + Πλήκτρο επάνω βέλους | Ο προσανατολισμός της οθόνης αλλάζει σε οριζόντιο. |
| Ctrl + Alt + Πλήκτρο κάτω βέλους | Ο προσανατολισμός της οθόνης είναι γυρισμένος ανάποδα. |
| Ctrl + Alt + Πλήκτρο αριστερού βέλους | Ο προσανατολισμός της οθόνης περιστρέφεται κατά 90 μοίρες προς τα αριστερά. |
| Ctrl + Alt + Πλήκτρο δεξιού βέλους | Ο προσανατολισμός της οθόνης περιστρέφεται κατά 90 μοίρες προς τα δεξιά. |
Συνιστάται:
- Πώς να απενεργοποιήσετε την προσαρμοστική φωτεινότητα στα Windows 11
- Πώς να ρυθμίσετε το Windows Hello στα Windows 11
- Πώς να απενεργοποιήσετε τα σήματα ειδοποιήσεων στα Windows 11
Ελπίζουμε να έμαθες πώς να περιστρέψετε την οθόνη στα Windows 11 με όλους τους δυνατούς τρόπους. Στείλτε τις προτάσεις και τις απορίες σας στην παρακάτω ενότητα σχολίων.