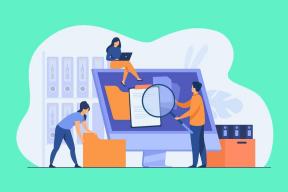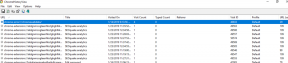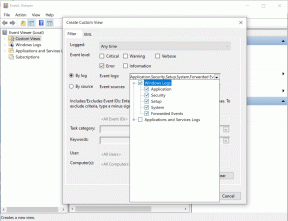6 καλύτερες επιδιορθώσεις για τη σκοτεινή λειτουργία που δεν λειτουργεί στο Microsoft Word σε Mac
Miscellanea / / June 26, 2023
Το Microsoft Word μπορεί να σας βοηθήσει να γράψετε οτιδήποτε θέλετε και να αποθηκεύσετε αυτά τα αρχεία στο Mac σας. Εάν ετοιμάζετε ένα εμπιστευτικό έγγραφο ή επιστολή χρησιμοποιώντας το Microsoft Word, μπορείτε προσθέστε έναν κωδικό πρόσβασης σε αυτό για παρουσίαση ανεπιθύμητης πρόσβασης. Το Microsoft Word υποστηρίζει επίσης τη σκοτεινή λειτουργία για Mac.
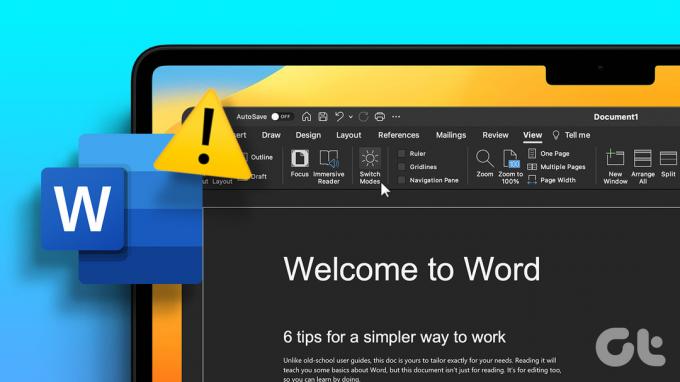
Ωστόσο, εάν δεν μπορείτε να χρησιμοποιήσετε τη σκοτεινή λειτουργία στα έγγραφά σας στο Word, αυτή η ανάρτηση θα κοινοποιήσει τις καλύτερες λειτουργικές λύσεις που θα σας βοηθήσουν να διορθώσετε τη σκοτεινή λειτουργία που δεν λειτουργεί στο Microsoft Word σε Mac.
1. Ελέγξτε τις ρυθμίσεις του Microsoft Word
Εάν η σκοτεινή λειτουργία του Microsoft Word δεν λειτουργεί στο Mac σας, συνιστούμε να ελέγξετε τις ρυθμίσεις εξατομίκευσής του. Η εφαρμογή σάς επιτρέπει να επιλέξετε εάν θέλετε να εξαιρεθεί από τη σκοτεινή λειτουργία στο Mac σας. Δείτε πώς μπορείτε να ελέγξετε εάν έχει επιτραπεί η σκοτεινή λειτουργία για το Microsoft Word.
Βήμα 1: Πατήστε τη συντόμευση πληκτρολογίου Command + Spacebar για να ανοίξετε την Αναζήτηση Spotlight, πληκτρολογήστε
Microsoft Word, και πατήστε Επιστροφή.
Βήμα 2: Κάντε κλικ στο μενού του Word στην επάνω αριστερή γωνία της γραμμής μενού.

Βήμα 3: Επιλέξτε Προτιμήσεις από τη λίστα επιλογών.

Βήμα 4: Κάντε κλικ στο Γενικά στο παράθυρο Προτιμήσεις του Word.

Βήμα 5: Στην ενότητα Εξατομίκευση, ελέγξτε εάν το Turn Off Dark Mode είναι αποεπιλεγμένο.

Βήμα 6: Κλείστε το παράθυρο και ελέγξτε εάν το πρόβλημα έχει λυθεί.
2. Ελέγξτε τις ρυθμίσεις εμφάνισης σε Mac
Εάν η Dark Mode εξακολουθεί να μην λειτουργεί στο Mac σας, θα πρέπει να ελέγξετε τις ρυθμίσεις θέματος που έχουν επιλεγεί για το Mac σας. Μπορείτε να επιλέξετε να χρησιμοποιείτε πάντα Dark Mode ή Light Mode στο Mac σας. Μπορείτε να αλλάξετε αυτόματα το θέμα του Mac σας ανάλογα με την ώρα της ημέρας. Εάν επιλέξετε Dark Mode, το θέμα εφαρμόζεται σε όλες τις εφαρμογές που υποστηρίζουν Dark Mode. Δείτε πώς μπορείτε να ελέγξετε το ίδιο.
Βήμα 1: Πατήστε τη συντόμευση πληκτρολογίου Command + Spacebar για να ανοίξετε την Αναζήτηση Spotlight, πληκτρολογήστε Ρυθμίσεις συστήματος, και πατήστε Επιστροφή.

Βήμα 2: Κάντε κλικ στο Appearance από το αριστερό μενού.

Βήμα 3: Ελέγξτε την προτίμηση εμφάνισης. Θα πρέπει να επιλέξετε είτε Σκούρο είτε Αυτόματο.
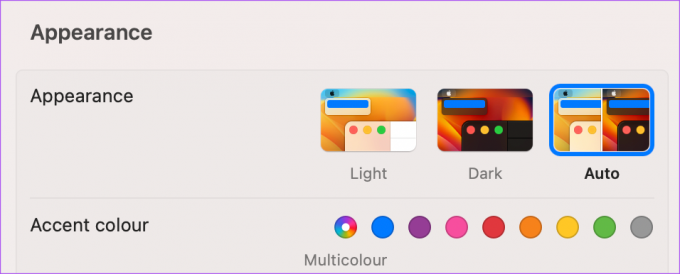
Βήμα 4: Κλείστε το παράθυρο και ανοίξτε το Microsoft Word για να ελέγξετε εάν το πρόβλημα έχει λυθεί.

3. Ελέγξτε τις Ρυθμίσεις τοποθεσίας
Εάν έχετε επιλέξει την επιλογή Auto Appearance για το Mac σας, θα πρέπει επίσης να ελέγξετε τις ρυθμίσεις τοποθεσίας εάν η Dark Mode εξακολουθεί να μην λειτουργεί στο Microsoft Word. Το Mac σας θα αλλάξει στο Dark θέμα, ανάλογα με την τοποθεσία σας. Επομένως, πρέπει να βεβαιωθείτε ότι το ίδιο έχει ενεργοποιηθεί. Δείτε πώς.
Βήμα 1: Πατήστε τη συντόμευση πληκτρολογίου Command + Spacebar για να ανοίξετε την Αναζήτηση Spotlight, πληκτρολογήστε Ρυθμίσεις συστήματος, και πατήστε Επιστροφή.

Βήμα 2: Κάντε κύλιση προς τα κάτω και επιλέξτε Απόρρητο και ασφάλεια από το αριστερό μενού.

Βήμα 3: Κάντε κλικ στις Υπηρεσίες τοποθεσίας.

Βήμα 4: Κάντε κλικ στην εναλλαγή δίπλα στις Υπηρεσίες τοποθεσίας για να την ενεργοποιήσετε.

Βήμα 5: Κάντε κύλιση προς τα κάτω και κάντε κλικ στο Λεπτομέρειες δίπλα στις Υπηρεσίες συστήματος.

Βήμα 6: Κάντε κλικ στην εναλλαγή δίπλα στην Προσαρμογή συστήματος.

Βήμα 7: Κάντε κλικ στο Done στο κάτω μέρος και, στη συνέχεια, κλείστε το παράθυρο για να ελέγξετε εάν το πρόβλημα έχει λυθεί.
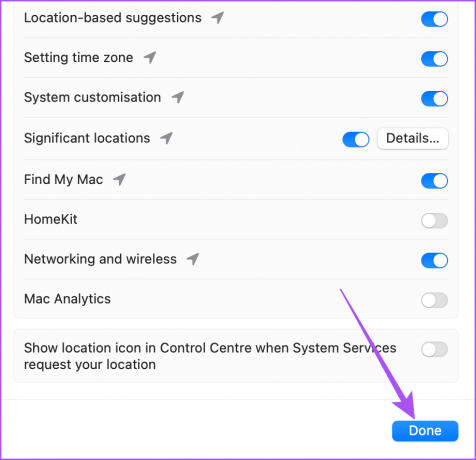
4. Αναγκαστική έξοδος και επανεκκίνηση του Microsoft Word
Εάν δεν μπορείτε να χρησιμοποιήσετε τη σκοτεινή λειτουργία στα έγγραφά σας στο Word, μπορείτε να προσπαθήσετε να κλείσετε αναγκαστικά και να επανεκκινήσετε την εφαρμογή στο Mac σας για να της δώσετε μια νέα αρχή.
Βήμα 1: Κάντε κλικ στο εικονίδιο της Apple στην επάνω αριστερή γωνία.

Βήμα 2: Επιλέξτε Αναγκαστική έξοδο.

Βήμα 3: Επιλέξτε Microsoft Word από τη λίστα επιλογών και κάντε κλικ στο Force Quit.

Βήμα 4: Κάντε ξανά κλικ στο Force Quit για επιβεβαίωση.

Βήμα 5: Επανεκκινήστε το Microsoft Word και ελέγξτε εάν το πρόβλημα έχει λυθεί.

5. Ενημερώστε το Microsoft Word
Μπορείτε να ενημερώσετε την τρέχουσα έκδοση του Microsoft Word που είναι εγκατεστημένη στο Mac σας, εάν εξακολουθείτε να αντιμετωπίζετε το πρόβλημα. Μπορεί να υπάρχουν ορισμένα σφάλματα που θα πρέπει να αφαιρεθούν με τη νέα ενημέρωση. Μπορείτε να χρησιμοποιήσετε τον ακόλουθο σύνδεσμο για να ενημερώσετε το Microsoft Word.
Ενημερώστε το Microsoft Word για Mac
6. Ενημέρωση macOS
Εφόσον μιλάμε για ρύθμιση συστήματος, η έκδοση σας ενημερώνει επίσης το macOS.
Βήμα 1: Πατήστε τη συντόμευση πληκτρολογίου Command + Spacebar για να ανοίξετε την Αναζήτηση Spotlight, πληκτρολογήστε Ελέγξτε για ενημέρωση λογισμικού, και πατήστε Επιστροφή.

Βήμα 2: Εάν υπάρχει διαθέσιμη ενημέρωση, πραγματοποιήστε λήψη και εγκατάσταση.
Βήμα 3: Μετά από αυτό, ανοίξτε το Microsoft Word και ελέγξτε εάν το πρόβλημα έχει λυθεί.

Χρησιμοποιήστε το Microsoft Word σε Dark Mode
Αυτές οι λύσεις θα πρέπει να επιλύσουν το ζήτημα της μη λειτουργίας της σκοτεινής λειτουργίας στο Microsoft Word στο Mac σας. Μπορείτε επίσης να διαβάσετε την ανάρτησή μας αν η αυτόματη διόρθωση δεν λειτουργεί στο Microsoft Word στο Mac σας.
Τελευταία ενημέρωση στις 24 Μαΐου 2023
Το παραπάνω άρθρο μπορεί να περιέχει συνδέσμους συνεργατών που βοηθούν στην υποστήριξη της Guiding Tech. Ωστόσο, δεν επηρεάζει τη συντακτική μας ακεραιότητα. Το περιεχόμενο παραμένει αμερόληπτο και αυθεντικό.