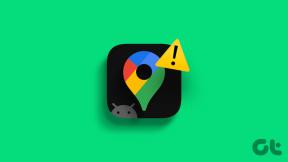Κορυφαίοι 6 τρόποι για να διορθώσετε την αυτόματη απόκρυψη της γραμμής εργασιών που δεν λειτουργεί στα Windows 11
Miscellanea / / June 29, 2023
Η γραμμή εργασιών είναι ένα σημαντικό στοιχείο των Windows που σας επιτρέπει να έχετε γρήγορη πρόσβαση σε εφαρμογές που χρησιμοποιείτε συχνά. Ενσωματώνει πολλές λειτουργίες για τη βελτίωση της εμπειρίας χρήστη, συμπεριλαμβανομένης της επιλογής αυτόματης απόκρυψης. Όταν είναι ενεργοποιημένο, αποκρύπτει αυτόματα τη γραμμή εργασιών όταν δεν χρησιμοποιείται. Ωστόσο, τι γίνεται αν αυτή η λειτουργία σταματήσει ξαφνικά να λειτουργεί;

Το πρόβλημα προκύπτει κυρίως από προσωρινές δυσλειτουργίες ή καταστροφή σε σημαντικά αρχεία συστήματος. Τα καλά νέα είναι ότι η επίλυση αυτού του ζητήματος είναι μια απλή διαδικασία. Παρακάτω, θα βρείτε έξι γρήγορους τρόπους αντιμετώπισης του προβλήματος που δεν λειτουργεί η αυτόματη απόκρυψη της γραμμής εργασιών στα Windows 11.
1. Επανεκκινήστε την Εξερεύνηση των Windows
Ο πιο γρήγορος τρόπος για να αφαιρέσετε οποιοδήποτε Πρόβλημα στη γραμμή εργασιών είναι η επανεκκίνηση της Εξερεύνησης των Windows. Αυτό εξαλείφει οποιοδήποτε προσωρινό σφάλμα ή σφάλμα που προκαλεί το πρόβλημα. Μπορείτε να επανεκκινήσετε την Εξερεύνηση των Windows ακολουθώντας τις παρακάτω οδηγίες:
Βήμα 1: Πατήστε τη συντόμευση πληκτρολογίου Windows + X για να ανοίξετε το Power User Menu και επιλέξτε Task Manager από τη λίστα.

Βήμα 2: Κάντε δεξί κλικ στην Εξερεύνηση των Windows και επιλέξτε Επανεκκίνηση.
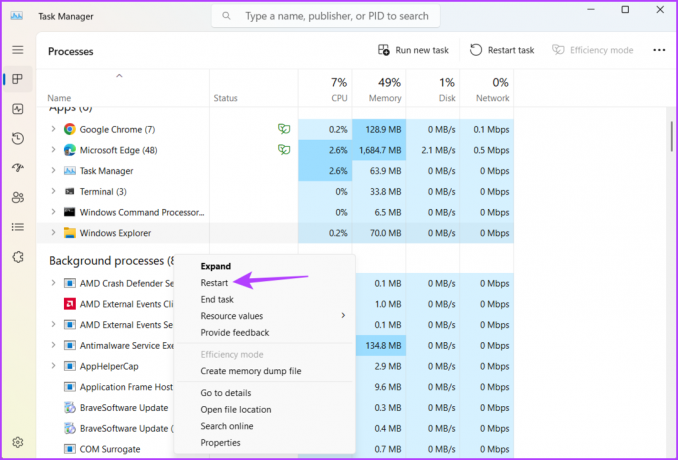
Μετά από αυτό, ελέγξτε αν εξακολουθείτε να αντιμετωπίζετε το πρόβλημα. Εάν ναι, μπορείτε να απενεργοποιήσετε και να ενεργοποιήσετε ξανά τη δυνατότητα αυτόματης απόκρυψης της γραμμής εργασιών για να λύσετε το πρόβλημα.
2. Απενεργοποιήστε και ενεργοποιήστε την αυτόματη απόκρυψη γραμμής εργασιών
Ένας άλλος γρήγορος τρόπος για να εξαλείψετε το προσωρινό σφάλμα ή σφάλμα είναι να απενεργοποιήσετε και να ενεργοποιήσετε ξανά τη δυνατότητα αυτόματης απόκρυψης. Δείτε πώς να το κάνετε αυτό:
Βήμα 1: Πατήστε τη συντόμευση πληκτρολογίου Windows + I για να ανοίξετε την εφαρμογή Ρυθμίσεις.
Βήμα 2: Επιλέξτε Εξατομίκευση από την αριστερή πλαϊνή γραμμή και Γραμμή εργασιών από το δεξί παράθυρο.

Βήμα 3: Κάντε κλικ στην επιλογή Συμπεριφορές της γραμμής εργασιών.

Βήμα 4: Καταργήστε την επιλογή του πλαισίου «Αυτόματη απόκρυψη της γραμμής εργασιών».
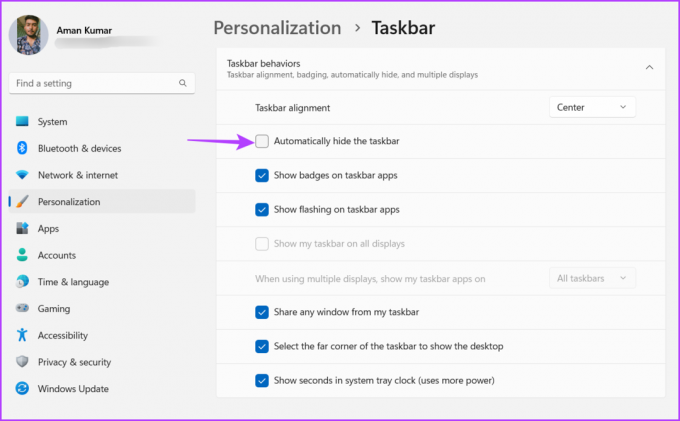
Περιμένετε μερικά δευτερόλεπτα και, στη συνέχεια, επιλέξτε το πλαίσιο «Αυτόματη απόκρυψη της γραμμής εργασιών» και ελέγξτε εάν το πρόβλημα έχει επιλυθεί.

3. Απενεργοποιήστε τα σήματα της γραμμής εργασιών
Εάν η γραμμή εργασιών των Windows δεν αποκρύπτεται αυτόματα, μπορείτε να απενεργοποιήσετε τα σήματα της γραμμής εργασιών. Αυτή η λύση θα είναι αποτελεσματική εάν το πρόβλημα προκαλείται από μια συγκεκριμένη εφαρμογή που είναι καρφιτσωμένη στη γραμμή εργασιών. Για να απενεργοποιήσετε τα σήματα της γραμμής εργασιών, ακολουθήστε τα εξής βήματα:
Βήμα 1: Ανοίξτε την εφαρμογή Ρυθμίσεις, επιλέξτε Εξατομίκευση από την αριστερή πλαϊνή γραμμή και κάντε κλικ στην επιλογή Γραμμή εργασιών στο δεξιό παράθυρο.

Βήμα 2: Κάντε κλικ στην επιλογή Συμπεριφορές της γραμμής εργασιών.

Βήμα 3: Καταργήστε την επιλογή του πλαισίου "Εμφάνιση σημάτων στις εφαρμογές της γραμμής εργασιών".

4. Εκτελέστε SFC & DISM Scan
Το πρόβλημα μπορεί επίσης να οφείλεται σε καταστροφή στα σημαντικά αρχεία συστήματος. Ευτυχώς, μπορείτε να εκτελέσετε τη σάρωση SFC και DISM για να εντοπίσετε και να εξαλείψετε κατεστραμμένα αρχεία. Δείτε πώς μπορείτε να εκτελέσετε αυτές τις σαρώσεις για να διορθώσετε το πρόβλημα που δεν κρύβει τη γραμμή εργασιών:
Βήμα 1: Πατήστε το πλήκτρο Windows για να ανοίξετε το μενού Έναρξη.
Βήμα 2: Στη γραμμή αναζήτησης, πληκτρολογήστε Γραμμή εντολών και επιλέξτε Εκτέλεση ως διαχειριστής από το δεξιό παράθυρο.

Βήμα 3: Πληκτρολογήστε την ακόλουθη εντολή για να εκτελέσετε τη σάρωση SFC.
SFC /scannow
Βήμα 4: Για να εκτελέσετε τη σάρωση DISM, πληκτρολογήστε την ακόλουθη εντολή και πατήστε Enter μετά από κάθε εντολή.
DISM /Online /Cleanup-Image /CheckHealth. DISM /Online /Cleanup-Image /ScanHealth. DISM /Online /Cleanup-Image /RestoreHealth
Αφού ολοκληρωθεί η σάρωση, επανεκκινήστε τον υπολογιστή σας και ελέγξτε για το πρόβλημα.
5. Εκτελέστε μια καθαρή εκκίνηση
Η γραμμή εργασιών θα αποτύχει να κρυφτεί λόγω της διένεξης μεταξύ των εφαρμογών εκκίνησης και της Εξερεύνησης των Windows. Μπορείτε να λύσετε αυτό το πρόβλημα εκκινώντας τον υπολογιστή σας στο καθαρή κατάσταση εκκίνησης.
Σε κατάσταση καθαρής εκκίνησης, ο υπολογιστής σας εκκινεί με ένα ελάχιστο σύνολο προγραμμάτων οδήγησης και ξεκινά ένα πρόγραμμα. Ακολουθήστε αυτά τα βήματα για να εκτελέσετε μια καθαρή εκκίνηση:
Βήμα 1: Πατήστε το πλήκτρο Windows για να ανοίξετε το μενού Έναρξη, πληκτρολογήστε msconfig στη γραμμή αναζήτησης και πατήστε Enter.

Βήμα 2: Επιλέξτε την επιλογή Επιλεκτική εκκίνηση και, στη συνέχεια, μεταβείτε στην καρτέλα Υπηρεσίες.

Βήμα 3: Επιλέξτε το πλαίσιο "Απόκρυψη όλων των υπηρεσιών της Microsoft", κάντε κλικ στο κουμπί Απενεργοποίηση όλων και, στη συνέχεια, OK.
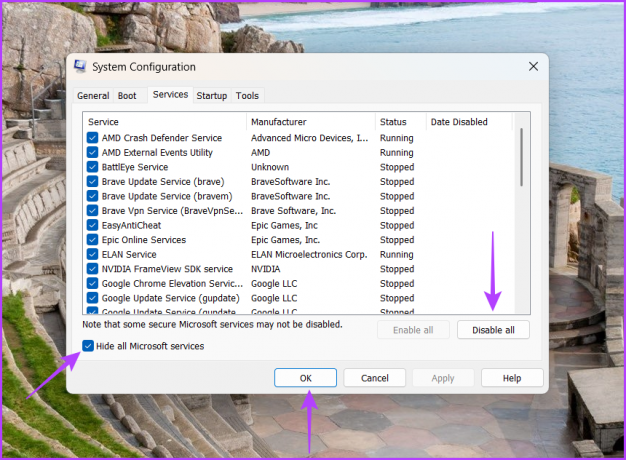
Όταν κάνετε επανεκκίνηση του υπολογιστή σας μετά από αυτό, θα ξεκινήσει σε κατάσταση καθαρής εκκίνησης. Ελέγξτε εάν η λειτουργία αυτόματης απόκρυψης της γραμμής εργασιών λειτουργεί. Εάν ναι, μία από τις υπηρεσίες που απενεργοποιήσατε προκάλεσε το πρόβλημα.
Για να περιορίσετε αυτήν την υπηρεσία, επαναλάβετε τα παραπάνω βήματα ενώ ενεργοποιείτε ξανά αργά τις υπηρεσίες μέχρι να εμφανιστεί ξανά το ζήτημα. Μόλις εντοπίσετε αυτήν την υπηρεσία, πραγματοποιήστε λήψη της ενημέρωσης προγράμματος οδήγησης.
6. Καταχωρίστε ξανά τη γραμμή εργασιών
Εάν εξακολουθείτε να αντιμετωπίζετε το πρόβλημα της αυτόματης απόκρυψης της γραμμής εργασιών που δεν λειτουργεί, θα πρέπει να καταχωρήσετε ξανά τη γραμμή εργασιών ως έσχατη λύση. Αυτό θα επαναφέρει όλες τις ρυθμίσεις της γραμμής εργασιών στις προεπιλεγμένες τιμές τους. Μπορείτε να επαναφέρετε τη γραμμή εργασιών των Windows ακολουθώντας αυτές τις οδηγίες:
Βήμα 1: Κάντε κλικ στο εικονίδιο των Windows για να εκκινήσετε το μενού Έναρξη, πληκτρολογήστε Windows PowerShell στη γραμμή αναζήτησης και επιλέξτε Εκτέλεση ως διαχειριστής από το δεξιό παράθυρο.

Βήμα 2: Στο ανυψωμένο παράθυρο του PowerShell, πληκτρολογήστε την ακόλουθη εντολή και πατήστε Enter:
Get-AppXPackage -AllUsers | Foreach {Add-AppxPackage -DisableDevelopmentMode -Register "$($_.InstallLocation)\AppXManifest.xml"}
Περιμένετε μέχρι να ολοκληρωθεί η διαδικασία. Αυτό μπορεί να πάρει κάποιο χρόνο καθώς η εντολή επαναφέρει όλες τις ρυθμίσεις της γραμμής εργασιών. Μετά από αυτό, επανεκκινήστε τον υπολογιστή σας και θα δείτε ότι δεν αντιμετωπίζετε πλέον το πρόβλημα.
Απόκρυψη γραμμής εργασιών για να δημιουργήσετε περισσότερο χώρο
Η αυτόματη απόκρυψη της γραμμής εργασιών είναι μια απίστευτη λειτουργία που μπορείτε να ενεργοποιήσετε εάν θέλετε να δημιουργήσετε περισσότερο χώρο στην οθόνη. Ωστόσο, για διάφορους λόγους, αυτή η δυνατότητα ενδέχεται να σταματήσει να λειτουργεί. Ευτυχώς, μπορείτε να διορθώσετε γρήγορα το πρόβλημα της αυτόματης απόκρυψης της γραμμής εργασιών που δεν λειτουργεί δοκιμάζοντας τις παραπάνω λύσεις.
Τελευταία ενημέρωση στις 31 Μαΐου 2023
Το παραπάνω άρθρο μπορεί να περιέχει συνδέσμους συνεργατών που βοηθούν στην υποστήριξη της Guiding Tech. Ωστόσο, δεν επηρεάζει τη συντακτική μας ακεραιότητα. Το περιεχόμενο παραμένει αμερόληπτο και αυθεντικό.