Πώς να διαχειριστείτε χειροκίνητες και αυτόματες αλλαγές σελίδας στο Microsoft Word
Miscellanea / / July 01, 2023
Εάν το Microsoft Word είναι ένα από τα αγαπημένα σας εφαρμογές για επεξεργασία κειμένου, τότε υπάρχει μια λειτουργία με την οποία θα πρέπει να είστε εξοικειωμένοι – αλλαγή σελίδας. Η λειτουργία Διακοπής σελίδας στο Microsoft Word είναι ένα από τα χαρακτηριστικά του που συμβάλλουν στη βελτίωση της παρουσίασης και της διάταξης ενός εγγράφου. Είναι ένας δείκτης σε ένα έγγραφο του Word που διαχωρίζει το τέλος μιας σελίδας από την αρχή της επόμενης σελίδας.
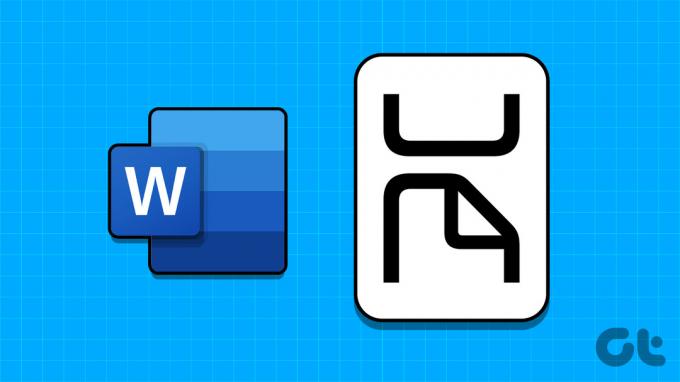
Με αυτόν τον τρόπο, αντί να υπάρχουν γραμμές κειμένου που συναντώνται μεταξύ τους με λιγότερο οπτικά ελκυστικό Έτσι, η αλλαγή σελίδας αφήνει χώρο μεταξύ των διαφορετικών τμημάτων του εγγράφου σας, καθιστώντας το εύκολο τα μάτια. Υπάρχουν δύο τύποι αλλαγής σελίδας (αυτόματες και μη αυτόματες) στο Microsoft Word. Η διαφορά μεταξύ των δύο και ο τρόπος διαχείρισής τους εξηγείται παρακάτω.
Η αυτόματη αλλαγή σελίδας vs. Η χειροκίνητη αλλαγή σελίδας
Υπάρχουν δύο τύποι αλλαγής σελίδας στο Microsoft Word. Ο πρώτος τύπος είναι η αυτόματη αλλαγή σελίδας την οποία το Word προσθέτει από προεπιλογή για να επισημάνει το τέλος κάθε σελίδας σε ένα έγγραφο. Από την άλλη πλευρά, υπάρχει η μη αυτόματη αλλαγή σελίδας την οποία ένας χρήστης του Word μπορεί να προσθέσει οπουδήποτε στο έγγραφο για να αναγκάσει τη σελίδα να τελειώσει σε ένα συγκεκριμένο σημείο.
Μπορείτε να μετακινήσετε ή να διαγράψετε τις μη αυτόματες αλλαγές σελίδας που μπορούν να προστεθούν οπουδήποτε σε ένα έγγραφο του Word. Ωστόσο, οι αυτόματες αλλαγές σελίδας ελέγχονται από το Word και δεν μπορούν να αφαιρεθούν. Ωστόσο, μπορείτε να προσαρμόσετε πού εμφανίζονται.
Τρόπος προβολής αλλαγών σελίδας στο Microsoft Word
Οι αυτόματες και οι μη αυτόματες αλλαγές σελίδας εκτελούν την ίδια λειτουργία και διαφέρουν μόνο ως προς την εφαρμογή και τη διαχείριση. Ως εκ τούτου, μπορείτε να δείτε με παρόμοιο τρόπο και τις δύο αλλαγές σελίδας. Δείτε πώς να το κάνετε:
Βήμα 1: Κάντε κλικ στο κουμπί Έναρξη στη γραμμή εργασιών και πληκτρολογήστε λέξη για να αναζητήσετε την εφαρμογή.

Βήμα 2: Από τα αποτελέσματα, κάντε κλικ στην εφαρμογή ή έγγραφο του Microsoft Word για να το ανοίξετε.

Βήμα 3: Στην Κορδέλα του Word, κάντε κλικ στην καρτέλα Αρχική σελίδα.

Βήμα 4: Στην ομάδα Παράγραφος, κάντε κλικ στο εικονίδιο Εμφάνιση/Απόκρυψη. Αυτό θα εμφανίσει αλλαγές σελίδας στο έγγραφο.

Για να διαφοροποιήσετε τις αυτόματες αλλαγές σελίδας από τις μη αυτόματες, να θυμάστε ότι οι μη αυτόματες αλλαγές σελίδας μπορούν να βρεθούν οπουδήποτε στο έγγραφο του Word. Ωστόσο, για τις αυτόματες αλλαγές σελίδας, παραμένουν στο τέλος κάθε σελίδας σε ένα έγγραφο του Word.
Πώς να διαχειριστείτε μια αυτόματη αλλαγή σελίδας στο Microsoft Word
Εφόσον το Word ελέγχει τις αυτόματες αλλαγές σελίδας, δεν μπορείτε να τις εισαγάγετε ή να τις διαγράψετε. Ωστόσο, μπορείτε να προσαρμόσετε τη θέση τους για να διασφαλίσετε ότι φαίνονται άνετα στο έγγραφό σας. Δείτε πώς να το κάνετε.
Βήμα 1: Κάντε κλικ στο κουμπί Έναρξη στη γραμμή εργασιών και πληκτρολογήστε λέξη για να αναζητήσετε την εφαρμογή.

Βήμα 2: Από τα αποτελέσματα, κάντε κλικ στην εφαρμογή ή έγγραφο του Microsoft Word για να το ανοίξετε.

Βήμα 3: Στον καμβά του Word, επιλέξτε τις παραγράφους στις οποίες θέλετε να προσαρμόσετε τις ρυθμίσεις αλλαγής σελίδας.
Βήμα 4: Στην Κορδέλα του Word, κάντε κλικ στην καρτέλα Αρχική σελίδα.

Βήμα 5: Στην ομάδα Παράγραφος, κάντε κλικ στην εκκίνηση του πλαισίου διαλόγου.

Βήμα 6: Κάντε κλικ στην καρτέλα Διακοπές γραμμής και σελίδας στο παράθυρο διαλόγου Παράγραφος.
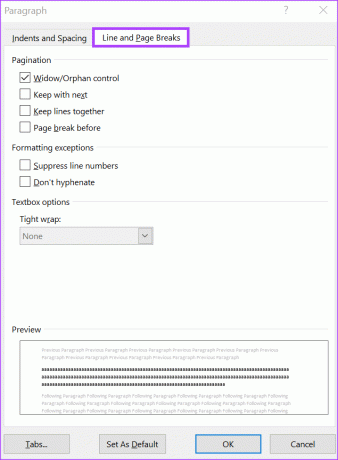
Βήμα 7: Στην ενότητα Σελιδοποίηση, επιλέξτε ένα από τα παρακάτω:
- Widow/Orphan Control: τοποθετεί τουλάχιστον δύο γραμμές μιας παραγράφου στο επάνω ή στο κάτω μέρος μιας σελίδας.
- Keep with next: αυτό αποτρέπει τα διαλείμματα μεταξύ των παραγράφων που θέλετε μαζί.
- Διατηρήστε τις γραμμές μαζί: αυτό αποτρέπει τις αλλαγές σελίδας στη μέση των παραγράφων.
- Αλλαγή σελίδας πριν: προσθέτει μια αλλαγή σελίδας πριν από μια συγκεκριμένη παράγραφο.
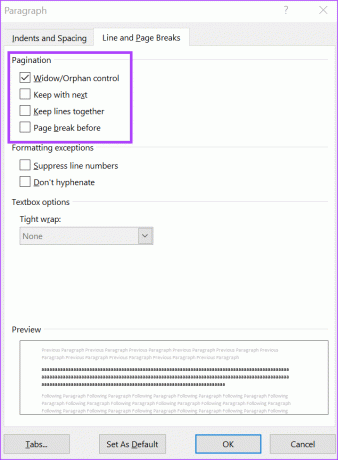
Βήμα 8: Κάντε κλικ στο OK για να αποθηκεύσετε τις αλλαγές σας και να κλείσετε το παράθυρο διαλόγου.
Πώς να διαχειριστείτε μια μη αυτόματη αλλαγή σελίδας στο Microsoft Word
Δείτε πώς μπορείτε να εισαγάγετε και να αφαιρέσετε μια μη αυτόματη αλλαγή σελίδας από το Microsoft Word:
Πώς να εισαγάγετε μια μη αυτόματη αλλαγή σελίδας στο Microsoft Word
Ακολουθούν τα βήματα για να εισαγάγετε μια μη αυτόματη αλλαγή σελίδας στο έγγραφο του Microsoft Word:
Βήμα 1: Κάντε κλικ στο κουμπί Έναρξη στη γραμμή εργασιών και πληκτρολογήστε λέξη για να αναζητήσετε την εφαρμογή.

Βήμα 2: Από τα αποτελέσματα, κάντε κλικ στην εφαρμογή ή έγγραφο του Microsoft Word για να το ανοίξετε.

Βήμα 3: Στον καμβά του Word, τοποθετήστε τον κέρσορα στο σημείο που θέλετε να τελειώνει η μία σελίδα και να ξεκινά η επόμενη.
Βήμα 4: Στην Κορδέλα του Word, κάντε κλικ στην καρτέλα Εισαγωγή.

Βήμα 5: Κάντε κλικ στην επιλογή Διακοπή σελίδας.

Πώς να διαγράψετε μια μη αυτόματη αλλαγή σελίδας στο Microsoft Word
Ακολουθούν τα βήματα για να διαγράψετε μια μη αυτόματη αλλαγή σελίδας από το έγγραφο του Microsoft Word:
Βήμα 1: Κάντε κλικ στο κουμπί Έναρξη στη γραμμή εργασιών και πληκτρολογήστε λέξη για να αναζητήσετε την εφαρμογή.

Βήμα 2: Από τα αποτελέσματα, κάντε κλικ στην εφαρμογή ή έγγραφο του Microsoft Word για να το ανοίξετε.

Βήμα 3: Στην Κορδέλα του Word, κάντε κλικ στην καρτέλα Αρχική σελίδα.

Βήμα 4: Στην ομάδα Παράγραφος, κάντε κλικ στο εικονίδιο Εμφάνιση/Απόκρυψη. Αυτό θα εμφανίσει αλλαγές σελίδας στο έγγραφο.

Βήμα 5: Κάντε διπλό κλικ στη χειροκίνητη αλλαγή σελίδας για να την επιλέξετε.

Βήμα 6: Πατήστε το κουμπί Διαγραφή στο πληκτρολόγιό σας για να το αφαιρέσετε.
Προσαρμογή του περιθωρίου σελίδας στο Microsoft Word
Η δυνατότητα αλλαγής σελίδας στο Microsoft Word είναι μία από τις πολλές δυνατότητες διαχείρισης διάταξης. Η δυνατότητα περιθωρίου σελίδας αντιπροσωπεύει επίσης τα κενά διαστήματα που βρίσκετε συνήθως στις πλευρές ενός εγγράφου του Word. Μπορείτε επίσης να προσαρμόστε τα περιθώρια της σελίδας ενός εγγράφου του Word για να λάβετε τη διάταξη που προτιμάτε.
Τελευταία ενημέρωση στις 02 Ιουνίου 2023
Το παραπάνω άρθρο μπορεί να περιέχει συνδέσμους συνεργατών που βοηθούν στην υποστήριξη της Guiding Tech. Ωστόσο, δεν επηρεάζει τη συντακτική μας ακεραιότητα. Το περιεχόμενο παραμένει αμερόληπτο και αυθεντικό.



