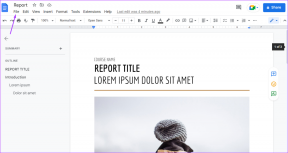5 τρόποι για να διορθώσετε το Safari δεν ανοίγει σε Mac
Miscellanea / / November 28, 2021
Αν και το Safari είναι ένα λιγότερο γνωστό, λιγότερο χρησιμοποιούμενο πρόγραμμα περιήγησης ιστού σε σύγκριση με το Google Chrome ή το Mozilla Firefox. Ωστόσο, έχει μια λατρεία πιστών χρηστών της Apple. Η απλή διεπαφή χρήστη και η εστίαση στο απόρρητο το καθιστούν ελκυστική εναλλακτική, ειδικά για τους χρήστες της Apple. Όπως κάθε άλλη εφαρμογή, το Safari, επίσης, δεν έχει ανοσία σε δυσλειτουργίες, όπως το Safari δεν ανοίγει σε Mac. Σε αυτόν τον οδηγό, έχουμε μοιραστεί μερικές γρήγορες λύσεις για τη διόρθωση του Safari που δεν ανταποκρίνεται σε πρόβλημα Mac.

Περιεχόμενα
- Πώς να διορθώσετε το Safari που δεν ανταποκρίνεται σε Mac
- Μέθοδος 1: Επανεκκινήστε το Safari
- Μέθοδος 2: Διαγραφή αποθηκευμένων δεδομένων ιστότοπου
- Μέθοδος 3: Ενημέρωση macOS
- Μέθοδος 4: Απενεργοποίηση επεκτάσεων
- Μέθοδος 5: Εκκίνηση σε ασφαλή λειτουργία
Πώς να διορθώσετε το Safari που δεν ανταποκρίνεται σε Mac
Αν παρατηρήσετε το περιστρεφόμενη μπάλα παραλίας και το παράθυρο του Safari δεν θα ανοίξει στην οθόνη σας, αυτό είναι ότι το Safari δεν θα ανοίξει σε ζήτημα Mac. Μπορείτε να το διορθώσετε ακολουθώντας οποιαδήποτε από τις μεθόδους που αναφέρονται παρακάτω.
Κάντε κλικ ΕΔΩ για λήψη της πιο πρόσφατης έκδοσης του Safari στο Mac σας.
Μέθοδος 1: Επανεκκινήστε το Safari
Πριν δοκιμάσετε οποιαδήποτε άλλη μέθοδο αντιμετώπισης προβλημάτων, η πιο εύκολη λύση είναι απλώς να κλείσετε την εφαρμογή και να την ανοίξετε ξανά. Δείτε πώς μπορείτε να επανεκκινήσετε το Safari στο Mac σας:
1. Κάντε δεξί κλικ στο Εικονίδιο σαφάρι ορατό στο Dock σας.
2. Κάντε κλικ Εγκαταλείπω, όπως φαίνεται.

3. Εάν αυτό δεν λειτουργεί, κάντε κλικ στο Μενού Apple > Αναγκαστική διακοπή. Ανατρέξτε στη δεδομένη εικόνα.

4. Τώρα, κάντε κλικ στο Σαφάρι να το εκτοξεύσει. Ελέγξτε εάν επιλύθηκε το πρόβλημα με τη μη φόρτωση σελίδων του Safari σε Mac.
Διαβάστε επίσης:Πώς να εξαναγκάσετε να τερματίσετε τις εφαρμογές Mac με τη συντόμευση πληκτρολογίου
Μέθοδος 2: Διαγραφή αποθηκευμένων δεδομένων ιστότοπου
Το πρόγραμμα περιήγησης Safari αποθηκεύει συνεχώς πληροφορίες σχετικά με το ιστορικό αναζήτησής σας, τους ιστότοπους που βλέπετε συχνά, τα cookies κ.λπ., για να κάνει την εμπειρία περιήγησής σας γρήγορη και αποτελεσματική. Είναι πολύ πιθανό κάποια από αυτά τα αποθηκευμένα δεδομένα να είναι κατεστραμμένα ή υπερβολικά μεγάλα σε μέγεθος, με αποτέλεσμα το Safari να μην ανταποκρίνεται σε Mac ή το Safari να μην φορτώνει σελίδες σε Mac. Ακολουθήστε τα παρακάτω βήματα για να διαγράψετε όλα τα δεδομένα του προγράμματος περιήγησης ιστού:
1. Κάνε κλικ στο Σαφάρι εικονίδιο για να ανοίξετε την εφαρμογή.
Σημείωση: Αν και ένα πραγματικό παράθυρο μπορεί να μην εμφανίζεται, η επιλογή Safari θα πρέπει να εξακολουθεί να εμφανίζεται στο επάνω μέρος της οθόνης σας.
2. Στη συνέχεια, κάντε κλικ στο Καθαρισμός ιστορικού, όπως απεικονίζεται.
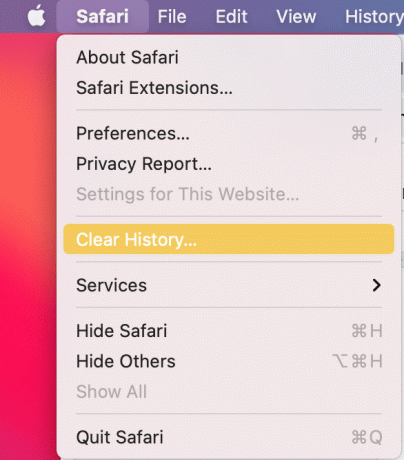
3. Κάντε κλικ Προτιμήσεις > Μυστικότητα > Διαχείριση δεδομένων ιστότοπου.

4. Τέλος, επιλέξτε Αφαίρεση όλων για να διαγράψετε όλα τα αποθηκευμένα δεδομένα ιστού.

Με την εκκαθάριση των δεδομένων του ιστότοπού σας, το πρόβλημα του Safari δεν θα ανοίξει στο Mac θα πρέπει να επιλυθεί.
Μέθοδος 3: Ενημέρωση macOS
Βεβαιωθείτε ότι το Mac σας εκτελείται με το πιο πρόσφατο λογισμικό λειτουργικού συστήματος, καθώς οι νεότερες εκδόσεις των εφαρμογών ενδέχεται να μην λειτουργούν σωστά σε ένα παλιό macOS. Αυτό σημαίνει ότι το Safari δεν θα ανοίξει σε Mac και ως εκ τούτου, θα πρέπει να ενημερώσετε το Mac σας ως εξής:
1. Κάντε κλικ στο Επιλογές συστήματος από το μενού της Apple.
2. Στη συνέχεια, κάντε κλικ στο Αναβάθμιση λογισμικού, όπως φαίνεται.

3. Ακολούθησε το οδηγός επί της οθόνης για λήψη και εγκατάσταση της νέας ενημέρωσης macOS, εάν υπάρχει.
Η ενημέρωση του macOS σας πρέπει διορθώστε το Safari που δεν ανταποκρίνεται σε πρόβλημα Mac.
Διαβάστε επίσης:Πώς να διαγράψετε το ιστορικό περιήγησης σε οποιοδήποτε πρόγραμμα περιήγησης
Μέθοδος 4: Απενεργοποίηση επεκτάσεων
Οι Επεκτάσεις Safari μπορούν να κάνουν το σερφάρισμα στο διαδίκτυο πολύ πιο εύκολο παρέχοντας υπηρεσίες όπως διαφημίσεις και προγράμματα αποκλεισμού παρακολούθησης ή πρόσθετο γονικό έλεγχο. Αν και, το μειονέκτημα είναι ότι ορισμένες από αυτές τις επεκτάσεις ενδέχεται να προκαλέσουν τεχνικές δυσλειτουργίες όπως το Safari που δεν φορτώνει σελίδες στο Mac. Ας δούμε πώς μπορείτε να απενεργοποιήσετε τις επεκτάσεις στο πρόγραμμα περιήγησης ιστού Safari στη συσκευή σας macOS:
1. Κάνε κλικ στο Σαφάρι εικονίδιο και, στη συνέχεια, κάντε κλικ Σαφάρι από την πάνω δεξιά γωνία.
2. Κάντε κλικ Προτιμήσεις >Επεκτάσεις, όπως απεικονίζεται παρακάτω.

3. Απενεργοποιήστε το Επέκταση ένα προς ένα για να εξακριβωθεί ποια επέκταση είναι ενοχλητική και στη συνέχεια, Καθιστώ ανίκανο το.
4. Εναλλακτικά, Καθιστώ ανίκανοόλα αμέσως για να διορθώσετε το Safari δεν θα ανοίξει σε Mac πρόβλημα.
Μέθοδος 5: Εκκίνηση σε ασφαλή λειτουργία
Η εκκίνηση του Mac σας σε ασφαλή λειτουργία παρακάμπτει πολλές περιττές διαδικασίες στο παρασκήνιο και ενδέχεται να διορθώσει το εν λόγω πρόβλημα. Δείτε πώς μπορείτε να επανεκκινήσετε το Mac σε ασφαλή λειτουργία:
1. Σβήνω Mac PC σας.
2. Πάτα το Πλήκτρο ενεργοποίησης για την προετοιμασία της διαδικασίας εκκίνησης.
3. Πατήστε και κρατήστε πατημένο το Πλήκτρο Shift.
4. Αφήστε το πλήκτρο Shift μόλις δείτε το οθόνη σύνδεσης.

Το Mac σας βρίσκεται πλέον σε ασφαλή λειτουργία. Τώρα μπορείτε να χρησιμοποιήσετε το Safari χωρίς σφάλματα.
Σημείωση: Για να επαναφέρετε το Mac σας στο Κανονική λειτουργία, επανεκκινήστε τη συσκευή σας όπως θα κάνατε συνήθως.
Συχνές Ερωτήσεις (FAQ)
Q1. Γιατί δεν ανοίγει το Safari στο Mac μου;
Απ.: Μπορεί να υπάρχουν πολλοί λόγοι για τους οποίους το Safari δεν λειτουργεί. Αυτό μπορεί να οφείλεται σε αποθηκευμένα δεδομένα ιστού ή ελαττωματικές επεκτάσεις. Μια απαρχαιωμένη εφαρμογή macOS ή Safari θα μπορούσε επίσης να εμποδίσει τη σωστή λειτουργία του Safari.
Ε2. Πώς μπορώ να διορθώσω το Safari που δεν φορτώνει σελίδες στο Mac;
Απ.: Το πρώτο σας βήμα πρέπει να είναι να Εγκαταλείπω ή Αναγκαστικά παραίτηση την εφαρμογή και ξεκινήστε την ξανά. Σε περίπτωση που αυτό δεν λειτουργήσει, μπορείτε να προσπαθήσετε να διαγράψετε το ιστορικό ιστού του Safari και να καταργήσετε επεκτάσεις. Η ενημέρωση της εφαρμογής Safari και της έκδοσης macOS σας θα πρέπει επίσης να βοηθήσει. Μπορείτε επίσης να επιχειρήσετε να εκκινήσετε το Mac σας σε ασφαλή λειτουργία και, στη συνέχεια, να δοκιμάσετε να εκκινήσετε το Safari.
Συνιστάται:
- Διορθώστε μια συσκευή που είναι συνδεδεμένη στο σύστημα δεν λειτουργεί
- Πώς να διορθώσετε τα μηνύματα που δεν λειτουργούν σε Mac
- Πώς να αποκλείσετε τα αναδυόμενα παράθυρα στο Safari σε Mac
- Διορθώστε το iMessage που δεν παραδόθηκε σε Mac
Ελπίζουμε ότι μπορέσατε να διορθώσετε το Safari δεν θα ανοίξει σε πρόβλημα Mac με τον χρήσιμο και περιεκτικό οδηγό μας. Ενημερώστε μας ποια μέθοδος λειτούργησε για εσάς. Εάν έχετε οποιεσδήποτε απορίες ή προτάσεις, αφήστε τις στην ενότητα σχολίων.