Πώς να ρυθμίσετε έναν κωδικό πρόσβασης για λογαριασμό Google στο Android
Miscellanea / / July 04, 2023
Με τους τόνους συσκευών, έρχεται η ανάγκη για μεμονωμένη σύνδεση σε όλες. Ωστόσο, χρησιμοποιώντας τα Passkeys, μπορείτε να συνδεθείτε στον λογαριασμό σας Google με το πάτημα ενός κουμπιού. Ας δούμε λοιπόν πώς να ρυθμίσετε έναν κωδικό πρόσβασης για τον Λογαριασμό σας Google στο Android.
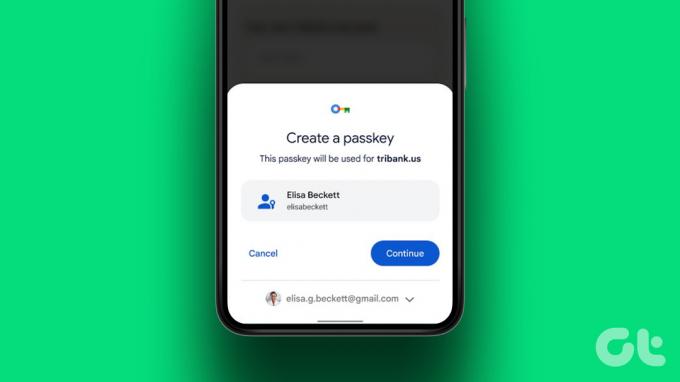
Οι κωδικοί πρόσβασης είναι ασφαλέστερες εναλλακτικές λύσεις για τους κωδικούς πρόσβασης, καθώς χρησιμοποιούν τον υπάρχοντα κωδικό πρόσβασης της συσκευής και τα βιομετρικά δεδομένα για να διευκολύνουν τη σύνδεση. Αυτό σημαίνει ότι, στις περισσότερες περιπτώσεις, θα είναι δύσκολο να χακάρετε και να αποκτήσετε πρόσβαση σε έναν κωδικό πρόσβασης για να συνδεθείτε στον Λογαριασμό σας Google.
Σε αυτήν τη σημείωση, ας δούμε πιο προσεκτικά πώς να ρυθμίσετε έναν κωδικό πρόσβασης για τον Λογαριασμό σας Google και να διευκολύνετε τη σύνδεση χωρίς κωδικό πρόσβασης στη συσκευή σας Android.
Σημείωση: Βεβαιωθείτε ότι είστε συνδεδεμένοι στον προσωπικό σας λογαριασμό Google. Ο χώρος εργασίας ή οι επαγγελματικοί λογαριασμοί Google ενδέχεται να μην υποστηρίζουν τη δημιουργία Google Passkey.
Απαιτήσεις υλικού και λογισμικού για τη χρήση των κωδικών πρόσβασης Google
Προτού ξεκινήσουμε πώς να ρυθμίζετε και να χρησιμοποιείτε τους κωδικούς πρόσβασης για τον λογαριασμό σας Google, αφήστε μας να εξετάσουμε γρήγορα τις απαιτήσεις λογισμικού και υλικού για την υποστήριξη ενός κωδικού πρόσβασης στη συσκευή σας.
- Όταν χρησιμοποιείτε υπολογιστή, θα πρέπει να εκτελεί τουλάχιστον Windows 10, macOS Ventura ή ChromeOS 109.
- Η κινητή συσκευή σας θα πρέπει να εκτελεί τουλάχιστον iOS 16 ή Android 9.
- Ο υπολογιστής και το κινητό σας θα πρέπει να διαθέτουν τις διατάξεις για να ενεργοποιήσετε και να ρυθμίσετε το Bluetooth.
- Το κλειδί ασφαλείας υλικού της συσκευής θα πρέπει να υποστηρίζει το πρωτόκολλο FIDO2.
- Ένας κωδικός πρόσβασης, ένα βιομετρικό κλείδωμα ή και τα δύο θα πρέπει να είναι διαθέσιμα και ρυθμισμένα στη συσκευή Android και τον υπολογιστή σας.
- Εάν χρησιμοποιείτε πρόγραμμα περιήγησης, θα πρέπει να εκτελείται η έκδοση 109 ή νεότερη για το Chrome, η έκδοση 16 ή νεότερη για το Safari και η έκδοση 109 ή νεότερη για το Edge.
Τώρα που επιβεβαιώσατε ότι η συσκευή σας είναι συμβατή, αφήστε μας να ελέγξουμε πώς να ρυθμίσουμε και να χρησιμοποιήσουμε έναν κωδικό πρόσβασης στο Android.
Πώς να δημιουργήσετε έναν κωδικό πρόσβασης Google στο Android
Ενώ οι περισσότεροι λογαριασμοί Google ρυθμίζουν αυτόματα τους κωδικούς πρόσβασης για συσκευές Android μόλις συνδεθούν, υπάρχουν περιπτώσεις που αυτό δεν συμβαίνει. Σε αυτήν την περίπτωση, μπορείτε να δημιουργήσετε με μη αυτόματο τρόπο έναν κωδικό πρόσβασης Google στη συσκευή σας Android. Ακολουθήστε τα παρακάτω βήματα για να το κάνετε.
Βήμα 1: Ανοίξτε την εφαρμογή Google στη συσκευή σας Android.
Ανοίξτε την εφαρμογή Google στο Android
Βήμα 2: Εδώ, πατήστε στο εικονίδιο του προφίλ σας.
Βήμα 3: Στη συνέχεια, πατήστε στον Λογαριασμό Google.

Βήμα 4: Από τις επιλογές μενού, μεταβείτε στην Ασφάλεια.
Βήμα 5: Κάντε κύλιση προς τα κάτω και πατήστε Κλειδιά πρόσβασης.
Βήμα 6: Όταν σας ζητηθεί, εισαγάγετε τον κωδικό πρόσβασης του λογαριασμού σας Google και πατήστε Επόμενο.
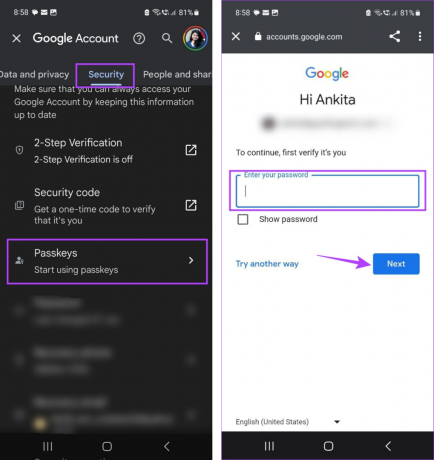
Βήμα 7: Εδώ, πατήστε Χρήση κλειδιών πρόσβασης.
Βήμα 8: Πατήστε στο Τέλος.

Αυτό θα ενεργοποιήσει το Passkey για την επιλεγμένη συσκευή. Τώρα μπορείτε να το χρησιμοποιήσετε για να συνδεθείτε στον επιλεγμένο λογαριασμό σας Google όποτε απαιτείται.
Πώς να χρησιμοποιήσετε το Google Passkey στο Android για να συνδεθείτε σε άλλες συσκευές
Μόλις ρυθμιστεί, είναι ώρα να χρησιμοποιήσετε τα Passkeys για τον λογαριασμό σας Google στο Android για να συνδεθείτε σε άλλες συσκευές. Εδώ, θα συνδεθούμε σε έναν υπολογιστή με Windows χρησιμοποιώντας το Google Passkey. Ακολουθήστε τα παρακάτω βήματα για να το κάνετε.
Σημείωση: Βεβαιωθείτε ότι το Bluetooth είναι ενεργοποιημένο και στις δύο συσκευές πριν συνεχίσετε.
Βήμα 1: Ανοίξτε το Google σε οποιοδήποτε πρόγραμμα περιήγησης ιστού.
Ανοίξτε το Google
Βήμα 2: Εδώ, κάντε κλικ στο Είσοδος.
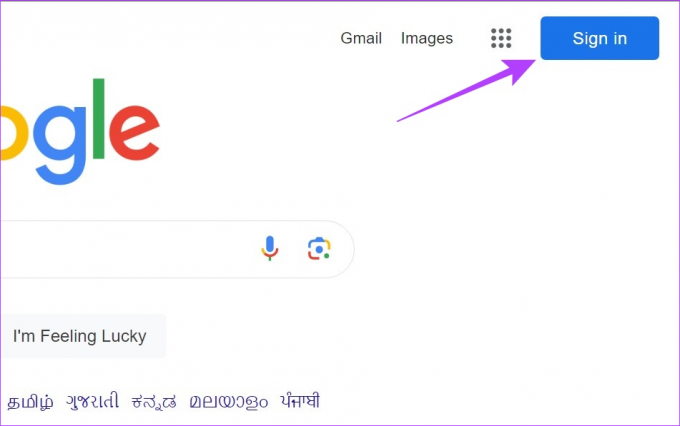
Βήμα 3: Εισαγάγετε το αναγνωριστικό email στο οποίο θέλετε να συνδεθείτε και κάντε κλικ στο Επόμενο.
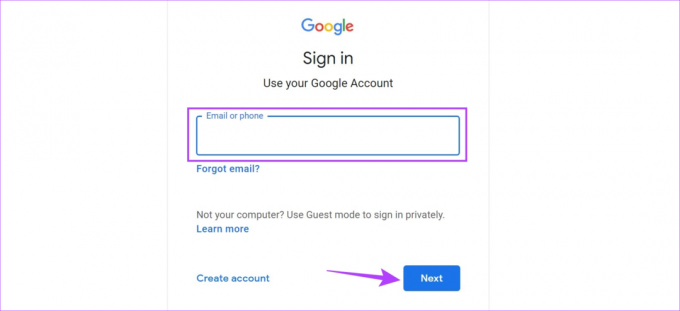
Βήμα 4: Στη συνέχεια, κάντε κλικ στο Συνέχεια.
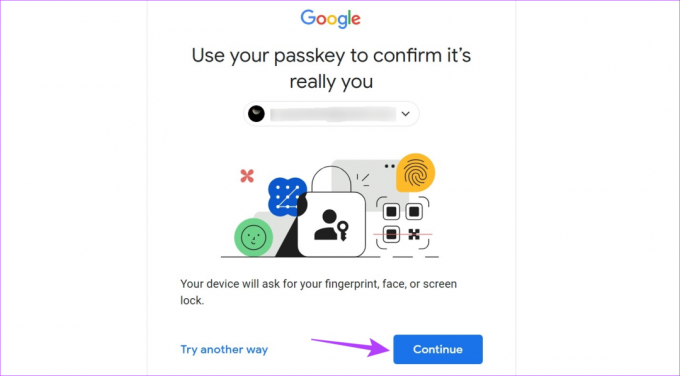
Βήμα 5: Μόλις δημιουργηθεί ο κωδικός QR, μεταβείτε στο κινητό σας.
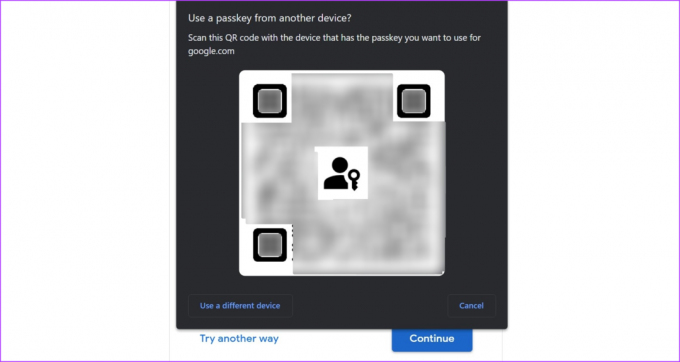
Βήμα 6: Εδώ, χρησιμοποιήστε το μενού Γρήγορες ρυθμίσεις για να σαρώσετε τον κωδικό QR.
Υπόδειξη: Δείτε όλους τους τρόπους για να σάρωση κωδικών QR χρησιμοποιώντας Android.
Βήμα 7: Στη συνέχεια, πατήστε Άνοιγμα συνδέσμου.

Βήμα 8: Επιλέξτε το πλαίσιο "Απομνημόνευση αυτού του υπολογιστή" εάν θέλετε η Google να θυμάται αυτήν τη συσκευή. Στη συνέχεια, πατήστε στο Να επιτρέπεται.
Βήμα 9: Πατήστε στο Να επιτρέπεται.
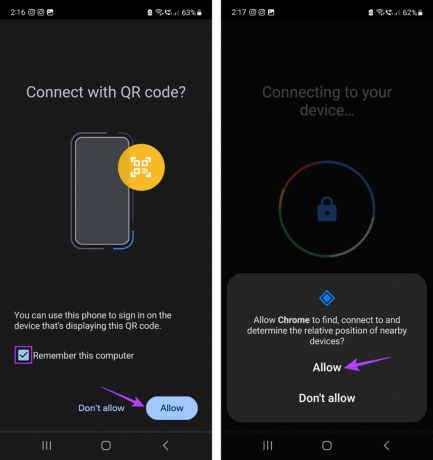
Η Google θα επιβεβαιώσει πλέον τον κωδικό πρόσβασης της συσκευής σας χρησιμοποιώντας βιομετρικά στοιχεία. Μόλις ολοκληρωθεί, θα προχωρήσει στη σύνδεση στο πρόγραμμα περιήγησης ιστού. Βεβαιωθείτε ότι η συσκευή σας Android είναι τοποθετημένη κοντά στον υπολογιστή σας για να διευκολύνετε τη διαδικασία σύνδεσης.
Τι να κάνετε εάν δεν μπορείτε να βρείτε μια συσκευή Android
Μόλις ενεργοποιήσετε τον κωδικό πρόσβασης για μια συσκευή, εμφανίζεται αυτόματα στη λίστα των συσκευών που είναι διαθέσιμες στον λογαριασμό σας Google. Ωστόσο, υπάρχουν φορές που μπορεί να μην μπορείτε να βρείτε τις σχετικές συσκευές με μια ματιά. Εάν συμβεί αυτό, μπορείτε να ανοίξετε τη λίστα με όλες τις συσκευές που προστέθηκαν αυτήν τη στιγμή και προηγουμένως και να ελέγξετε ξανά. Δείτε πώς.
Βήμα 1: Ανοίξτε την εφαρμογή Google στη συσκευή σας Android.
Βήμα 2: Εδώ, πατήστε στο εικονίδιο του προφίλ σας.
Βήμα 3: Πατήστε στον Λογαριασμό Google.

Βήμα 4: Μεταβείτε στην Ασφάλεια και πατήστε Κλειδιά πρόσβασης.
Βήμα 5: Στη συνέχεια, πατήστε Συνέχεια.
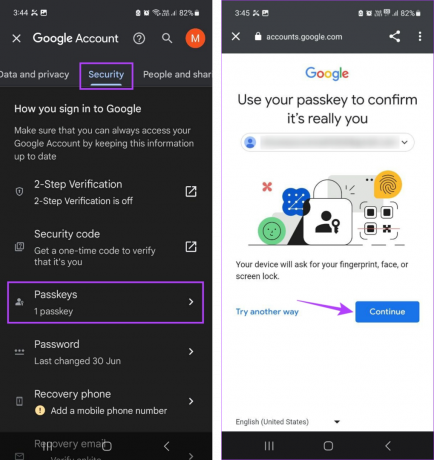
Βήμα 6: Επαληθεύστε την ταυτότητά σας χρησιμοποιώντας τον κωδικό πρόσβασης ή τα βιομετρικά στοιχεία της συσκευής σας.
Βήμα 7: Εδώ, ελέγξτε για τη συσκευή σας. Εάν δεν μπορείτε να το βρείτε, πατήστε Διαχείριση συσκευών.
Βήμα 8: Κάντε κύλιση στη λίστα των διαθέσιμων συσκευών για να βρείτε τη συσκευή σας Android.
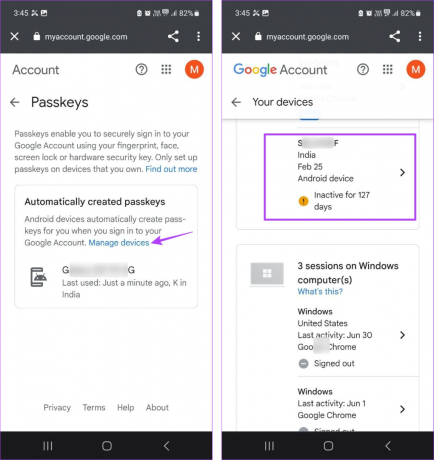
Οι συσκευές Android που ήταν ανενεργές για μια συγκεκριμένη περίοδο ενδέχεται να είναι διαθέσιμες στο κάτω μέρος της λίστας με ένα κίτρινο εικονίδιο και ορατές ημέρες ανενεργές. Επιπλέον, εάν μια συσκευή έχει ένα γκρι εικονίδιο μπροστά της, ίσως χρειαστεί να συνδεθείτε ξανά σε αυτήν τη συσκευή.
Μπόνους: Ρύθμιση κωδικού πρόσβασης από το πρόγραμμα περιήγησης Ιστού
Εκτός από τη δημιουργία ενός Google Passkey στο Android, μπορείτε επίσης να ρυθμίσετε ένα για τη συσκευή σας Windows. Αυτό θα σας επιτρέψει να συνδεθείτε στα Windows χρησιμοποιώντας το Google Passkey. Λάβετε υπόψη ότι τα Google Passkeys ενδέχεται να μην συγχρονίζονται, απαιτώντας από εσάς να δημιουργήσετε έναν κωδικό πρόσβασης μεμονωμένα για όλες τις συσκευές Windows. Ακολουθήστε τα παρακάτω βήματα για να το κάνετε.
Βήμα 1: Ανοίξτε τη σελίδα Google My Account σε οποιοδήποτε πρόγραμμα περιήγησης ιστού.
Ανοίξτε τη σελίδα Google My Account
Βήμα 2: Από τις επιλογές μενού στην πλαϊνή γραμμή, επιλέξτε Ασφάλεια.
Βήμα 3: Στη συνέχεια, κάντε κλικ στο Passkeys.
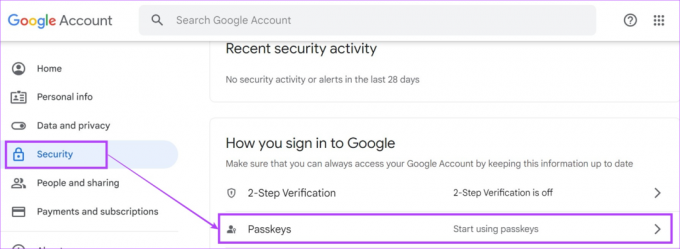
Βήμα 4: Όταν σας ζητηθεί, εισαγάγετε τον κωδικό πρόσβασης του λογαριασμού σας Google και κάντε κλικ στο Επόμενο.
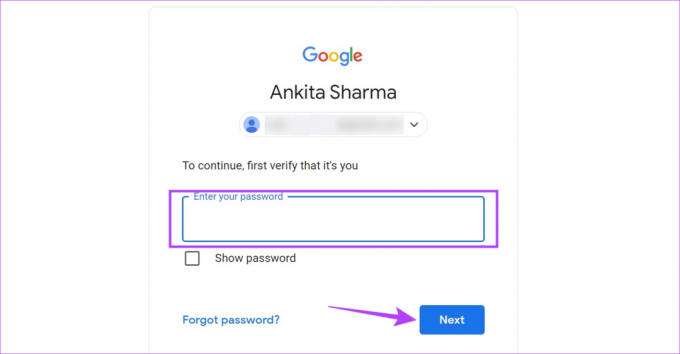
Βήμα 5: Κάντε κύλιση προς τα κάτω και κάντε κλικ στο «Δημιουργία κλειδιού πρόσβασης».
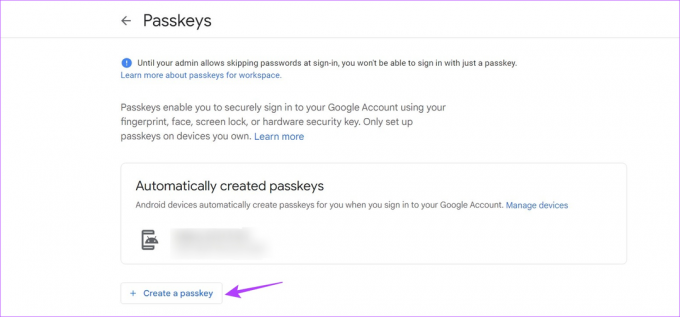
Βήμα 6: Εδώ, κάντε κλικ στο Συνέχεια.
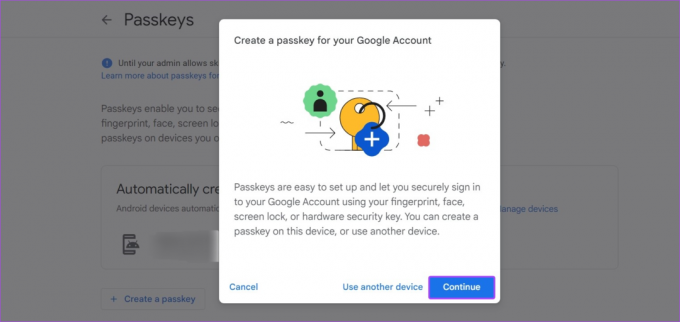
Βήμα 7: Εάν ο υπολογιστής σας έχει PIN ή κωδικό πρόσβασης, πληκτρολογήστε το στο καθορισμένο πλαίσιο.
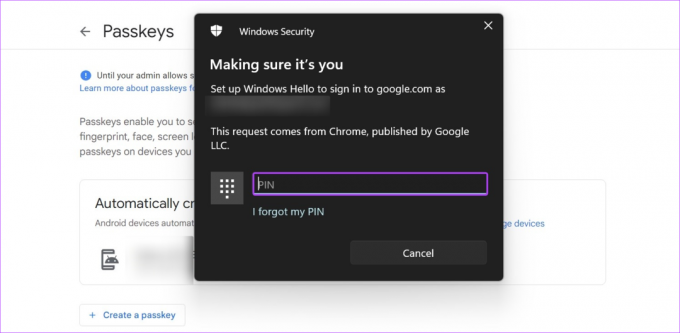
Βήμα 8: Κάντε κλικ στο Τέλος.
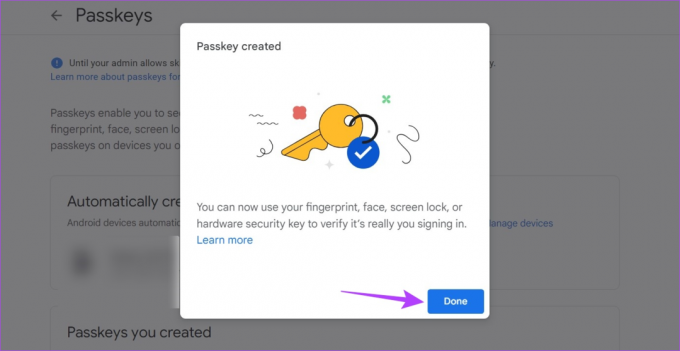
Αυτό θα δημιουργήσει έναν κωδικό πρόσβασης Google και θα διευκολύνει τη σύνδεση χωρίς κωδικό πρόσβασης για τη συσκευή σας Windows.
Συχνές ερωτήσεις σχετικά με τη χρήση κλειδιών πρόσβασης για τον Λογαριασμό σας Google
Επειδή το Google Passkey απαιτεί βιομετρικά δεδομένα ή δεδομένα κωδικού πρόσβασης, συνήθως αποθηκεύεται τοπικά στη συσκευή σας. Αυτό ισχύει ιδιαίτερα εάν ρυθμίζετε έναν κωδικό πρόσβασης χρησιμοποιώντας το Η δυνατότητα Windows Hello.
Όπως αναφέρθηκε, τα Google Passkeys χρησιμοποιούν τα βιομετρικά δεδομένα ή τα δεδομένα κωδικού πρόσβασης της συσκευής σας. Αυτό σημαίνει ότι εάν αντικαταστήσετε ή τροποποιήσετε τα υπάρχοντα βιομετρικά δεδομένα ή δεδομένα κωδικού πρόσβασης της συσκευής σας Android, θα αλλάξει επίσης το κλειδί πρόσβασης Google που απαιτείται για τη σύνδεση.
Δημιουργήστε έναν κωδικό πρόσβασης Google στο Android
Ελπίζουμε ότι αυτό το άρθρο σας βοήθησε να ρυθμίσετε και να χρησιμοποιήσετε τους κωδικούς πρόσβασης για τον Λογαριασμό σας Google στο Android. Ωστόσο, εάν δεν θέλετε πλέον να χρησιμοποιείτε το Google Passkey για να συνδεθείτε, μπορείτε επίσης διαγράψτε το Google Passkey από τη συσκευή σας Android.
Τελευταία ενημέρωση στις 03 Ιουλίου 2023
Το παραπάνω άρθρο μπορεί να περιέχει συνδέσμους συνεργατών που βοηθούν στην υποστήριξη της Guiding Tech. Ωστόσο, δεν επηρεάζει τη συντακτική μας ακεραιότητα. Το περιεχόμενο παραμένει αμερόληπτο και αυθεντικό.

Γραμμένο από
Συγγραφέας στην καρδιά, η Ankita λατρεύει να γράφει για τα οικοσυστήματα Android και Windows στο Guiding Tech. Στον ελεύθερο χρόνο της, μπορεί να τη βρει κανείς να εξερευνά ιστολόγια και βίντεο που σχετίζονται με την τεχνολογία. Διαφορετικά, μπορείτε να την πιάσετε αλυσοδεμένη στο φορητό υπολογιστή της, να τηρεί προθεσμίες, να γράφει σενάρια και να παρακολουθεί εκπομπές (όποια γλώσσα!) γενικά.



