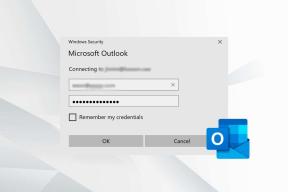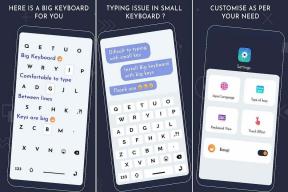Πώς να εισαγάγετε κωδικούς πρόσβασης Chrome στο Safari σε Mac
Miscellanea / / November 29, 2021
Για χρόνια, Safari για Mac δεν προσφέρεται τρόπος εισαγωγής κωδικών πρόσβασης από Google Chrome. Αυτό από μόνο του έκανε αρκετά δύσκολη την πλήρη μετάβαση στο Safari για μακροχρόνιους χρήστες του Chrome. Φυσικά, αυτό σήμαινε την εκτέλεση δύο παρουσιών προγραμμάτων περιήγησης και την εναλλαγή μεταξύ τους για εργασία ή αναψυχή.

Λοιπόν, θα μπορούσατε να προσθέσετε όλους τους κωδικούς πρόσβασης από το Chrome στο Safari με μη αυτόματο τρόπο. Αλλά αυτό είναι κουραστικό και εφιάλτης αν είχατε αποθηκευμένες εκατοντάδες στοιχεία σύνδεσης στο Chrome.
Ή θα μπορούσατε να έχετε δοκιμάσει διάφορους τρόπους αντιμετώπισης που περιλάμβαναν πολλαπλά προγράμματα περιήγησης ή σενάρια με σχηματική εμφάνιση, ενώ θέσατε σε κίνδυνο ευαίσθητους κωδικούς πρόσβασης.
Ευτυχώς, το macOS Catalina 10.15.4 πρόσθεσε επιτέλους τα μέσα εισαγωγής κωδικών πρόσβασης Chrome απευθείας στο Safari. Και είναι πολύ εύκολο να το κάνετε επίσης. Ας δούμε πώς.
Εισαγωγή κωδικών πρόσβασης Chrome στο Safari σε Mac
Εάν δεν το έχετε κάνει ήδη, φροντίστε να ενημερώσετε το Mac σας σε
macOS Catalina έκδοση 10.15.4 ή νεότερη. Διαφορετικά, δεν θα βρείτε την επιλογή εισαγωγής κωδικών πρόσβασης Chrome στο Safari. Για να ενημερώσετε το Mac σας, μεταβείτε στο μενού Apple > Προτιμήσεις συστήματος > Ενημέρωση λογισμικού. Εάν είναι διαθέσιμη μια νέα ενημέρωση, εγκαταστήστε την.Υπόδειξη: Για να ελέγξετε την έκδοση του macOS που είναι εγκατεστημένη στο Mac σας αυτήν τη στιγμή, μεταβείτε στο μενού Apple > Σχετικά με αυτό το Mac > Επισκόπηση.
Επίσης, είναι καλή ιδέα να ανοίξετε για λίγο το Chrome για λίγα δευτερόλεπτα, απλώς για να δώσετε στο πρόγραμμα περιήγησης αρκετό χρόνο για να συγχρονίσει τυχόν στοιχεία σύνδεσης από το Λογαριασμός Google. Αυτό θα διασφαλίσει ότι έχετε τα πιο ενημερωμένα δεδομένα κωδικού πρόσβασης που έχουν ληφθεί τοπικά για εισαγωγή στο Safari.
Θυμηθείτε να βγείτε εντελώς από το Chrome (Chrome > Κλείστε το Google Chrome) μετά. Εάν δεν το κάνετε αυτό, το Safari θα αποτύχει να εισαγάγει τους κωδικούς πρόσβασής σας.
Τελειώσατε όλα; Στη συνέχεια, ακολουθούν τα βήματα που πρέπει να ακολουθήσετε για να εισαγάγετε τους κωδικούς πρόσβασης Chrome στο Safari στο Mac.
Βήμα 1: Ανοίξτε το Safari. Κάντε κλικ στο Αρχείο στη γραμμή μενού, τοποθετήστε το δείκτη του ποντικιού στην επιλογή Εισαγωγή από και, στη συνέχεια, κάντε κλικ στο Google Chrome.

Βήμα 2: Επιλέξτε το πλαίσιο δίπλα στην επιλογή Κωδικοί πρόσβασης. Μπορείτε επίσης να επιλέξετε τα πλαίσια δίπλα στους Σελιδοδείκτες και το ιστορικό, εάν θέλετε να εισαγάγετε αυτές τις πρόσθετες μορφές δεδομένων από το Chrome στο Safari. Μόλις τελειώσετε, κάντε κλικ στην Εισαγωγή.
Σημείωση: Θα δείτε το πλαίσιο ελέγχου Κωδικοί πρόσβασης μόνο εάν το Mac σας εκτελείται σε macOS Catalina 10.15.4 ή νεότερη έκδοση.

Βήμα 3: Εισαγάγετε τον κωδικό πρόσβασης κλειδιού «σύνδεσης» (συνήθως τον ίδιο κωδικό πρόσβασης με τον λογαριασμό χρήστη Mac σας) στο αναδυόμενο παράθυρο. Κάντε κλικ στο Να επιτρέπεται για να συνεχίσετε.

Βήμα 4: Εισαγάγετε ξανά τον κωδικό πρόσβασης κλειδιού «σύνδεση» στο πλαίσιο «Το Safari θέλει να έχει πρόσβαση στο κλειδί…». Κάντε κλικ στην επιλογή Να επιτρέπεται.

Στη συνέχεια, το Safari θα εισαγάγει τους κωδικούς πρόσβασής σας στο Chrome, αλλά δεν θα βλέπετε οπτικά μηνύματα ή ειδοποιήσεις ως επιβεβαίωση.
Για να ελέγξετε εάν οι κωδικοί σας εισήχθησαν με επιτυχία, μεταβείτε στο Safari > Προτιμήσεις > Κωδικοί πρόσβασης. Εισαγάγετε τον κωδικό πρόσβασης του λογαριασμού χρήστη σας όταν σας ζητηθεί και θα δείτε μια λίστα με κωδικούς πρόσβασης. Τα στοιχεία σύνδεσης που εισαγάγατε από το Chrome θα πρέπει να συγχωνευθούν με τυχόν προηγούμενους κωδικούς πρόσβασης Safari.
Εναλλακτικά, δοκιμάστε να συνδεθείτε σε έναν ιστότοπο του οποίου τα στοιχεία σύνδεσης αποθηκεύτηκαν αρχικά μέσω του Chrome. Εάν οι κωδικοί πρόσβασης εισάγονται χωρίς προβλήματα, Το Safari θα σας ζητήσει να συμπληρώσετε αυτόματα η πληροφορία.
Συμβουλή - Συγχρονίστε τους κωδικούς πρόσβασης Safari με το iPhone/iPad
Αφού εισαγάγετε τους κωδικούς πρόσβασης του Chrome στο Safari, θα συγχρονιστούν απρόσκοπτα με το iPhone και το iPad σας χάρη στην iCloud Keychain.
Μεταβείτε στις Ρυθμίσεις iPhone/iPad > Κωδικοί πρόσβασης και λογαριασμοί > Κωδικοί πρόσβασης ιστότοπου και εφαρμογών για να τους δείτε. Και εάν έχετε ενεργοποιήσει την Αυτόματη Συμπλήρωση κωδικών πρόσβασης, οι κωδικοί πρόσβασης θα συμπληρωθούν αυτόματα στο Safari.

Δεδομένου ότι το Safari στο iPhone και το iPad δεν έχει κανέναν τρόπο αντιγραφής κωδικών πρόσβασης από το Chrome, η εισαγωγή τους σε Mac και ο συγχρονισμός τους μέσω του iCloud Keychain είναι μια ιδανική λύση.
Σε περίπτωση που οι κωδικοί πρόσβασής σας δεν συγχρονίζονται με το iPhone ή το iPad σας, πρέπει να βεβαιωθείτε ότι το iCloud Keychain είναι ενεργοποιημένο στο Mac και στο iPhone/iPad σας. Δείτε πώς να το κάνετε αυτό.
Βήμα 1: Στο Mac, μεταβείτε στο μενού Apple > Προτιμήσεις συστήματος > iCloud. Επιλέξτε iCloud και, στη συνέχεια, επιλέξτε το πλαίσιο δίπλα στο Keychain.

Βήμα 2: Σε iPhone και iPad, μεταβείτε στις Ρυθμίσεις > Apple ID > iCloud > Keychain. Ενεργοποιήστε το διακόπτη δίπλα στο iCloud Keychain.

Με το iCloud Keychain ενεργοποιημένο, οι κωδικοί πρόσβασής σας θα πρέπει να συγχρονίζονται από το Mac σας με το iPhone ή το iPad σας. Μην ξεχάσετε να μεταβείτε στις Ρυθμίσεις iPhone/iPad > Κωδικοί πρόσβασης και λογαριασμοί > Κωδικοί πρόσβασης ιστότοπου και εφαρμογών για επιβεβαίωση. Εάν εξακολουθείτε να αντιμετωπίζετε προβλήματα συγχρονισμού, ρίξτε μια ματιά σε αυτόν τον οδηγό αντιμετώπισης προβλημάτων.
Ανοιχτά σύνορα
Το Safari μπορεί να μην είναι το καλύτερο πρόγραμμα περιήγησης για όλους στο Mac. Το Chrome είναι στην πραγματικότητα μια ανώτερη εναλλακτική λύση με τεράστια υποστήριξη επέκτασης και τεράστια διαθεσιμότητα μεταξύ πλατφορμών. Αλλά δεν υπάρχει αμφιβολία ότι το Safari προσφέρει την πιο στενή ενοποίηση με το macOS και το υπόλοιπο οικοσύστημα της Apple. Ως εκ τούτου, έχοντας την επιλογή να εισαγάγετε τους κωδικούς πρόσβασής σας στο Chrome θα κάνει τελικά τη δουλειά της μετάβασης στο Safari πολύ πιο εύκολη.
Λοιπόν, καταφέρατε να εισαγάγετε τους κωδικούς πρόσβασής σας στο Chrome στο Safari χωρίς προβλήματα; Γράψτε ένα σχόλιο και ενημερώστε μας.
Επόμενο: Το Safari υποστηρίζει πλέον προγράμματα αποκλεισμού περιεχομένου. Διαβάστε το άρθρο από τον επόμενο σύνδεσμο για να μάθετε τι είναι τα προγράμματα αποκλεισμού περιεχομένου του Safari και εάν πρέπει να τα χρησιμοποιήσετε.