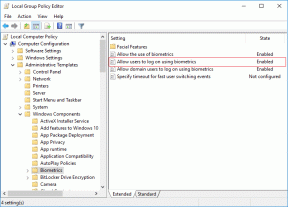Πώς να διορθώσετε τον ηχητικό τραυλισμό στα Windows 10
Miscellanea / / November 28, 2021
Αντιμετωπίζετε τραυλισμό, στατικό ή παραμορφωμένο ήχο από τα ηχεία ή τα ακουστικά σας στο σύστημα Windows 10; Λοιπόν, δεν είσαι μόνος. Ας δούμε πώς να διορθώσετε το πρόβλημα τραυλισμού ή παραμόρφωσης ήχου στα Windows 10.
Αρκετοί χρήστες των Windows 10 έχουν παραπονεθεί ότι αντιμετωπίζουν πρόβλημα με τραύλισμα ήχου στο σύστημά τους. Αυτό μπορεί να είναι εξαιρετικά δυσάρεστο και ενοχλητικό όταν παρακολουθείτε μια ταινία, ακούτε μουσική και ειδικά όταν παρακολουθείτε μια εικονική συνάντηση. Σε αυτόν τον οδηγό, θα απαριθμήσουμε τις πιθανές αιτίες και λύσεις για τη διόρθωση του τραυλισμού ήχου σε υπολογιστές με Windows 10. Συνέχισε λοιπόν να διαβάζεις.
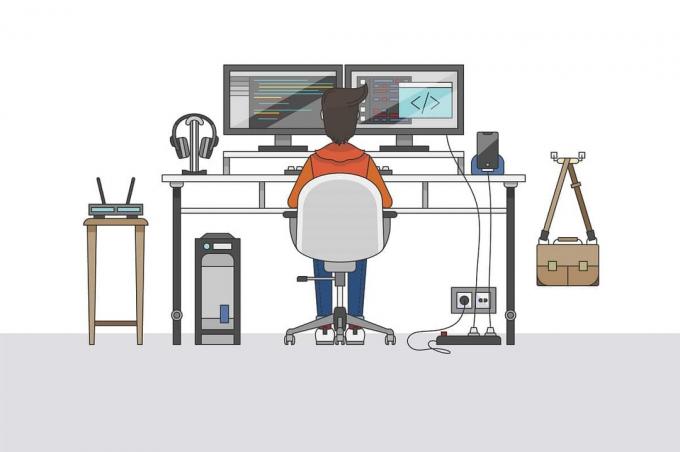
Περιεχόμενα
- Πώς να διορθώσετε το πρόβλημα παραμόρφωσης ήχου στα Windows 10
- Τι προκαλεί το πρόβλημα τραυλισμού ήχου στα Windows 10;
- Μέθοδος 1: Επανεκκινήστε τον υπολογιστή σας
- Μέθοδος 2: Απενεργοποιήστε τις βελτιώσεις ήχου
- Μέθοδος 3: Ενημέρωση προγραμμάτων οδήγησης ήχου
- Μέθοδος 4: Επανεγκαταστήστε τα προγράμματα οδήγησης ήχου
- Μέθοδος 5: Αλλάξτε τις ρυθμίσεις μορφής ήχου
- Μέθοδος 6: Απεγκατάσταση προγράμματος οδήγησης δικτύου σε διένεξη
- Μέθοδος 7: Απενεργοποιήστε τις συσκευές εισόδου και εξόδου
- Μέθοδος 8: Εκτελέστε το Audio Troubleshooter
- Μέθοδος 9: Επαναφέρετε το σχέδιο ισχύος της CPU
Πώς να διορθώσετε το πρόβλημα παραμόρφωσης ήχου στα Windows 10
Τι προκαλεί το πρόβλημα τραυλισμού ήχου στα Windows 10;
Υπάρχουν πολλοί λόγοι για τους οποίους αντιμετωπίζετε το πρόβλημα του τραυλισμού του ήχου στα Windows 10. Μερικά από αυτά είναι:
1. Ξεπερασμένα προγράμματα οδήγησης ήχου: Εάν τα προγράμματα οδήγησης ήχου στο σύστημά σας είναι παλιά, υπάρχουν πιθανότητες να αντιμετωπίσετε πρόβλημα με τραύλισμα ήχου στο σύστημά σας Windows 10.
2. Βελτίωση ήχου: Τα Windows 10 διαθέτουν μια ενσωματωμένη δυνατότητα βελτίωσης ήχου για καλύτερη ποιότητα ήχου. Αλλά, εάν η δυσλειτουργία μπορεί να είναι ο λόγος πίσω από αυτό το ζήτημα.
3. Λανθασμένη διαμόρφωση των ρυθμίσεων ήχου: Εάν γινόταν μια ακατάλληλη διαμόρφωση των ρυθμίσεων ήχου στον υπολογιστή σας, θα οδηγούσε σε προβλήματα τραυλισμού του ήχου.
Έχουμε παραθέσει ορισμένες λύσεις που μπορείτε να δοκιμάσετε για να διορθώσετε τον τραυλισμό του ήχου σε υπολογιστές με Windows 10.
Μέθοδος 1: Επανεκκινήστε τον υπολογιστή σας
Τις περισσότερες φορές, η απλή επανεκκίνηση της συσκευής σας π.χ. τηλέφωνο, φορητό υπολογιστή, υπολογιστή κ.λπ., απαλλαγείτε από μικρές δυσλειτουργίες και προβλήματα. Έτσι, α επανεκκίνηση μπορεί να σε βοηθήσει επίλυση του προβλήματος τραυλισμού ήχου των Windows 10.
1. Πάτα το κλειδί Windows στο πληκτρολόγιο για να ανοίξετε το Αρχικο ΜΕΝΟΥ.
2. Κάντε κλικ στο Εξουσίακαι επιλέξτε Επανεκκίνηση, όπως φαίνεται.

Μετά την επανεκκίνηση του υπολογιστή, ελέγξτε εάν παρουσιάζεται πρόβλημα παραμόρφωσης ήχου κατά τη χρήση ηχείων ή ακουστικών. Εάν είναι, δοκιμάστε την επόμενη λύση.
Μέθοδος 2: Απενεργοποιήστε τις βελτιώσεις ήχου
Η βελτίωση ήχου είναι μια ενσωματωμένη δυνατότητα στα Windows 10 που επιτρέπει στους χρήστες να έχουν μια ομαλή και αδιάκοπη εμπειρία ήχου. Ωστόσο, συχνά, οι βελτιώσεις ήχου είναι γνωστό ότι προκαλούν παραμόρφωση ή τραυλισμό του ήχου. Επομένως, η απενεργοποίηση των βελτιώσεων ήχου μπορεί να σας βοηθήσει να διορθώσετε τα προβλήματα παραμόρφωσης ήχου στα Windows 10. Ακολουθήστε αυτά τα βήματα για να απενεργοποιήσετε αυτήν τη δυνατότητα:
1. Τύπος Τρέξιμο στο Αναζήτηση στα Windows γραμμή και εκκινήστε το από τα αποτελέσματα αναζήτησης.
2. Εναλλακτικά, πατήστε Windows+ R πλήκτρα μαζί για να ανοίξετε το πλαίσιο διαλόγου Εκτέλεση.
3. Μόλις το Παράθυρο διαλόγου Εκτέλεση εμφανίζεται στην οθόνη σας, πληκτρολογήστε mmsys.cplκαι χτυπήστε Εισαγω. Ανατρέξτε στην παρακάτω εικόνα.
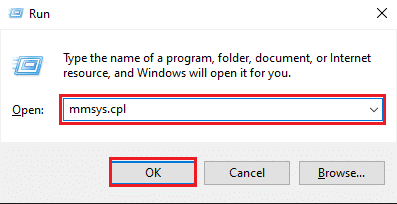
4. Τώρα, κάντε δεξί κλικ στο δικό σας προεπιλεγμένη συσκευή αναπαραγωγής και κάντε κλικ στο Ιδιότητες.

5. Ένα νέο παράθυρο θα εμφανιστεί στην οθόνη. Εδώ, μεταβείτε στο Βελτιώσεις καρτέλα στην κορυφή.
6. Στη συνέχεια, επιλέξτε το πλαίσιο δίπλα στην επιλογή με τίτλο Απενεργοποιήστε όλα τα ηχητικά εφέ, όπως απεικονίζεται παρακάτω.
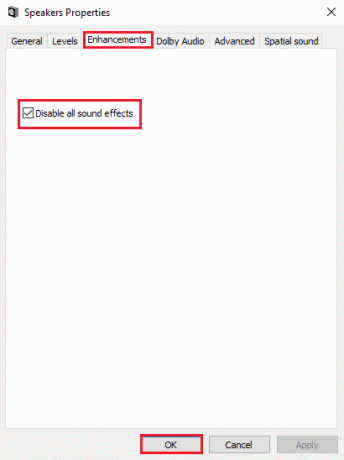
7. Κάντε κλικ στο Εντάξει για να αποθηκεύσετε τις αλλαγές.
Τώρα, παίξτε ένα τραγούδι ή ένα βίντεο για να ελέγξετε εάν το πρόβλημα του τραυλισμού του ήχου έχει επιλυθεί ή όχι.
Εάν όχι, εφαρμόστε τις ακόλουθες μεθόδους για να ενημερώσετε και να επανεγκαταστήσετε τα προγράμματα οδήγησης ήχου στον υπολογιστή σας Windows 10.
Διαβάστε επίσης:Χωρίς ήχο σε υπολογιστή με Windows 10 [ΕΠΙΛΥΘΗΚΕ]
Μέθοδος 3: Ενημέρωση προγραμμάτων οδήγησης ήχου
Προφανώς, τα προγράμματα οδήγησης ήχου παίζουν ουσιαστικό ρόλο στην παροχή μιας τέλειας εμπειρίας ήχου. Εάν χρησιμοποιείτε μια παλιά έκδοση προγραμμάτων οδήγησης ήχου στον υπολογιστή σας, ενδέχεται να αντιμετωπίσετε πρόβλημα με τραύλισμα ήχου. Η ενημέρωση των προγραμμάτων οδήγησης ήχου στην πιο πρόσφατη έκδοση μπορεί να σας βοηθήσει να διορθώσετε το σφάλμα.
Ακολουθήστε αυτά τα βήματα για να το κάνετε:
1. Στο Αναζήτηση στα Windows ράβδος, τύπος διαχειριστή της συσκευής και χτυπήστε Εισαγω.
2. Ανοιξε το Διαχειριστή της συσκευής από τα αποτελέσματα αναζήτησης.

3. Κάντε κύλιση προς τα κάτω στο Ελεγκτές ήχου, βίντεο και παιχνιδιών ενότητα και κάντε διπλό κλικ πάνω του για να το αναπτύξετε.
4. Τώρα, κάντε δεξί κλικ πρόγραμμα οδήγησης ήχου και επιλέξτε το Ενημέρωση προγράμματος οδήγησης επιλογή, όπως απεικονίζεται παρακάτω.
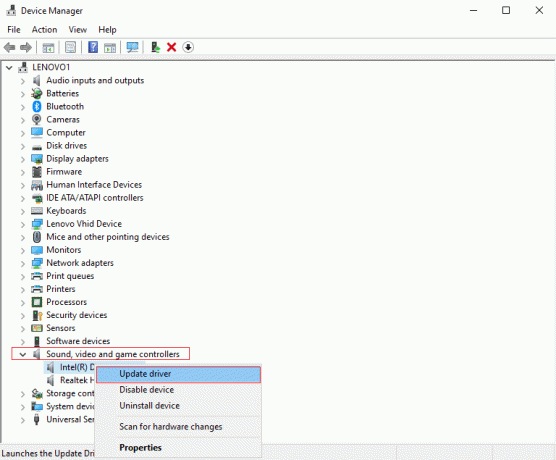
5. Θα εμφανιστεί ένα νέο παράθυρο. Εδώ, κάντε κλικ Αναζητήστε αυτόματα προγράμματα οδήγησης, όπως φαίνεται.
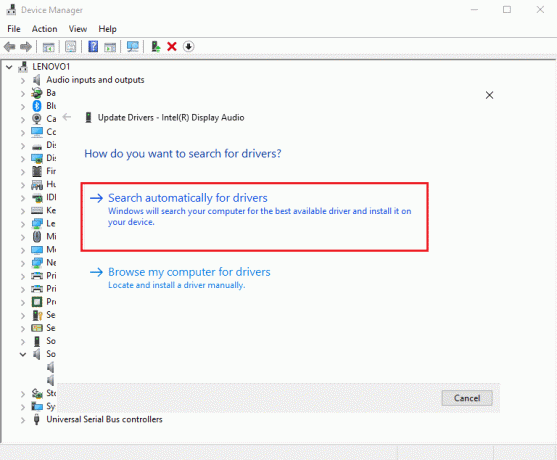
6. Περιμένετε να γίνει αυτόματα ο υπολογιστής σας σάρωση και εκσυγχρονίζω τα προγράμματα οδήγησης ήχου σας.
Τέλος, αφού ενημερωθούν τα προγράμματα οδήγησης ήχου, ελέγξτε αν μπορέσατε να επιλύσετε το πρόβλημα με το τραύλισμα ήχου των Windows 10.
Μέθοδος 4: Επανεγκαταστήστε τα προγράμματα οδήγησης ήχου
Τα προγράμματα οδήγησης ήχου μπορεί να καταστραφούν και να προκαλέσουν πολλά προβλήματα με τον ήχο στο σύστημά σας, όπως προβλήματα με τραύλισμα ή παραμόρφωση. Σε τέτοιες περιπτώσεις, πρέπει να απεγκαταστήσετε τα προγράμματα οδήγησης ήχου που δεν λειτουργούν και να εγκαταστήσετε ξανά νέα στο σύστημά σας για να Διόρθωση του τραυλισμού ήχου στα Windows 10. Ακολουθήστε τα παρακάτω βήματα για την επανεγκατάσταση προγραμμάτων οδήγησης ήχου στα Windows 10:
1. Εκτόξευση Διαχειριστή της συσκευής όπως εξηγήθηκε στην προηγούμενη μέθοδο. Ανατρέξτε στην παρακάτω εικόνα για σαφήνεια.

2. Τώρα, κάντε κύλιση προς τα κάτω και κάντε διπλό κλικ Ελεγκτές ήχου, βίντεο και παιχνιδιών για επέκταση του μενού.
3. Κάντε δεξί κλικ στο δικό σας πρόγραμμα οδήγησης ήχου και κάντε κλικ στο Απεγκατάσταση, όπως φαίνεται παρακάτω.

4. Μετά την απεγκατάσταση του προγράμματος οδήγησης ήχου, κάντε δεξί κλικ στο οθόνη και επιλέξτε Σάρωση για αλλαγές υλικού. Ανατρέξτε στη δεδομένη εικόνα.

5. Περιμένετε να γίνει ο υπολογιστής σας αυτόματη σάρωση και εγκατάσταση τα προεπιλεγμένα προγράμματα οδήγησης ήχου στο σύστημά σας.
Τέλος, επανεκκινήστε τον υπολογιστή σας και ελέγξτε εάν μπορέσατε να διορθώσετε το πρόβλημα με τον τραυλισμό του ήχου στα Windows 10.
Μέθοδος 5: Αλλάξτε τις ρυθμίσεις μορφής ήχου
Μερικές φορές, το πρόγραμμα οδήγησης ήχου ενδέχεται να μην υποστηρίζει τη μορφή ήχου που έχει οριστεί στο σύστημά σας. Επιπλέον, εάν έχετε ενεργοποιήσει μορφή ήχου υψηλής ποιότητας, μπορεί να αντιμετωπίσετε προβλήματα με τραύλισμα ήχου. Σε αυτό το σενάριο, πρέπει να αλλάξετε τις ρυθμίσεις μορφής ήχου σε χαμηλή ποιότητα για να διορθώσετε αυτό το πρόβλημα, όπως εξηγείται παρακάτω:
1. Τύπος Windows + R τα κλειδιά μαζί για να ανοίξετε το Παράθυρο διαλόγου Εκτέλεση. Εδώ, πληκτρολογήστε mmsys.cpl και Κτύπημα Εισαγω.
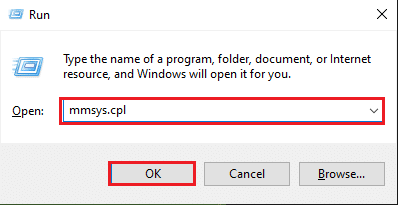
2. Κάντε δεξί κλικ στο δικό σας προεπιλεγμένη συσκευή αναπαραγωγής και κάντε κλικ στο Ιδιότητες, όπως φαίνεται.
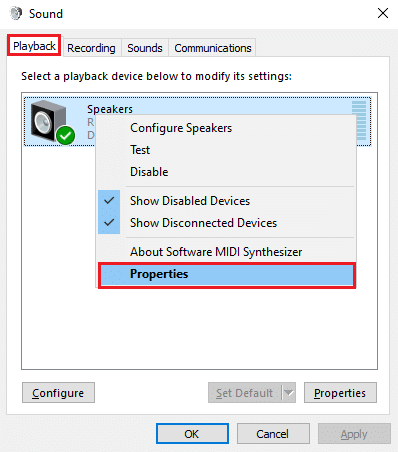
3. Εναλλαγή στο Προχωρημένος καρτέλα από την κορυφή και κάντε κλικ στο αναπτυσσόμενο μενού για να επιλέξετε το προεπιλεγμένη μορφή ήχου κατώτερης ποιότητας.
Σημείωση: Συνιστούμε να επιλέξετε την προεπιλεγμένη μορφή ήχου ως 16 bit, 48000 Hz (ποιότητα DVD).
4. Τέλος, κάντε κλικ στο Ισχύουν και μετά Εντάξει για την εφαρμογή αυτών των αλλαγών. Ανατρέξτε στην παρακάτω εικόνα.
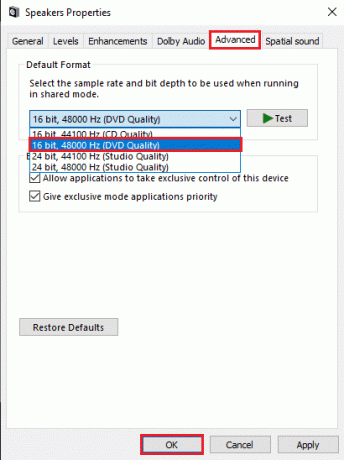
Διαβάστε επίσης:8 τρόποι για να διορθώσετε τον ήχο στα Windows 10
Μέθοδος 6: Απεγκατάσταση προγράμματος οδήγησης δικτύου σε διένεξη
Περιστασιακά, το πρόγραμμα οδήγησης δικτύου σας, όπως το Realtek PCIe Family Ethernet Controller, μπορεί να επηρεάσει τον προσαρμογέα ήχου στο σύστημά σας, γεγονός που μπορεί να προκαλέσει προβλήματα παραμόρφωσης ήχου στα Windows 10. Ως εκ τούτου, να επίλυση του προβλήματος τραυλισμού ήχου των Windows 10, θα πρέπει να απεγκαταστήσετε το πρόγραμμα οδήγησης δικτύου που βρίσκεται σε διένεξη.
1. Κάντε κλικ στο Πληκτρολογήστε εδώ για αναζήτηση γραμμή ή το εικονίδιο αναζήτησης. Τύπος διαχειριστή της συσκευής, και χτυπήστε Εισαγω, όπως φαίνεται.
2. Κάντε κλικ στη Διαχείριση Συσκευών από το αποτέλεσμα αναζήτησης για να την εκκινήσετε.

3. Στο Διαχειριστή της συσκευής παράθυρο και μετακινηθείτε προς τα κάτω στους Προσαρμογείς δικτύου. Κάντε διπλό κλικ Προσαρμογείς δικτύου για επέκταση του μενού.
4. Εγκατάσταση Ελεγκτής Realtek PCIe Family Ethernet. Κάντε δεξί κλικ πάνω του και επιλέξτε Απεγκατάσταση από το μενού. Ανατρέξτε στην παρακάτω εικόνα.
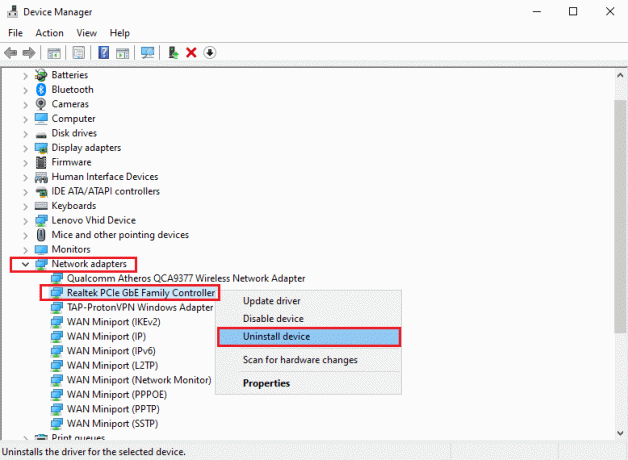
5. Ένα παράθυρο επιβεβαίωσης θα εμφανιστεί στην οθόνη σας. Εδώ, επιλέξτε Διαγράψτε το λογισμικό προγράμματος οδήγησης για αυτήν τη συσκευή.
Εάν το πρόβλημα με τον τραυλισμό του ήχου παραμένει, δοκιμάστε την επόμενη διόρθωση.
Μέθοδος 7: Απενεργοποιήστε τις συσκευές εισόδου και εξόδου
Εάν έχετε πάρα πολλές συσκευές εισόδου και εξόδου συνδεδεμένες στον υπολογιστή σας Windows 10, ενδέχεται να παρεμβαίνουν μεταξύ τους, οδηγώντας σε προβλήματα παραμόρφωσης ήχου. Σε αυτή τη μέθοδο,
ένα. Πρώτον, να Διόρθωση του τραυλισμού ήχου στα Windows 10, θα απενεργοποιήσουμε όλες τις συσκευές εισόδου και εξόδου.
σι. Στη συνέχεια, θα ενεργοποιήσουμε τις συσκευές ήχου μία προς μία για να προσδιορίσουμε ποια συσκευή ήχου προκαλεί προβλήματα ήχου.
Ακολουθήστε τα βήματα που αναφέρονται παρακάτω για να κάνετε το ίδιο:
1. Εκτόξευση Διαχειριστή της συσκευής όπως εξηγείται στο Μέθοδος 3.

2. Κάντε κύλιση προς τα κάτω και κάντε διπλό κλικ Είσοδοι και έξοδοι ήχου για επέκταση του μενού.
3. Κάντε δεξί κλικ όλες τις συσκευές ήχου παρατίθενται εδώ, ένα προς ένα, και επιλέξτε Καθιστώ ανίκανοσυσκευή. Ανατρέξτε στην εικόνα.

4. Αφού απενεργοποιήσετε όλες τις συσκευές ήχου, Επανεκκίνηση ο υπολογιστής σου.
5. Στη συνέχεια, ακολουθήστε βήματα 1-3 ξανά, και αυτή τη φορά, επιλέξτε Ενεργοποίηση συσκευής για να ενεργοποιήσετε οποιαδήποτε από τις συσκευές ήχου. Ελέγξτε εάν ο ήχος είναι καθαρός και χωρίς παραμόρφωση.
Μέθοδος 8: Εκτελέστε το Audio Troubleshooter
Εάν αντιμετωπίζετε πρόβλημα με τραυλισμό ήχου στο σύστημά σας Windows 10, μπορείτε να εκτελέσετε το ενσωματωμένο πρόγραμμα αντιμετώπισης προβλημάτων ήχου για να διορθώσετε το πρόβλημα. Απλώς ακολουθήστε αυτά τα βήματα:
1. Τύπος Windows+ Ι τα κλειδιά μαζί για να ανοίξετε το Ρυθμίσεις εφαρμογή στον υπολογιστή σας με Windows 10.
2. μεταβείτε στο Ενημέρωση και ασφάλεια ενότητα, όπως φαίνεται.

3. Κάντε κλικ στο Αντιμετώπιση προβλημάτων από τον πίνακα στα αριστερά.
4. Κάντε κλικ στο Πρόσθετα εργαλεία αντιμετώπισης προβλημάτων, όπως φαίνεται παρακάτω.
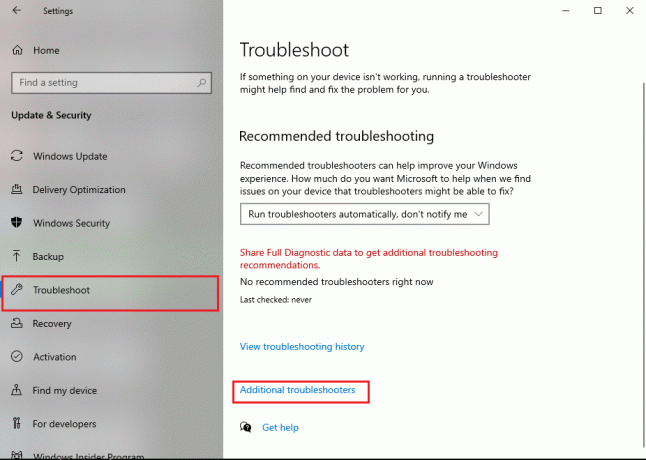
5. Επιλέγω Αναπαραγωγή ήχου σύμφωνα με το Σηκωθείτε και τρέξτε Ενότητα. Στη συνέχεια, κάντε κλικ στο Εκτελέστε το εργαλείο αντιμετώπισης προβλημάτων. Ανατρέξτε στη δεδομένη εικόνα.
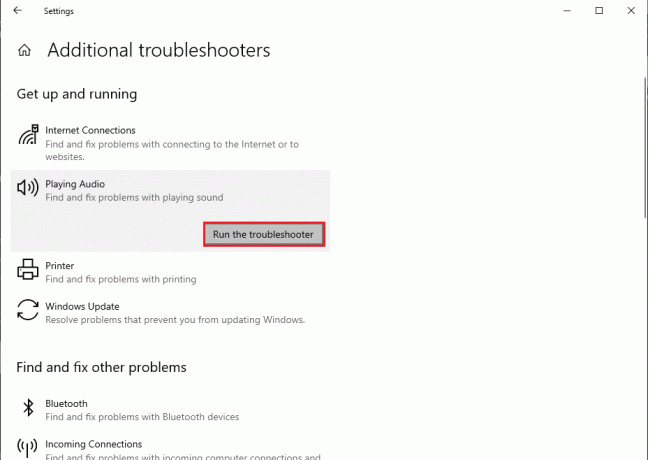
Το εργαλείο αντιμετώπισης προβλημάτων θα εκτελεστεί στο σύστημά σας Windows 10 και θα διορθώσει αυτόματα το πρόβλημα.
Διαβάστε επίσης:Πώς να διορθώσετε τις υπηρεσίες ήχου που δεν ανταποκρίνονται στα Windows 10
Μέθοδος 9: Επαναφέρετε το σχέδιο ισχύος της CPU
Μερικές φορές, η επαναφορά του σχεδίου ισχύος της CPU βοηθά επίσης Διόρθωση του τραυλισμού ήχου στα Windows 10. Επομένως, εάν αντιμετωπίζετε παραμόρφωση ήχου ή τραυλισμό ενώ χρησιμοποιείτε ηχεία ή ακουστικά στο σύστημά σας, ακολουθήστε τα βήματα που δίνονται παρακάτω για να επαναφέρετε το σχέδιο τροφοδοσίας της CPU.
1. Ανοιξε το Ρυθμίσεις εφαρμογή στον υπολογιστή σας όπως εξηγήθηκε στην προηγούμενη μέθοδο. Κάντε κλικ στο Σύστημα, όπως φαίνεται.

2. Κάντε κλικ στο Δύναμη και ύπνος από τον αριστερό πίνακα.
3. Κάντε κλικ Πρόσθετες ρυθμίσεις ισχύος υπό Σχετικές ρυθμίσεις στη δεξιά πλευρά της οθόνης, όπως απεικονίζεται.
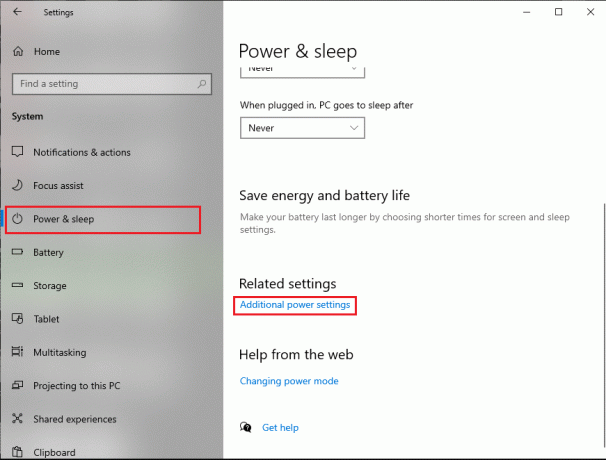
4. Το τρέχον σχέδιο παροχής ενέργειας θα εμφανίζεται στην κορυφή της λίστας. Κάνε κλικ στο Αλλαγή ρυθμίσεων σχεδίου η επιλογή είναι ορατή δίπλα του. Ανατρέξτε στην παρακάτω εικόνα.
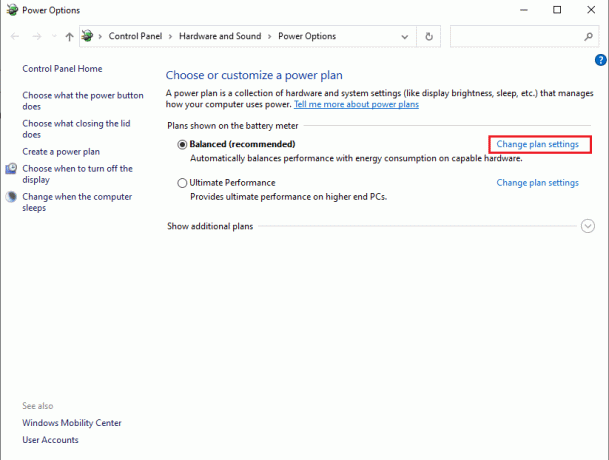
5. Εδώ, κάντε κλικ στο Αλλαγή σύνθετων ρυθμίσεων ισχύος. Ένα νέο παράθυρο θα εμφανιστεί στην οθόνη σας.
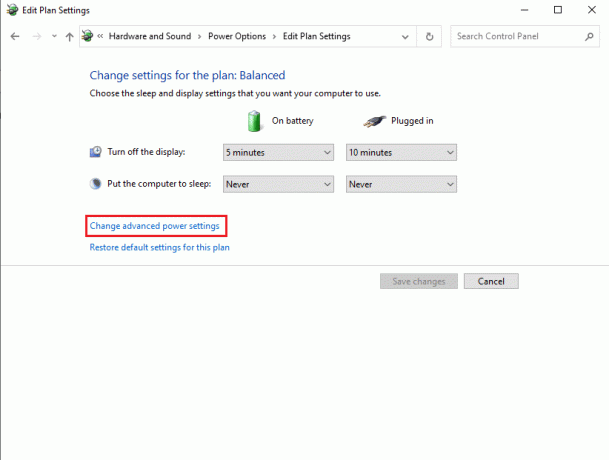
6. Κάντε διπλό κλικ Διαχείριση ισχύος επεξεργαστή να το επεκτείνει.
7. Κάντε διπλό κλικ Ελάχιστη κατάσταση επεξεργαστή και Μέγιστη κατάσταση επεξεργαστή και αλλάξτε τις τιμές στο Σε μπαταρία (%) και Συνδεδεμένο (%) πεδία να 100. Ελέγξτε το στιγμιότυπο οθόνης για αναφορά.
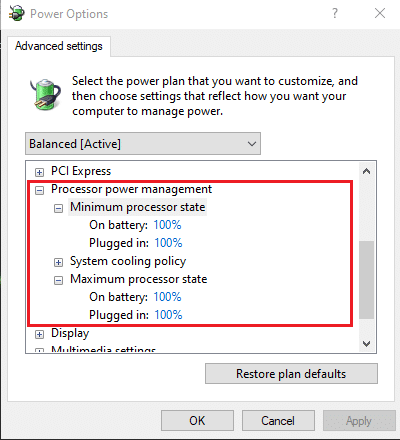
8. Αφού επαναφέρετε το σχέδιο παροχής ενέργειας της CPU, Επανεκκίνηση ο υπολογιστής σου.
Συνιστάται:
- Διορθώστε τον πολύ χαμηλό ήχο του υπολογιστή στα Windows 10
- Διορθώστε προβλήματα ήχου Ενημέρωση δημιουργών Windows 10
- Οδηγός για λήψη Twitch VOD
- Διορθώστε ένα σφάλμα που παρουσιάστηκε "Προσπαθήστε ξανά" Αναγνωριστικό αναπαραγωγής στο YouTube
Ελπίζουμε ότι ο οδηγός μας ήταν χρήσιμος και μπορέσατε διορθώστε τον τραυλισμό ή την παραμόρφωση του ήχου στο πρόβλημα των Windows 10. Ενημερώστε μας ποια μέθοδος λειτούργησε καλύτερα για εσάς. Εάν έχετε οποιεσδήποτε προτάσεις/απορίες, ενημερώστε μας στην ενότητα σχολίων παρακάτω.