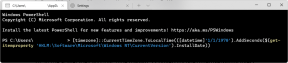Πώς να κατεβάσετε όλα τα άλμπουμ του Google Photos στον υπολογιστή σας
Miscellanea / / November 29, 2021
Φωτογραφίες Google είναι κάτι περισσότερο από μια απλή εφαρμογή γκαλερί. Είναι μια εξαιρετική υπηρεσία δημιουργίας αντιγράφων ασφαλείας φωτογραφιών που προσφέρει επίσης προσεγμένες επεξεργασίες κατά καιρούς. Επιπλέον, μπορείτε πάντα να γυρίσετε τον χρόνο πίσω για να ελέγξετε τις παλιές σας αναμνήσεις. Και το καλό είναι ότι μπορείτε να κάνετε αναζήτηση τόσο κατά ημερομηνίες, τόπο και καθώς και κείμενο. Με τον καιρό, το Google Photos συγκεντρώνει χιλιάδες και χιλιάδες από αυτές τις αναμνήσεις. Λοιπόν, πώς κατεβάζετε όλες αυτές τις φωτογραφίες στον υπολογιστή (ή το τηλέφωνό σας) ταυτόχρονα;

Για αρχή, η επιλεκτική λήψη αποκλείεται εάν θέλετε να κατεβάσετε περισσότερες από δώδεκα φωτογραφίες. Η χειρωνακτική διαδικασία του λήψη των εικόνων είναι πολύ μεγάλη ταλαιπωρία.
Έπειτα, υπάρχει η ταλαιπωρία να αποσυμπιέσετε τα αρχεία και μετά να τακτοποιήσετε ξανά τις φωτογραφίες σύμφωνα με τις προτιμήσεις σας. Το πιο σημαντικό, δεν υπάρχει υποστήριξη για εξωτερικά προγράμματα λήψης ή για συνέχιση των λήψεων αργότερα. Με λίγα λόγια, είναι μια χρονοβόρα και απρόβλεπτη υπόθεση.
Λοιπόν, τι κάνετε σε τέτοιες καταστάσεις;
Λοιπόν, πώς φαίνεται η ιδέα της λήψης όλων των Φωτογραφιών, των Άλμπουμ και των Κοινόχρηστων άλμπουμ Google σε ένα μέρος στον υπολογιστή σας; Όχι μόνο θα έχετε τα πάντα κάτω από μια στέγη, αλλά επίσης δεν καταλαμβάνουν χώρο στο σύστημά σας.
Ακούγεται συναρπαστικό? Λοιπόν, ας ξεκινήσουμε.
Επίσης στο Guiding Tech
Πώς να κατεβάσετε όλα τα άλμπουμ σας στο Google Photos
Θα λάβουμε τη βοήθεια ενός εργαλείου τρίτου κατασκευαστή που ονομάζεται RaiDrive. Αυτό δημιουργεί μια μονάδα δίσκου δικτύου αποθήκευσης των Φωτογραφιών Google στον υπολογιστή σας και με αυτόν τον τρόπο σας επιτρέπει να εξερευνήσετε όλα τα αρχεία και τους φακέλους σας από την ευκολία Εξερεύνηση των Windows. Ναι, ο χώρος σας έχει αποθηκευτεί, καθώς δεν συγχρονίζει ολόκληρο τον φάκελο/τη μονάδα δίσκου με τον υπολογιστή σας.
Κατεβάστε το RaiDrive
Βήμα 1: Αφού εγκαταστήσετε το εργαλείο, κάντε κλικ στο εικονίδιο Προσθήκη στο επάνω μέρος. Αυτό θα σας δώσει την επιλογή να επιλέξετε ποια υπηρεσία Google θέλετε να συνδέσετε.

μικρόβήμα 2: Στη συνέχεια, επιλέξτε Google Photos από το πλαίσιο. Σε αυτό το σημείο, η εφαρμογή θα σας δώσει την επιλογή να επιλέξετε το όνομα της μονάδας δίσκου. Ενώ το προεπιλεγμένο όνομα είναι Z, μπορείτε να επιλέξετε οποιοδήποτε γράμμα της επιλογής σας από το αναπτυσσόμενο μενού.

μικρόβήμα 3: Τώρα αντιστοιχίστε ένα όνομα στο Drive. Εφόσον έχω επισυνάψει μερικές άλλες μονάδες δίσκου δικτύου, μου επιτρέπει να διακρίνω όλες τις μονάδες δίσκου.

Αφού επαληθεύσετε όλες τις ρυθμίσεις (Επανασύνδεση κατά την είσοδο, διακομιστή μεσολάβησης), πατήστε το κουμπί OK. Θα σας ζητηθούν τα στοιχεία του Λογαριασμού Google και τα απαιτούμενα δικαιώματα.

μικρόβήμα 4: Αφού η εφαρμογή επαληθεύσει τα διαπιστευτήριά σας, ο λογαριασμός σας στο Google Photos θα συνδεθεί με το RaiDrive.

Αρχικά, δεν θα δείτε μεγάλη πρόοδο, καθώς το εργαλείο πρώτα θα ευρετηριάσει και στη συνέχεια θα τραβήξει το περιεχόμενο στον υπολογιστή σας.

Το καλύτερο μέρος της μονάδας δίσκου δικτύου του RaiDrive είναι ότι όλες οι φωτογραφίες σας είναι τακτοποιημένες σε φακέλους στους οποίους μπορείτε να περιηγηθείτε εύκολα.

Επιπλέον, ο φάκελος Κοινή χρήση θα περιέχει όλες τις φωτογραφίες και τα άλμπουμ που έχετε μοιραστεί με τους φίλους και τους φίλους σας.
Επίσης στο Guiding Tech
Πράγματα που πρέπει να έχετε κατά νου
1. Πρόσβαση μόνο για ανάγνωση
Το RaiDrive παρέχει πρόσβαση μόνο για ανάγνωση στις Φωτογραφίες Google. Αυτό σημαίνει ότι μπορείτε να δείτε όλες τις φωτογραφίες σας και, αν θέλετε, να τις αποθηκεύσετε σε μια φυσική τοποθεσία στον υπολογιστή σας. Ωστόσο, δεν μπορείτε να ανεβάσετε απευθείας από τον υπολογιστή σας στο Google Photos.

Για να το κάνετε αυτό, θα πρέπει να ανεβάσετε αρχεία είτε μέσω του τηλεφώνου σας είτε μέσω του Εργαλείο συγχρονισμού και δημιουργίας αντιγράφων ασφαλείας.
2. Η ευρετηρίαση μπορεί να πάρει χρόνο
Ανάλογα με τον αριθμό των φωτογραφιών και τη δική σας σύνδεση στο Internet, μπορεί να χρειαστεί πολύς χρόνος για την ευρετηρίαση του περιεχομένου των Φωτογραφιών Google.
3. Ποιότητα φωτογραφίας
Και πάλι, η ποιότητα των φωτογραφιών θα είναι όπως αυτή που επιλέξατε κατά τη λήψη του αντιγράφου ασφαλείας τους.

Εάν είχατε επιλέξει την αρχική ποιότητα, το ίδιο θα αντικατοπτρίζεται εδώ.
4. Συνδεδεμένοι για πάντα
Για να δείτε και να αποκτήσετε πρόσβαση σε όλες τις φωτογραφίες, είναι αυτονόητο ότι ο υπολογιστής σας θα πρέπει να παραμείνει συνδεδεμένος στο διαδίκτυο.
5. Ελέγξτε την κατανάλωση εύρους ζώνης
Επίσης, εάν θέλετε να ελέγξετε την κατανάλωση εύρους ζώνης, απλώς κάντε δεξί κλικ σε ένα άλμπουμ και δείτε το μέγεθος του δίσκου, όπως ακριβώς θα κάνατε στον Windows Explorer.
Σημείωση: Θα χρειαστεί λίγος χρόνος για να υπολογιστεί ολόκληρο το μέγεθος του φακέλου. Θα πρέπει λοιπόν να είστε υπομονετικοί με αυτό.
Επίσης στο Guiding Tech
Πώς να αποσυνδέσετε μια μονάδα δίσκου δικτύου από το Google Photos
Εάν αποφασίσετε κάποια μέρα, ότι δεν χρειάζεστε μονάδα δίσκου δικτύου, μπορείτε να την αποσυνδέσετε σε μερικά βήματα.
Ανοίξτε το RaiDrive και κάντε κλικ στο μικρό κουμπί Stop. Μετά από αυτό, η μονάδα δίσκου θα εξαφανιστεί αμέσως από τον υπολογιστή σας.

Ωστόσο, το RaiDrive θα έχει πρόσβαση στις φωτογραφίες σας. Για να το καταργήσετε, μεταβείτε στον Λογαριασμό σας Google και επιλέξτε Ασφάλεια από το αριστερό παράθυρο.
Επισκεφτείτε τον Λογαριασμό Google
Στη συνέχεια, κάντε κύλιση προς τα κάτω και κάντε κλικ στον πίνακα που λέει Διαχείριση πρόσβασης τρίτων.

Αυτό θα σας δώσει μια λίστα με όλα τα εργαλεία και τις υπηρεσίες που έχουν πρόσβαση στον λογαριασμό σας Google.

Το μόνο που έχετε να κάνετε είναι να επιλέξετε RaiDrive και να επιλέξετε Κατάργηση πρόσβασης. Αυτό είναι.
Λήψη φωτογραφιών σαν επαγγελματίας
Με αυτόν τον τρόπο μπορείτε να αποκτήσετε πρόσβαση και να κατεβάσετε όλα τα άλμπουμ σας στο Google Photos ταυτόχρονα στην επιφάνεια εργασίας και στον υπολογιστή σας. Το καλύτερο είναι ότι η διαδικασία είναι απλή και δεν απαιτεί πολύ χρόνο. Το πιο σημαντικό, δεν καταναλώνει περιττό χώρο στον υπολογιστή σας.
Επόμενο: Είναι το Amazon Drive καλύτερο από το Google Drive; Διαβάστε για τα κοινά και ξεχωριστά χαρακτηριστικά τους στο παρακάτω άρθρο.