Πώς να ελέγξετε την ημερομηνία εγκατάστασης λογισμικού στα Windows
Miscellanea / / December 07, 2021
Ίσως χρειαστεί να γνωρίζετε την ημερομηνία και την ώρα που εγκαταστάθηκαν τα Windows στον επιτραπέζιο/φορητό υπολογιστή σας. Υπάρχουν μερικές μέθοδοι για τον προσδιορισμό του για την εκτίμηση της ηλικίας της συσκευής σας. Είναι σημαντικό να σημειωθεί ότι η ημερομηνία εγκατάστασης μπορεί να μην είναι σωστό. Αυτό συμβαίνει επειδή εάν έχετε ενημερώσει σε μια νεότερη έκδοση των Windows (για παράδειγμα, από Windows 10 σε Windows 11), η αρχική ημερομηνία εγκατάστασης που εμφανίζεται είναι η ημερομηνία αναβάθμισης. Μπορείτε επίσης να βρείτε την ημερομηνία εγκατάστασης των Windows μέσω CMD ή Powershell. Διαβάστε παρακάτω για να μάθετε πώς μπορείτε να ελέγξετε την ημερομηνία εγκατάστασης λογισμικού σε επιτραπέζιους και φορητούς υπολογιστές Windows.
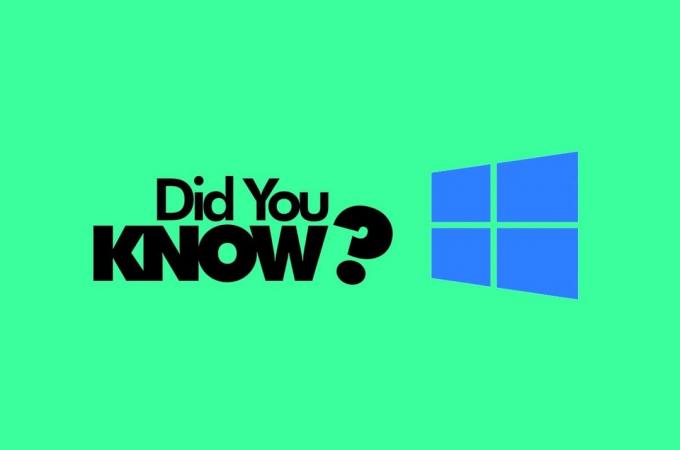
Περιεχόμενα
- Πώς να ελέγξετε την ημερομηνία εγκατάστασης λογισμικού στα Windows 11.
- Μέθοδος 1: Μέσω των ρυθμίσεων των Windows
- Μέθοδος 2: Μέσω της Εξερεύνησης αρχείων
- Μέθοδος 3: Μέσω της γραμμής εντολών
- Μέθοδος 4: Μέσω Windows PowerShell
Πώς να ελέγξετε την ημερομηνία εγκατάστασης λογισμικού στα Windows 11
Υπάρχουν πολλοί διαθέσιμοι τρόποι για να ελέγξετε την ημερομηνία εγκατάστασης του λογισμικού Windows 11 υπολογιστές όπως αναφέρονται παρακάτω.
Μέθοδος 1: Μέσω των ρυθμίσεων των Windows
Δείτε πώς μπορείτε να ελέγξετε την ημερομηνία εγκατάστασης λογισμικού σε υπολογιστές με Windows μέσω των εφαρμογών Ρυθμίσεις:
1. Τύπος Πλήκτρα Windows + I μαζί να ανοίξουν Ρυθμίσεις.
2. Κάντε κύλιση προς τα κάτω στο Σχετικά με στο Σύστημα αυτί.
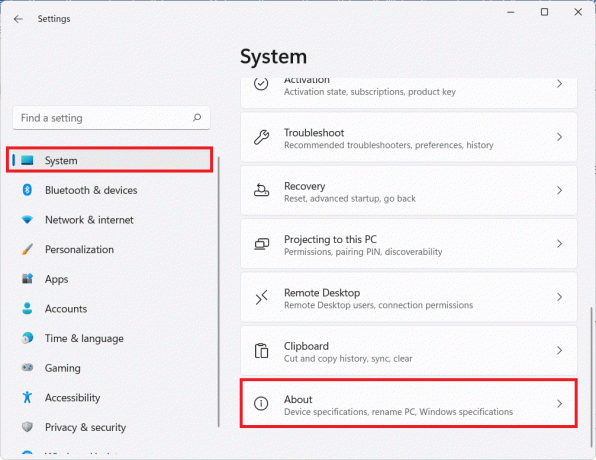
3. Μπορείτε να βρείτε την ημερομηνία εγκατάστασης παρακάτω Προδιαγραφές Windows δίπλα στο Εγκατεστημένο σε, όπως απεικονίζεται παρακάτω.
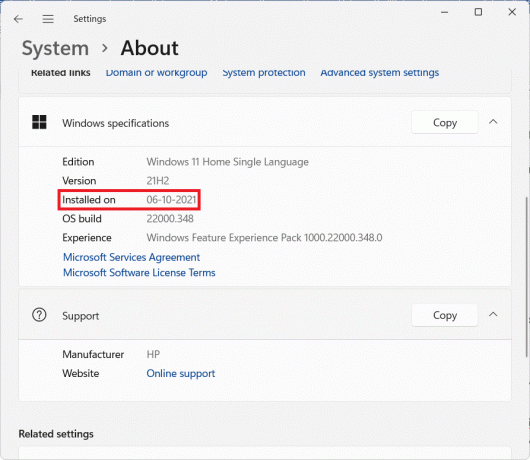
Διαβάστε επίσης:Πώς να επαναφέρετε τον κωδικό πρόσβασης λογαριασμού Microsoft
Μέθοδος 2: Μέσω της Εξερεύνησης αρχείων
Δείτε πώς μπορείτε να ελέγξετε την ημερομηνία εγκατάστασης λογισμικού σε υπολογιστές με Windows μέσω του File Explorer:
1. Τύπος Πλήκτρα Windows + E μαζί να ανοίξουν Εξερεύνηση αρχείων.
2. Κάντε κλικ στο Αυτό το PC στο αριστερό παράθυρο πλοήγησης.
3. Κάντε διπλό κλικ στη μονάδα δίσκου όπου είναι εγκατεστημένα τα Windows, δηλαδή Μονάδα δίσκου C:.
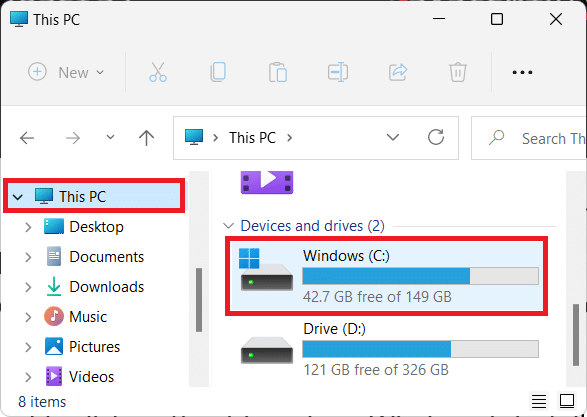
4. Κάντε δεξί κλικ στον φάκελο με τίτλο Windows και επιλέξτε Ιδιότητες από το μενού περιβάλλοντος, όπως φαίνεται.
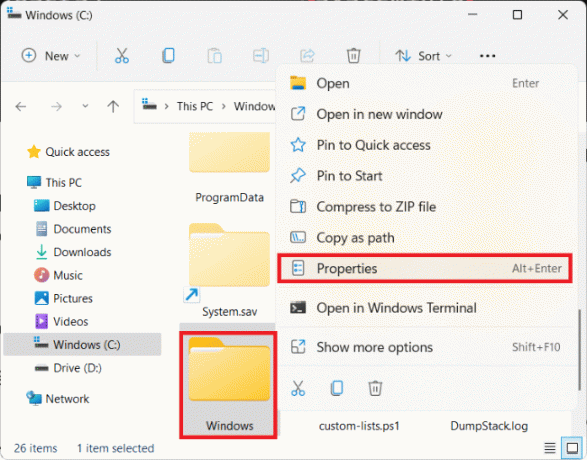
5. Υπό Γενικός καρτέλα του Ιδιότητες των Windows, μπορείτε να δείτε την ημερομηνία και την ώρα εγκατάστασης των Windows δίπλα Δημιουργήθηκε, όπως φαίνεται τονίζεται.
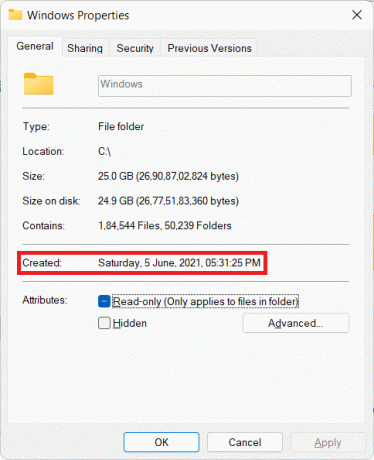
Διαβάστε επίσης:Πώς να αποκρύψετε πρόσφατα αρχεία και φακέλους στα Windows 11
Μέθοδος 3: Μέσω της γραμμής εντολών
Δείτε πώς μπορείτε να ελέγξετε την ημερομηνία εγκατάστασης λογισμικού στα Windows 11 μέσω της γραμμής εντολών:
1. Κάνε κλικ στο Εικονίδιο αναζήτησης και πληκτρολογήστε Γραμμή εντολών. Στη συνέχεια, κάντε κλικ στο Ανοιξε, όπως φαίνεται.

2Α. Πληκτρολογήστε την εντολή που δίνεται παρακάτω και πατήστε το Εισαγωκλειδί για να το τρέξετε.
systeminfo|find /i "original"

2Β. Εναλλακτικά, πληκτρολογήστε πληροφορίες συστήματος και χτυπήστε Εισαγω, όπως απεικονίζεται παρακάτω.
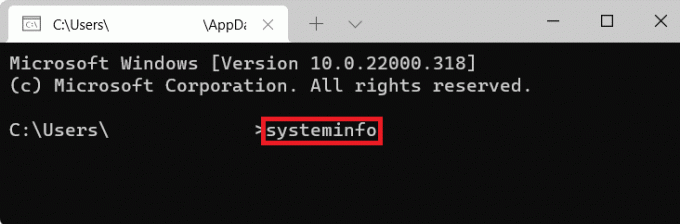
Διαβάστε επίσης:Πώς να βρείτε το κλειδί προϊόντος των Windows 11
Μέθοδος 4: Μέσω Windows PowerShell
Ελέγξτε την ημερομηνία εγκατάστασης των Windows μέσω του PowerShell ως εξής:
1. Κάνε κλικ στο Εικονίδιο αναζήτησης και πληκτρολογήστε Windows PowerShell. Κάντε κλικ στο Ανοιξε.
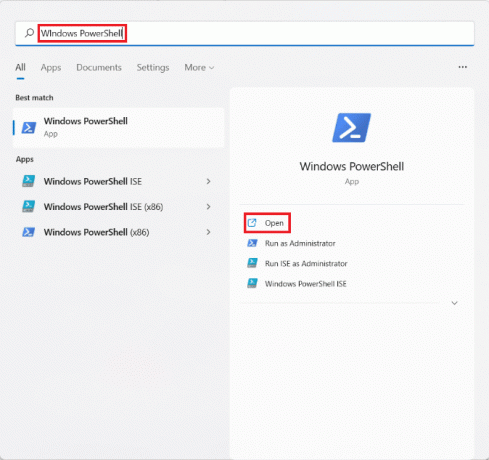
2Α. Στο παράθυρο PowerShell, πληκτρολογήστε τη δεδομένη εντολή και πατήστε το Εισαγωκλειδί.
([WMI]'').ConvertToDateTime((Get-WmiObject Win32_OperatingSystem).InstallDate)

2Β. Εναλλακτικά, εκτελέστε αυτήν την εντολή στο Windows PowerShell πληκτρολογώντας την και πατώντας Εισαγω κλειδί.
[timezone]::Τρέχουσα Ζώνη ώρας. ToLocalTime(([datetime]'1/1/1970').AddSeconds($(get-itemproperty 'HKLM:\Software\Microsoft\Windows NT\CurrentVersion').InstallDate))
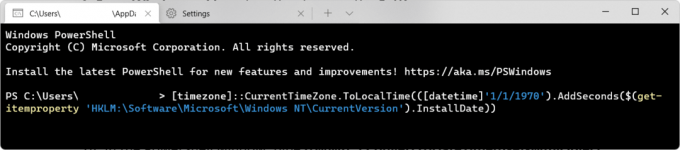
2C. Επιπλέον, μπορείτε να εκτελέσετε και τις ακόλουθες δύο εντολές για να πετύχετε το ίδιο.
$OS=@(Get-ChildItem -Διαδρομή HKLM:\System\Setup\Source* | ForEach-Object {Get-ItemProperty -Path Registry::$_}; Get-ItemProperty 'HKLM:\SOFTWARE\Microsoft\Windows NT\CurrentVersion')$OS | Select-Object ProductName, ReleaseID, CurrentBuild, @{Name='InstallDate'; Expression={[timezone]::CurrentTimeZone. ToLocalTime(([datetime]'1/1/1970').AddSeconds($_.InstallDate))}} | Ταξινόμηση αντικειμένου "InstallDate

3. Η έξοδος δείχνει την ημερομηνία και την ώρα που το λειτουργικό σύστημα Windows εγκαταστάθηκε για πρώτη φορά στον υπολογιστή σας.
Συνιστάται:
- Πώς να διορθώσετε τη κολλημένη ενημέρωση των Windows 11
- Πώς να αποκλείσετε την ενημέρωση των Windows 11 χρησιμοποιώντας το GPO
- Πώς να εξάγετε αποθηκευμένους κωδικούς πρόσβασης από το Google Chrome
Λοιπόν, αυτό είναι πώς να ελέγξετε την ημερομηνία εγκατάστασης λογισμικού σε υπολογιστές με Windows. Επικοινωνήστε μαζί μας μέσω της παρακάτω ενότητας σχολίων.



