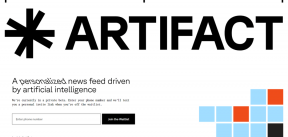Πώς να διορθώσετε την εφαρμογή Mac Mail που ανοίγει τυχαία - TechCult
Miscellanea / / July 06, 2023
Φανταστείτε ότι παρακολουθείτε μια ταινία ή πραγματοποιείτε μια συνάντηση στον υπολογιστή σας Apple και ξαφνικά η εφαρμογή Mac Mail ανοίγει μόνη της. Μπορεί να είναι πραγματικά ενοχλητικό. Πολλοί άνθρωποι αντιμετωπίζουν αυτό το πρόβλημα, αλλά μην ανησυχείτε! Σε αυτό το άρθρο, θα μιλήσουμε για διαφορετικούς τρόπους επιδιόρθωσης της εφαρμογής αλληλογραφίας Mac που ανοίγει τυχαία. Λοιπόν, μείνετε μαζί μας και μάθετε πώς να το λύσετε!

Πίνακας περιεχομένων
Πώς να διορθώσετε την εφαρμογή Mac Mail Ανοίγει μόνη της τυχαία
Η αντιμετώπιση των διακοπών που προκαλούνται από το άνοιγμα της εφαρμογής Mac Mail από μόνη της μπορεί να είναι αρκετά απογοητευτική. Σε αυτό το άρθρο, θα σας καθοδηγήσουμε στο να αποτρέψετε την αυτόματη εκκίνησή του, δίνοντάς σας περισσότερο έλεγχο στη χρήση του υπολογιστή σας. Διαβάστε παρακάτω για να κατανοήσετε τους λόγους πίσω από αυτό το ζήτημα και να εξερευνήσετε πιθανές λύσεις για την επίλυσή του.
Γρήγορη απάντηση
Για να διορθώσετε το τυχαίο άνοιγμα της εφαρμογής Mac mail, ακολουθήστε τα εξής βήματα:
1. Στην εφαρμογή Mail, κάντε κλικ στο Ταχυδρομείο.
2. Τώρα, επιλέξτε Προτιμήσεις.
3. Στην καρτέλα Γενικά, αλλάξτε το Ελέγξτε για νέα μηνύματα επιλογή από Αυτόματο σε Χειροκίνητα.
4. Στη συνέχεια, καταργήστε την επιλογή του πλαισίου δίπλα Προτιμήστε το άνοιγμα μηνυμάτων στη διαίρεση προβολής όταν βρίσκεστε σε πλήρη οθόνη.
Γιατί η εφαρμογή Mac Mail μου ανοίγει τυχαία;
Η κατανόηση των λόγων πίσω από την τυχαία εκκίνηση της εφαρμογής Mail στο Mac σας είναι ζωτικής σημασίας για την αποτελεσματική αντιμετώπιση του προβλήματος. Ακολουθούν ορισμένα σημεία που υπογραμμίζουν τις πιθανές αιτίες:
- Ένα προσωρινό σφάλμα.
- Ασήμαντοι λογαριασμοί email.
- Ένα ξεπερασμένο λογισμικό.
- Διένεξη με email τρίτων.
- Προσωρινή μνήμη συστήματος.
- Ενεργοποίηση λειτουργιών όπως εκκίνηση εφαρμογής αλληλογραφίας κατά τη σύνδεση, power nap, split view και Ειδοποιήσεις Ημερολογίου Google.
Τώρα που γνωρίζετε τις πιθανές αιτίες πίσω από την τυχαία εκκίνηση της εφαρμογής Mail στο Mac σας, ήρθε η ώρα να εξερευνήσετε τις λύσεις.
Μέθοδος 1: Ελαχιστοποίηση εφαρμογής
Εάν η εφαρμογή αλληλογραφίας στο Mac σας ανοίγει τυχαία, προσπαθήστε να την ελαχιστοποιήσετε. Μπορείτε να το κάνετε κάνοντας κλικ στο πορτοκαλί εικονίδιο βρίσκεται στην επάνω αριστερή γωνία του παραθύρου. Εκτός από αυτό, μπορείτε επίσης να κάνετε χρήση του Command + H Κλειδιά για γρήγορη ελαχιστοποίηση της εφαρμογής Mail. Αυτή δεν είναι μια μόνιμη διόρθωση, αλλά είναι ένας εύκολος και γρήγορος τρόπος για να θέσετε σε παύση την περίεργη συμπεριφορά της εφαρμογής Mail.
Μέθοδος 2: Αναγκαστική έξοδος από την εφαρμογή αλληλογραφίας
Μπορείτε να δοκιμάσετε να κλείσετε αναγκαστικά αυτήν την εφαρμογή για να διορθώσετε το πρόβλημα που εκκινεί η ίδια η εφαρμογή αλληλογραφίας Mac τυχαία. Όταν το κάνετε αυτό, κλείνει αυτήν την εφαρμογή και της δίνει μια νέα αρχή όταν την ανοίξετε ξανά. Για να μάθετε πώς μπορείτε να κλείσετε αναγκαστικά την εφαρμογή αλληλογραφίας, ακολουθήστε τα βήματα που αναφέρονται παρακάτω:
1. Στο πληκτρολόγιο του Mac σας, πατήστε παρατεταμένα το Command + Option + Esc κλειδιά μαζί.
2. Μετά από αυτό, επιλέξτε το Εφαρμογή αλληλογραφίας και μετά κάντε κλικ στο Αναγκαστική διακοπή κουμπί για να σταματήσει να εκτελείται στη συσκευή σας.
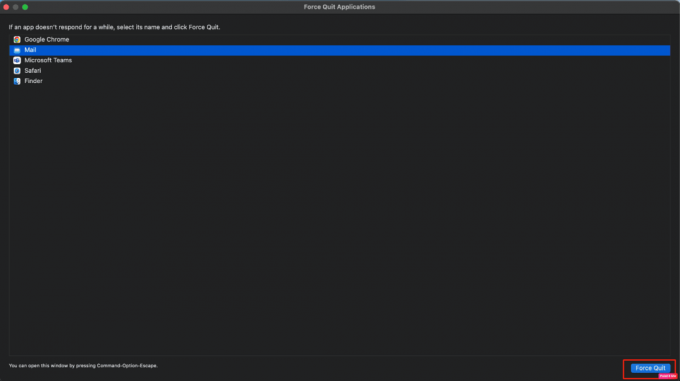
Μέθοδος 3: Δώστε ξεχωριστό χώρο στην επιφάνεια εργασίας
Μπορείτε επίσης να παρέχετε έναν ξεχωριστό χώρο στην επιφάνεια εργασίας στην εφαρμογή Mail για να διορθώσετε το πρόβλημα:
1. Πρώτα, εκκίνηση Ελεγχος αποστολής.
2. Τώρα, δημιουργήστε ένα νέο χώρο κάνοντας κλικ στο Προσθήκη εικονιδίου που βρίσκεται πάνω δεξιά.
3. Στη συνέχεια, σύρετε το Εφαρμογή αλληλογραφίας μέσα σε αυτό.
Αυτό θα πρέπει να διορθώσει το πρόβλημα.
Διαβάστε επίσης:Πώς να συγχρονίσετε το Google Drive σε Mac
Μέθοδος 4: Κατάργηση ασήμαντων λογαριασμών email
Μια άλλη μέθοδος για την επίλυση του Mac mail που εμφανίζεται συνεχώς στο πρόβλημα της διαίρεσης οθόνης είναι η κατάργηση των ασήμαντων λογαριασμών email από την εφαρμογή Mail. Να το πράξουν:
1. Στην εφαρμογή Mail, μεταβείτε σε Προτιμήσεις.
2. Επειτα, αφαιρέστε λογαριασμούς email που δεν είναι σημαντικά.
Μέθοδος 5: Ενημερώστε το Mac
Εάν δεν έχετε ενημερώσει τη συσκευή σας στην πιο πρόσφατη έκδοση, τότε μπορεί να συναντήσετε πρόβλημα που ανοίγει τυχαία η εφαρμογή αλληλογραφίας Mac. Επομένως, σε αυτήν την περίπτωση, ενημερώστε το Mac σας για να επιλύσετε το πρόβλημα και να απαλλαγείτε από όλα τα σφάλματα και τις δυσλειτουργίες.
Όταν αναβαθμίζετε τη συσκευή σας στο πιο πρόσφατο λογισμικό, αποκτάτε πρόσβαση στις πιο πρόσφατες λειτουργίες, ενημερώσεις ασφαλείας και πολλά άλλα. Για να το ενημερώσετε, ελέγξτε τα βήματα που αναφέρονται παρακάτω:
1. Πρώτα, μεταβείτε στο Επιλογές συστήματος και κάντε κλικ στο Αναβάθμιση λογισμικού επιλογή.
2. Στη συνέχεια, κάντε κλικ στο Αναβάθμισε τώρα κουμπί.

Μέθοδος 6: Επαλήθευση των προτιμήσεων σύνδεσης
Στο Mac, σας δίνεται η επιλογή να επιλέξετε διάφορες εφαρμογές που θέλετε να ξεκινήσετε μόνες τους όταν συνδέεστε στη συσκευή σας. Επομένως, εάν η εφαρμογή Mail ανοίγει επίσης όταν συνδέεστε στο Mac σας, τότε μπορείτε να ελέγξετε τις προτιμήσεις σύνδεσής σας για να αποτρέψετε το αυτόματο άνοιγμα της εφαρμογής Mail. Για να το κάνετε αυτό, διαβάστε τα παρακάτω βήματα:
1. Πλοηγηθείτε στο Επιλογές συστήματος εφαρμογή στη συσκευή σας.
2. Μετά από αυτό, κάντε κλικ στο Χρήστης & Ομάδες επιλογή.
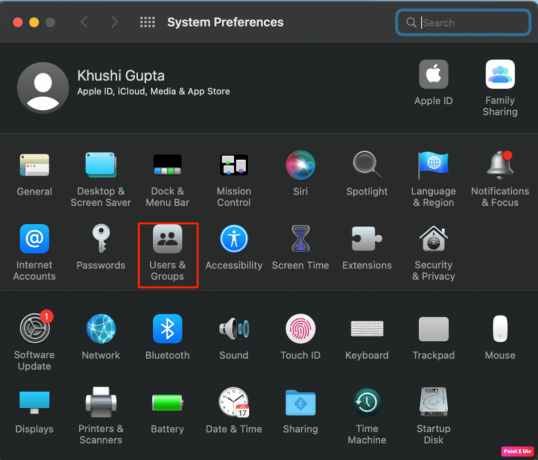
3. Τώρα, κάντε κλικ στο Στοιχεία σύνδεσης καρτέλα και, στη συνέχεια, βεβαιωθείτε ότι η εφαρμογή Mail δεν βρίσκεται στη λίστα των εφαρμογών που ανοίγουν αυτόματα κατά τη σύνδεση.
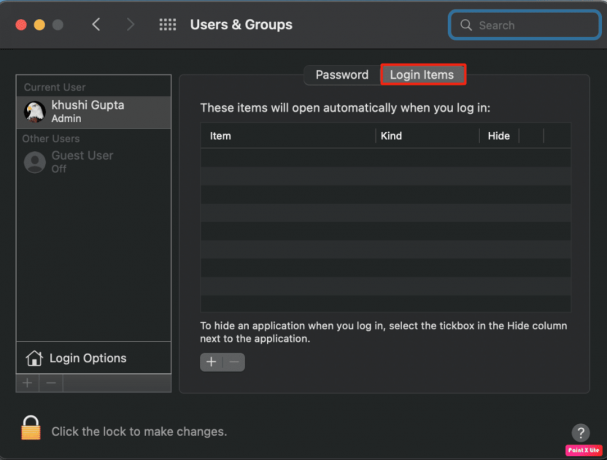
4. Επειτα, επανεκκινήστε το Mac σας και ελέγξτε αν η εφαρμογή Mac mail ανοίγει μόνη της τυχαία το πρόβλημα έχει επιλυθεί.
Διαβάστε επίσης:Οι 20 καλύτερες εφαρμογές Mac Clipboard Manager
Μέθοδος 7: Απενεργοποιήστε το κλείσιμο των Windows κατά την έξοδο από μια εφαρμογή
Μια άλλη μέθοδος που μπορείτε να υιοθετήσετε για να διορθώσετε το πρόβλημα που ανοίγει τυχαία η εφαρμογή αλληλογραφίας Mac είναι αυτή. Για να το κάνετε αυτό, ακολουθήστε τα βήματα που αναφέρονται παρακάτω:
1. Ξεκινήστε με την εκκίνηση Επιλογές συστήματος και κάντε κλικ στο Γενικός επιλογή.
2. Στη συνέχεια, επιλέξτε το πλαίσιο δίπλα Κλείστε τα παράθυρα κατά την έξοδο από μια εφαρμογή επιλογή για να σταματήσετε τις εφαρμογές αμέσως μόλις το κλείσετε.

Μέθοδος 8: Απενεργοποιήστε το Power Nap
Ενώ ο Mac σας κοιμάται, η λειτουργία Power Nap ελέγχει για ειδοποιήσεις ημερολογίου, νέα email και άλλα Ενημερώσεις iCloud. Επομένως, δοκιμάστε να απενεργοποιήσετε τη λειτουργία Power Nap για να απαγορεύσετε την εκτέλεση της εφαρμογής Mail ενώ το Mac σας κοιμάται. Για να απενεργοποιήσετε το Power Nap, ακολουθήστε τα παρακάτω βήματα:
1. Ανοιξε Επιλογές συστήματος στο Mac σας.
2. Τώρα, κάντε κλικ στο Εξοικονομητής ενέργειας επιλογή.
3. Στη συνέχεια, καταργήστε την επιλογή του πλαισίου δίπλα Ενεργοποίηση Power Nap επιλογή για απενεργοποίηση αυτής της δυνατότητας.
Μέθοδος 9: Απενεργοποιήστε τη διαίρεση προβολής
Αν συναντήσετε αλληλογραφία Mac που συνεχώς εμφανίζεται ένα ζήτημα διαχωρισμένης οθόνης, τότε σε μια τέτοια περίπτωση απενεργοποιήστε την επιλογή διαίρεσης προβολής στο Mac σας. Αυτό μπορεί να βοηθήσει στην επίλυση αυτού του προβλήματος. Για να αποκτήσετε πληροφορίες σχετικά με το πώς μπορείτε να απενεργοποιήσετε τη δυνατότητα διαίρεσης προβολής, ανατρέξτε στα παρακάτω βήματα:
1. Εκκινήστε το Εφαρμογή αλληλογραφίας στο Mac σας.
2. Στη συνέχεια, κάντε κλικ στο Ταχυδρομείο και μετά Προτιμήσεις από τη γραμμή μενού.
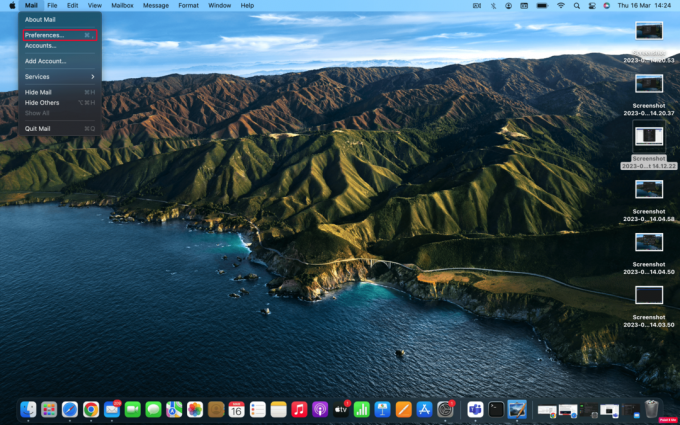
3. Στη συνέχεια, πηγαίνετε στο Γενικός καρτέλα και μετά αλλάξτε το Ελέγξτε για νέα μηνύματα επιλογή από Αυτόματο σε Χειροκίνητα.
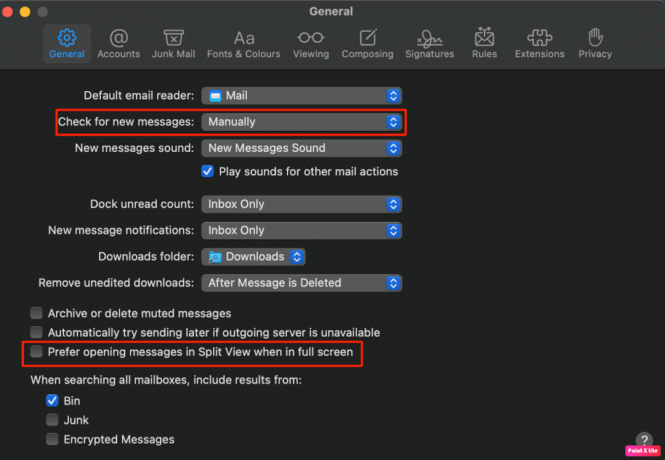
4. Στο εξής, καταργήστε την επιλογή του πλαισίου δίπλα Προτιμήστε το άνοιγμα μηνυμάτων στη διαίρεση προβολής όταν βρίσκεστε σε πλήρη οθόνη επιλογή για απενεργοποίηση αυτής της δυνατότητας.
Διαβάστε επίσης:17 Καλύτερος Εξαγωγέας Μαζικής Email για Μόλυβδος
Μέθοδος 10: Απενεργοποιήστε τις Ειδοποιήσεις Ημερολογίου Google
Μπορείτε επίσης να επιλέξετε αυτήν τη μέθοδο για να επιλύσετε το πρόβλημα. Ακολουθήστε τα βήματα που δίνονται για να απενεργοποιήσετε τις ειδοποιήσεις ημερολογίου Google:
1. Συνδεθείτε στο Ημερολόγιο Google χρησιμοποιώντας το πρόγραμμα περιήγησής σας.
2. Στη συνέχεια, κάντε κλικ στο Εικονίδιο με το γρανάζι βρίσκεται στην επάνω δεξιά γωνία και τώρα κάντε κλικ στο Ρυθμίσεις.
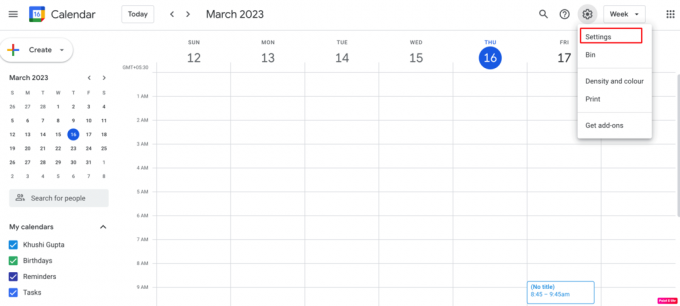
3. Στη συνέχεια, κάτω Ρυθμίσεις για το ημερολόγιό μου, κάντε κλικ στο δικό σας όνομα ημερολογίου και μετά επιλέξτε το Ειδοποιήσεις συμβάντων επιλογή.
4. Μετά από αυτό, κάντε κλικ στο εικονίδιο X για να αφαιρέσετε τις προγραμματισμένες ειδοποιήσεις μέσω email.
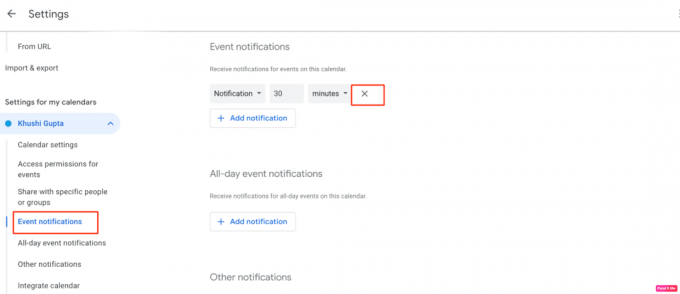
5. Μετά από αυτό, μεταβείτε στο Ολοήμερη ειδοποίηση εκδήλωσης καρτέλα και επαναλάβετε τη διαδικασία όπως δίνεται στο Βήμα 4.
6. Τέλος, μεταβείτε στο Άλλες ειδοποιήσεις και αλλάξτε τις αναπτυσσόμενες επιλογές από Email σε Κανένα.
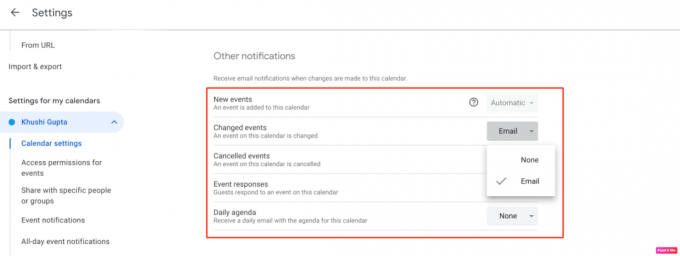
Μέθοδος 11: Χρησιμοποιήστε τον κωδικό πρόσβασης εφαρμογής Gmail
Η εφαρμογή αλληλογραφίας στο Mac σας μερικές φορές δεν μπορεί να συνδεθεί στον Λογαριασμό σας Google, αυτό μπορεί να οφείλεται στον έλεγχο ταυτότητας δύο παραγόντων. Αυτό μπορεί να προκαλέσει το πρόβλημα που ανοίγει τυχαία η εφαρμογή Mac mail κάθε φορά που αποκαθίσταται η σύνδεση. Για να διορθώσετε αυτό το πρόβλημα, ακολουθήστε τα βήματα που δίνονται παρακάτω:
1. Πρώτα, συνδεθείτε στο δικό σας Λογαριασμός Google χρησιμοποιώντας το πρόγραμμα περιήγησης Ιστού. Στη συνέχεια, κάντε κλικ στο Ασφάλεια στην πλαϊνή καρτέλα και επιλέξτε Κωδικοί εφαρμογών.

2. Τώρα, φτιάξε ένα Κωδικός εφαρμογής για την εφαρμογή Mail του Mac και, στη συνέχεια, αντιγράψτε την στο πρόχειρό σας.
3. Μετά από αυτό, εκκινήστε το Εφαρμογή αλληλογραφίας και πηγαίνετε στο Προτιμήσεις. Τώρα, από το καρτελα ΛΟΓΑΡΙΑΣΜΟΥ καταργήστε τον λογαριασμό σας στο Gmail.
4. Επειτα, ξαναπροσθέτωτον λογαριασμό Gmail.
Σημείωση: Εάν θέλετε να αντιστρέψετε τον κωδικό εφαρμογής για την εφαρμογή Mail, μεταβείτε στον Λογαριασμό σας Google και κάντε κλικ στην Ασφάλεια και επιλέξτε Κωδικοί εφαρμογής.
Μέθοδος 12: Εκκίνηση σε ασφαλή λειτουργία
Εάν οι παραπάνω μέθοδοι δεν λειτούργησαν για εσάς, μπορείτε να εκκινήσετε τη συσκευή σας σε ασφαλή λειτουργία. Αυτή η μέθοδος επιτρέπει στο Mac σας να απαλλαγεί από την κρυφή μνήμη του συστήματος, η οποία μπορεί να προκαλεί πρόβλημα που ανοίγει τυχαία η εφαρμογή αλληλογραφίας Mac. Για εκκίνηση σε ασφαλή λειτουργία, ακολουθήστε τα βήματα που περιγράφονται παρακάτω:
1. Πρώτα, σβήνω το Mac σας εντελώς.
2. Τώρα, πατήστε το Πλήκτρο Shift και μετά χτυπήστε το Κουμπί ενεργοποίησης - απενεργοποίησης.
3. Κατά συνέπεια, κρατήστε το Πλήκτρο Shift μέχρι να εκκινήσει πλήρως το Mac σας.
Αυτό ολοκληρώνει το άρθρο μας σχετικά με τον τρόπο διόρθωσης του Η εφαρμογή Mac mail ανοίγει μόνη της τυχαία. Ελπίζουμε αφού διαβάσατε τον οδηγό μας να μπορέσετε να επιλύσετε αυτό το πρόβλημα. Μπορείτε να επικοινωνήσετε μαζί μας με τις προτάσεις και τις απορίες σας μέσω της παρακάτω ενότητας σχολίων. Επίσης, ενημερώστε μας για το θέμα που θέλετε να μάθετε στο επόμενο άρθρο μας.
Ο Henry είναι ένας έμπειρος συγγραφέας τεχνολογίας με πάθος να κάνει σύνθετα θέματα τεχνολογίας προσβάσιμα στους καθημερινούς αναγνώστες. Με πάνω από μια δεκαετία εμπειρίας στον κλάδο της τεχνολογίας, ο Henry έχει γίνει μια αξιόπιστη πηγή πληροφοριών για τους αναγνώστες του.