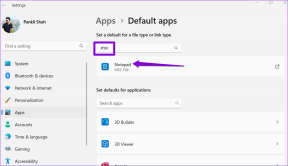12 τρόποι για να διορθώσετε το Steam δεν ανοίγει το ζήτημα
Miscellanea / / November 28, 2021
12 τρόποι για να διορθώσετε το ζήτημα που δεν ανοίγει το Steam: Εάν αντιμετωπίζετε πρόβλημα που δεν ανοίγει το Steam, αυτό θα μπορούσε να οφείλεται στο ότι οι διακομιστές Steam είναι εξαιρετικά συμφορημένοι, κάτι που μπορεί να είναι ο λόγος για τον οποίο δεν μπορείτε να αποκτήσετε πρόσβαση στο Steam. Επομένως, απλώς κάντε υπομονή και προσπαθήστε ξανά να αποκτήσετε πρόσβαση στο Steam μετά από λίγες ώρες και μπορεί απλώς να λειτουργήσει. Ωστόσο, από την εμπειρία μου, το ζήτημα του Steam δεν σχετίζεται με το σύστημά σας και επομένως πρέπει να ακολουθήσετε αυτόν τον οδηγό για να διορθώσετε αυτό το πρόβλημα.

Εάν έχετε ενημερώσει ή αναβαθμίσει πρόσφατα σε Windows 10, το πιθανότερο είναι ότι τα προγράμματα οδήγησης έχουν γίνει παλιά ασύμβατο με τα Windows 10 που προκαλεί το πρόβλημα, αλλά από όσο ξέρω, δεν υπάρχει ιδιαίτερη αιτία για αυτό θέμα. Εάν δοκιμάσετε να εκτελέσετε το Steam.exe με δικαιώματα διαχειριστή, συνδέεται στον διακομιστή Steam αλλά μόλις το ανοίξει το Steam ξεκινήστε την ενημέρωση και μόλις ολοκληρωθεί η επαλήθευση του πακέτου και η ενημέρωση, το παράθυρο Steam διακόπτεται χωρίς προειδοποιήσεις ή σφάλματα μηνύματα. Επομένως, χωρίς να χάνουμε χρόνο, ας δούμε πώς να διορθώσετε το πρόβλημα με το Steam δεν θα ανοίξει με τη βοήθεια του παρακάτω ζητήματος αντιμετώπισης προβλημάτων.
Περιεχόμενα
- 12 τρόποι για να διορθώσετε το Steam δεν θα ανοίξει το πρόβλημα
- Μέθοδος 1: Τερματισμός όλης της διαδικασίας που σχετίζεται με το steam στη Διαχείριση εργασιών
- Μέθοδος 2: Εκτελέστε το Steam ως διαχειριστής
- Μέθοδος 3: Βεβαιωθείτε ότι τα Windows είναι ενημερωμένα
- Μέθοδος 4: Αντιμετώπιση προβλημάτων στις ρυθμίσεις δικτύου
- Μέθοδος 5: Εκκινήστε το Steam σε Clean Boot
- Μέθοδος 6: Διαγράψτε τα Windows Temp Files
- Μέθοδος 7: Μετονομασία ClientRegistry.blob
- Μέθοδος 8: Εγκαταστήστε ξανά το Steam
- Μέθοδος 9 Απενεργοποιήστε προσωρινά το πρόγραμμα προστασίας από ιούς και το τείχος προστασίας
- Μέθοδος 10: Καταργήστε την επιλογή του Proxy
- Μέθοδος 11: Εκτελέστε Επαναφορά Συστήματος
- Μέθοδος 12: Εκτελέστε το CCleaner και το Malwarebytes
12 τρόποι για να διορθώσετε το Steam δεν θα ανοίξει το πρόβλημα
Σιγουρέψου ότι δημιουργήστε ένα σημείο επαναφοράς μόνο σε περίπτωση που κάτι πάει στραβά.
Μέθοδος 1: Τερματισμός όλης της διαδικασίας που σχετίζεται με το steam στη Διαχείριση εργασιών
1.Πατήστε τα πλήκτρα Ctrl + Shift + Esc μαζί για εκκίνηση Διαχειριστής εργασιών.
2. Τώρα βρείτε όλες τις διαδικασίες που σχετίζονται με το Steam τότε κάντε δεξί κλικ σε αυτό και επιλέξτε Τέλος εργασίας.

3. Μόλις τελειώσετε, προσπαθήστε ξανά ξεκινήστε τον πελάτη Stem και αυτή τη φορά μπορεί απλώς να λειτουργήσει.
4.Εάν εξακολουθείτε να είστε κολλημένοι, κάντε επανεκκίνηση του υπολογιστή σας και το σύστημα ξεκινά ξανά εκκινήστε το πρόγραμμα-πελάτη Steam.
Μέθοδος 2: Εκτελέστε το Steam ως διαχειριστής
Αν και αυτό είναι ένα πολύ βασικό βήμα αντιμετώπισης προβλημάτων, μπορεί να είναι πολύ χρήσιμο σε πολλές περιπτώσεις. Μερικές φορές λίγες εφαρμογές μπορεί να απαιτούν δικαιώματα διαχειριστή για να εκτελεστούν, οπότε χωρίς να χάνουμε χρόνο, ας τρέξουμε το Steam με δικαιώματα διαχειριστή. Να κάνω αυτό, κάντε δεξί κλικ επί Steam.exe και επιλέξτε "Εκτέλεση ως Διαχειριστής“. Καθώς το Steam απαιτεί δικαιώματα ανάγνωσης και εγγραφής στα Windows, αυτό μπορεί να διορθώσει το πρόβλημα και ελπίζουμε ότι θα μπορείτε να έχετε πρόσβαση στο Steam χωρίς προβλήματα.

Μέθοδος 3: Βεβαιωθείτε ότι τα Windows είναι ενημερωμένα
1.Πατήστε Windows Key + I και μετά επιλέξτε Ενημέρωση & Ασφάλεια.

2.Επόμενο, κάντε ξανά κλικ Ελεγχος για ενημερώσεις και φροντίστε να εγκαταστήσετε τυχόν εκκρεμείς ενημερώσεις.

3. Αφού εγκατασταθούν οι ενημερώσεις, επανεκκινήστε τον υπολογιστή σας και δείτε αν μπορείτε Διορθώστε το ζήτημα του Steam που δεν θα ανοίξει.
Μέθοδος 4: Αντιμετώπιση προβλημάτων στις ρυθμίσεις δικτύου
1.Πατήστε Windows Key + X και μετά επιλέξτε Γραμμή εντολών (Διαχειριστής).

2. Πληκτρολογήστε την ακόλουθη εντολή στο cmd και πατήστε Enter μετά από κάθε μία:
ipconfig /release. ipconfig /all. ipconfig /flushdns. ipconfig / ανανέωση. netsh int ip set dns. επαναφορά netsh winsock. Κατάλογος επαναφοράς netsh winsock. netsh int ip reset reset.log

3. Επανεκκινήστε τον υπολογιστή σας για να αποθηκεύσετε τις αλλαγές και να δείτε αν μπορείτε Διορθώστε το ζήτημα του Steam που δεν θα ανοίξει.
Μέθοδος 5: Εκκινήστε το Steam σε Clean Boot
Μερικές φορές το λογισμικό τρίτου κατασκευαστή μπορεί να έρχεται σε διένεξη με το Steam Client και μπορεί να προκαλέσει το πρόβλημα. Ωστε να Διορθώστε το ζήτημα του Steam που δεν θα ανοίξει, πρέπει εκτελέστε μια καθαρή μπότα στον υπολογιστή σας και στη συνέχεια εκκινήστε ξανά το Steam.

Μέθοδος 6: Διαγράψτε τα Windows Temp Files
1.Πατήστε Windows Key + R και μετά πληκτρολογήστε % temp% και πατήστε Enter.

2. Τώρα επιλέξτε όλα τα αρχεία που αναφέρονται στον παραπάνω φάκελο και διαγράψτε τα οριστικά.

Σημείωση: Για να διαγράψετε οριστικά αρχεία πατήστε Shift + Διαγραφή.
3. Ορισμένα από τα αρχεία δεν θα διαγραφούν καθώς χρησιμοποιούνται αυτήν τη στιγμή, έτσι απλά παραλείψτε τα.
4.Επανεκκινήστε τον υπολογιστή σας για να αποθηκεύσετε τις αλλαγές.
Μέθοδος 7: Μετονομασία ClientRegistry.blob
1. Πλοηγηθείτε στον Κατάλογο Steam που βρίσκεται γενικά στη διεύθυνση:
C:\Program Files (x86)\Steam\
2. Βρείτε και μετονομάστε το αρχείο ClientRegistry.blob σε οτιδήποτε όπως το ClientRegistry_OLD.blob.

3.Επανεκκινήστε το Steam και το παραπάνω αρχείο θα δημιουργηθεί αυτόματα.
4.Εάν το πρόβλημα επιλυθεί, τότε δεν χρειάζεται να συνεχίσετε, αν όχι, τότε περιηγηθείτε ξανά στον κατάλογο steam.
5.Εκτέλεσε το Steamerrorreporter.exe και επανεκκινήστε το Steam.

Μέθοδος 8: Εγκαταστήστε ξανά το Steam
Σημείωση: Βεβαιωθείτε ότι έχετε δημιουργήσει αντίγραφα ασφαλείας των αρχείων των παιχνιδιών σας, δηλαδή πρέπει να κάνετε backup φάκελο steamapps.
1. Πλοηγηθείτε στον Κατάλογο Steam:
C:\Program Files (x86)\Steam\Steamapps
2.Θα βρείτε όλα τα παιχνίδια ή τις εφαρμογές λήψης στο φάκελο Steamapps.
3.Βεβαιωθείτε ότι έχετε δημιουργήσει αντίγραφα ασφαλείας αυτού του φακέλου, καθώς θα τον χρειαστείτε αργότερα.
4. Πατήστε Windows Key + R και μετά πληκτρολογήστε appwiz.cpl και πατήστε Enter.

5.Βρείτε το Steam στη λίστα, κάντε δεξί κλικ και επιλέξτε Απεγκατάσταση.

6.Κάντε κλικ Απεγκατάσταση και στη συνέχεια κατεβάστε την πιο πρόσφατη έκδοση του Steam από τον ιστότοπό του.
7. Εκτελέστε ξανά το Steam και δείτε αν μπορείτε Διορθώστε το ζήτημα του Steam που δεν θα ανοίξει.
8.Μετακινήστε τον φάκελο Steamapps για τον οποίο έχετε δημιουργήσει αντίγραφα ασφαλείας στον κατάλογο Steam.
Μέθοδος 9 Απενεργοποιήστε προσωρινά το πρόγραμμα προστασίας από ιούς και το τείχος προστασίας
1. Κάντε δεξί κλικ στο Εικονίδιο προγράμματος προστασίας από ιούς από το δίσκο συστήματος και επιλέξτε Καθιστώ ανίκανο.

2.Στη συνέχεια, επιλέξτε το χρονικό πλαίσιο για το οποίο το Το πρόγραμμα προστασίας από ιούς θα παραμείνει απενεργοποιημένο.

Σημείωση: Επιλέξτε τον μικρότερο δυνατό χρόνο, για παράδειγμα 15 λεπτά ή 30 λεπτά.
3.Μόλις τελειώσετε, προσπαθήστε ξανά να ανοίξετε το Steam και ελέγξτε εάν το σφάλμα επιλύεται ή όχι.
4.Πατήστε Windows Key + X και μετά επιλέξτε Πίνακας Ελέγχου.

5.Επόμενο, κάντε κλικ στο ΣΥΣΤΗΜΑ ΚΑΙ ΑΣΦΑΛΕΙΑ.
6. Στη συνέχεια κάντε κλικ στο Τείχος προστασίας των Windows.

7.Τώρα από το αριστερό παράθυρο παραθύρου κάντε κλικ στο Ενεργοποιήστε ή απενεργοποιήστε το Τείχος προστασίας των Windows.

8.Επιλέξτε Απενεργοποίηση τείχους προστασίας των Windows και επανεκκινήστε τον υπολογιστή σας. Προσπαθήστε ξανά να τρέξετε το Steam και δείτε αν μπορείτε Διορθώστε το ζήτημα του Steam που δεν θα ανοίξει.
Εάν η παραπάνω μέθοδος δεν λειτουργεί, φροντίστε να ακολουθήσετε τα ίδια ακριβώς βήματα για να ενεργοποιήσετε ξανά το Τείχος προστασίας.
Μέθοδος 10: Καταργήστε την επιλογή του Proxy
1. Πατήστε Windows Key + R και μετά πληκτρολογήστε "inetcpl.cpl” και πατήστε enter για να ανοίξει Ιδιότητες Διαδικτύου.

2.Επόμενο, Μεταβείτε στο Καρτέλα Συνδέσεις και επιλέξτε ρυθμίσεις LAN.

3. Καταργήστε την επιλογή Use a Proxy Server για το LAN σας και βεβαιωθείτε ότι "Αυτόματος εντοπισμός ρυθμίσεων” ελέγχεται.

4. Κάντε κλικ στο Ok, στη συνέχεια Εφαρμογή και επανεκκινήστε τον υπολογιστή σας.
Μέθοδος 11: Εκτελέστε Επαναφορά Συστήματος
1. Πατήστε Windows Key + R και πληκτρολογήστε"sysdm.cpl” και μετά πατήστε enter.

2.Επιλέξτε Προστασία συστήματος καρτέλα και επιλέξτε Επαναφοράς συστήματος.

3. Κάντε κλικ στο Επόμενο και επιλέξτε το επιθυμητό Σημείο επαναφοράς συστήματος.

4. Ακολουθήστε τις οδηγίες στην οθόνη για να ολοκληρώσετε την επαναφορά συστήματος.
5.Μετά την επανεκκίνηση, μπορεί να μπορείτε Διορθώστε το ζήτημα του Steam που δεν θα ανοίξει.
Μέθοδος 12: Εκτελέστε το CCleaner και το Malwarebytes
1.Λήψη και εγκατάσταση CCleaner & Malwarebytes.
2.Εκτελέστε το Malwarebytes και αφήστε το να σαρώσει το σύστημά σας για επιβλαβή αρχεία.
3.Εάν εντοπιστεί κακόβουλο λογισμικό θα το αφαιρέσει αυτόματα.
4.Τώρα τρέξτε CCleaner και στην ενότητα "Cleaner", στην καρτέλα Windows, προτείνουμε να ελέγξετε τις ακόλουθες επιλογές προς καθαρισμό:

5. Μόλις βεβαιωθείτε ότι έχουν ελεγχθεί τα σωστά σημεία, απλώς κάντε κλικ Run Cleaner, και αφήστε το CCleaner να κάνει την πορεία του.
6.Για να καθαρίσετε περαιτέρω το σύστημά σας επιλέξτε την καρτέλα Μητρώο και βεβαιωθείτε ότι έχετε ελέγξει τα ακόλουθα:

7.Επιλέξτε Scan for Issue και αφήστε το CCleaner να σαρώσει και μετά κάντε κλικ Διορθώστε επιλεγμένα προβλήματα.
8. Όταν το CCleaner ρωτά "Θέλετε αλλαγές αντιγράφων ασφαλείας στο μητρώο;” επιλέξτε Ναι.
9. Μόλις ολοκληρωθεί η δημιουργία αντιγράφων ασφαλείας, επιλέξτε Fix All Selected Issues.
10.Επανεκκινήστε τον υπολογιστή σας για να αποθηκεύσετε τις αλλαγές και να δείτε αν μπορείτε Διορθώστε το σφάλμα Δεν ήταν δυνατή η σύνδεση στο δίκτυο Steam.
Συνιστάται:
- Διορθώστε το αίτημα περιγραφής συσκευής απέτυχε (άγνωστη συσκευή USB)
- Διορθώστε το σφάλμα Video TDR Failure στα Windows 10
- Πώς να αλλάξετε μια εικόνα φακέλου στα Windows 10
Αυτό είναι που έχεις με επιτυχία Διορθώστε το ζήτημα του Steam που δεν θα ανοίξει αλλά αν εξακολουθείτε να έχετε ερωτήσεις σχετικά με αυτό το σεμινάριο, μη διστάσετε να τις ρωτήσετε στην ενότητα των σχολίων.