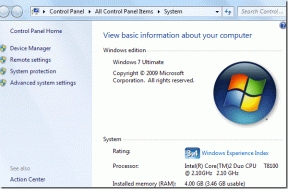Πώς να αφαιρέσετε τα εικονίδια προφίλ από το Chrome στη γραμμή εργασιών
Miscellanea / / November 29, 2021
«Τι είναι αυτό το ανθρωπάκι στο εικονίδιο του Chrome;» Αυτή είναι η ερώτηση που σας έφερε εδώ; Λοιπόν, το Chrome σας δεν έχει παραβιαστεί (μπορεί να είναι). Είναι ασφαλές και δεν υπάρχει λόγος ανησυχίας. Γιατί λοιπόν υπάρχει ένα εικονίδιο φάντασμα στο εικονίδιο του Chrome στη γραμμή εργασιών; Αυτό θα απαντήσουμε εδώ, μαζί με εύκολες μεθόδους για να το αφαιρέσουμε.

Η ξαφνική προσθήκη μιας εικόνας στο εικονίδιο του Chrome θα εκπλήξει οποιονδήποτε, ειδικά όταν μοιάζει με φάντασμα. Κάποιος μπορεί να σκεφτεί ότι οφείλεται στις επεκτάσεις του Chrome. Αλλά απενεργοποιώντας τους δεν θα σε βοηθούσε.
Οπότε, τι είναι? Ας γνωρίσουμε τη σωστή μέθοδο απόκρυψης εικονιδίων προφίλ από το Chrome στη γραμμή εργασιών των Windows. Αλλά πριν από αυτό, είναι απαραίτητο να κατανοήσετε τον λόγο πίσω από τα εικονίδια προφίλ.
Γιατί υπάρχει ένα άτομο στο εικονίδιο του Chrome
Ο λόγος για οποιοδήποτε μικροσκοπικό σύμβολο ή εικόνα στο εικονίδιο του Chrome οφείλεται στο πολλαπλά προφίλ. Είναι μια λειτουργία του Chrome όπου κάθε προφίλ θα λειτουργεί ως ξεχωριστός χρήστης με τους αντίστοιχους σελιδοδείκτες, επεκτάσεις, κωδικούς πρόσβασης και το ιστορικό του προγράμματος περιήγησης.
Όταν υπάρχει μόνο ένα προφίλ στο Chrome, δεν θα βλέπετε κανένα σύμβολο ή εικόνα στο εικονίδιο του Chrome. Αλλά όταν δημιουργείτε ένα νέο προφίλ, τότε θα δείτε ένα νέο εικονίδιο Chrome. Έτσι, θα έχετε δύο εικονίδια Chrome, και τώρα και τα δύο εικονίδια θα έχουν ένα σύμβολο πάνω τους. Γίνεται για να βοηθήσει τους ανθρώπους να αναγνωρίζουν εύκολα τα προφίλ τους.

Εάν έχετε έχετε συνδεθεί στον λογαριασμό σας Google στο Chrome, θα εμφανίσει την εικόνα του λογαριασμού σας Google. Αλλά αν δεν έχετε συνδεθεί, τότε μπορείτε να επιλέξετε από τον διαθέσιμο κατάλογο εικόνων. Σε περίπτωση που δεν επιλέξετε μια εικόνα, τότε το Chrome εκχωρεί ένα λευκό εικονίδιο κεφαλής στο προφίλ. Αυτό είναι που βλέπετε στο εικονίδιο του Chrome στη γραμμή εργασιών και στην επιφάνεια εργασίας.

Πώς να αφαιρέσετε εικόνα από το εικονίδιο του Chrome
Υπάρχουν δύο προσεγγίσεις για να επιτευχθεί αυτό. Πρώτον, εάν δεν θέλετε ένα δεύτερο προφίλ Chrome, μπορείτε να το διαγράψετε. Όταν το κάνετε αυτό, τότε τα εικονίδια εικόνων θα αφαιρεθούν από όλα τα εικονίδια του Chrome. Εναλλακτικά, εάν θέλετε να διατηρήσετε το δεύτερο προφίλ, μπορείτε να αλλάξετε το εικονίδιο στην επιλογή σας.
Έχουμε εξηγήσει και τις δύο μεθόδους λεπτομερώς.
Επίσης στο Guiding Tech
1. Διαγραφή Προφίλ Chrome
Όπως αναφέρθηκε προηγουμένως, το Chrome προσθέτει μια εικόνα στο εικονίδιο του μόνο όταν υπάρχουν πολλά προφίλ. Εάν διαγράψετε άλλα προφίλ, τότε το εικονίδιο του Chrome δεν θα έχει καμία εικόνα σε αυτό. Έτσι, σε αυτήν τη μέθοδο, θα σας πούμε πώς να διαγράψετε περιττά προφίλ Chrome.
Ωστόσο, προτού το κάνετε αυτό, είναι σημαντικό να γνωρίζετε ότι η διαγραφή του προφίλ θα αφαιρέσει ό, τι είναι αποθηκευμένο σε αυτό, όπως σελιδοδείκτες, επεκτάσεις, ιστορικό και άλλα. Τα δεδομένα που είναι αποθηκευμένα στο κύριο προφίλ θα παραμείνουν ανεπηρέαστα.
Ακολουθούν τα βήματα για τη διαγραφή προφίλ Chrome.
Βήμα 1: Εκκινήστε το Chrome χρησιμοποιώντας οποιοδήποτε προφίλ και κάντε κλικ στο εικονίδιο της εικόνας στην κορυφή. Είναι το σύμβολο που υπάρχει δίπλα στο εικονίδιο με τις τρεις κουκκίδες.

Βήμα 2: Επιλέξτε Διαχείριση ατόμων από το μενού.

Βήμα 3: Θα ανοίξει το παράθυρο του διαχειριστή προφίλ. Τοποθετήστε το ποντίκι σας πάνω από το προφίλ που θέλετε να διαγράψετε και κάντε κλικ στο εικονίδιο με τις τρεις κουκκίδες. Επιλέξτε Κατάργηση αυτού του ατόμου.


Βήμα 4: Θα εμφανιστεί ένα πλαίσιο επιβεβαίωσης που θα σας δείχνει τις λεπτομέρειες του αποθηκευμένους κωδικούς πρόσβασης, σελιδοδείκτες, ιστορικό περιήγησης και πολλά άλλα. Εάν είναι το σωστό προφίλ, κάντε κλικ στο Κατάργηση αυτού του ατόμου.
Σημείωση: Μην διαγράψετε το κύριο προφίλ σας. Ελέγξτε δύο φορές πριν κάνετε κλικ στο κουμπί Κατάργηση αυτού του ατόμου.

Βήμα 5: Εάν υπάρχουν πολλά άλλα προφίλ εκτός από το προφίλ σας, αφαιρέστε τα επίσης, όπως φαίνεται παραπάνω. Μόλις διαγραφούν όλα τα προφίλ εκτός από το δικό σας, η εικόνα στο εικονίδιο του Chrome θα εξαφανιστεί.
Επίσης στο Guiding Tech
2. Αλλάξτε το εικονίδιο προφίλ του Chrome
Εάν θέλετε να χρησιμοποιήσετε πολλά προφίλ, αλλά το εικονίδιο φάντασμα σας ενοχλεί, ο καλύτερος τρόπος για να το αποφύγετε είναι να το αλλάξετε. Για αυτό, ακολουθήστε τα παρακάτω βήματα:
Βήμα 1: Ανοίξτε το Chrome και κάντε κλικ στο εικονίδιο της εικόνας στο επάνω μέρος. Κάντε κλικ στο προφίλ του οποίου το εικονίδιο θέλετε να αλλάξετε.

Βήμα 2: Το Chrome θα ξεκινήσει α ξεχωριστό παράθυρο για τον δεύτερο χρήστη. Τώρα, κάντε κλικ στο εικονίδιο με τις τρεις κουκκίδες στο επάνω μέρος του Chrome (ή στο εικονίδιο με το θαυμαστικό σε ορισμένες περιπτώσεις) από το νέο προφίλ χρήστη. Στη συνέχεια, επιλέξτε Ρυθμίσεις. Εναλλακτικά, ανοίξτε τις ρυθμίσεις του Chrome απευθείας χρησιμοποιώντας το chrome://settings/ σύνδεσμο στη γραμμή διευθύνσεων.

Βήμα 3: Κάντε κλικ στο όνομα και την εικόνα του Chrome.

Βήμα 4: Κάντε κλικ στην εικόνα που θέλετε να χρησιμοποιήσετε για αυτό το προφίλ Chrome. Μπορείτε ακόμη και να αλλάξετε το όνομα πληκτρολογώντας το στο διαθέσιμο πλαίσιο κειμένου.
Υπόδειξη: Ενεργοποιήστε την εναλλαγή δίπλα στην επιλογή Εμφάνιση συντόμευσης επιφάνειας εργασίας για να δημιουργήσετε μια συντόμευση στο προφίλ χρήστη του Chrome στην επιφάνεια εργασίας.

Συμβουλή μπόνους: Καρφιτσώστε τον χρήστη του Chrome στη γραμμή εργασιών
Εκτός από τον κύριο χρήστη, μπορείτε να καρφιτσώσετε και άλλα προφίλ Chrome στη γραμμή εργασιών. Για αυτό, εκκινήστε το Chrome χρησιμοποιώντας το άλλο προφίλ. Μόλις έχετε το δεύτερο εικονίδιο του Chrome στη γραμμή εργασιών, κάντε δεξί κλικ σε αυτό και επιλέξτε Καρφίτσωμα στη γραμμή εργασιών.

Επίσης στο Guiding Tech
Γεια σας Επισκέπτη
Έτσι, μπορείτε να αφαιρέσετε την εικόνα από το εικονίδιο του Chrome. Σε περίπτωση που θέλετε άλλοι να χρησιμοποιούν το πρόγραμμα περιήγησης Chrome στον υπολογιστή σας, αλλά δεν σας αρέσει η ιδέα της εμφάνισης μιας εικόνας στο εικονίδιο, θα πρέπει να δοκιμάσετε το λειτουργία επισκέπτη του Chrome. Είναι ένας καταπληκτικός τρόπος για να επιτρέπετε σε άλλους να χρησιμοποιούν προσωρινά το πρόγραμμα περιήγησής σας χωρίς να ασχολούνται με τα προσωπικά σας στοιχεία, όπως σελιδοδείκτες, ιστορικό και άλλα.
Επόμενο: Θέλετε να επαναφέρετε τις ρυθμίσεις του Chrome για να το αντιμετωπίσετε; Μάθετε τι συμβαίνει μετά την επαναφορά από τον παρακάτω σύνδεσμο.