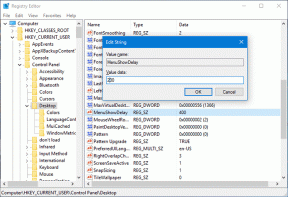Πώς να χρησιμοποιήσετε το SFC Scannow για την επιδιόρθωση αρχείων συστήματος των Windows
Miscellanea / / July 22, 2023
Κάθε δραστηριότητα, πρόγραμμα και εφαρμογή στα Windows εξαρτάται από μεγάλο αριθμό αρχείων συστήματος. Επομένως, ακόμα κι αν χρειάζεται ένα μεμονωμένο αρχείο συστήματος για την εκτέλεση του προγράμματος ή της εφαρμογής κατεστραμμένο ή κατεστραμμένο, θα αντιμετωπίσετε ένα πρόβλημα και δεν θα μπορείτε να εκτελέσετε το πρόγραμμα όπως αναμένεται. Ευτυχώς, υπάρχει ένας εύκολος τρόπος να ελέγξετε τα κατεστραμμένα αρχεία. Θα σας δείξουμε πώς να χρησιμοποιήσετε το SFC scannow για να επιδιορθώσετε αρχεία συστήματος των Windows.

Για να χρησιμοποιήσετε το εργαλείο System File Checker (SFC), δεν χρειάζεται να εγκαταστήσετε καμία εφαρμογή τρίτου κατασκευαστή στον υπολογιστή σας. Το μόνο που χρειάζεται να χρησιμοποιήσετε είναι η εφαρμογή Command Prompt στον υπολογιστή σας με Windows.
Πριν σας δείξουμε πώς να το χρησιμοποιήσετε, αφήστε μας να καταλάβουμε τι είναι το εργαλείο System File Checker και τι κάνει στον υπολογιστή σας.
Τι είναι η σάρωση SFC
Ο Έλεγχος αρχείων συστήματος των Windows – σάρωση SFC είναι ένα εργαλείο στο οποίο μπορείτε να χρησιμοποιήσετε
Γραμμή εντολών που εντοπίζει τυχόν κατεστραμμένα αρχεία στον υπολογιστή σας. Μόλις εντοπιστεί, επιχειρεί να επιδιορθώσει και να επαναφέρει το αρχείο. Αυτό είναι ένα εργαλείο που μπορείτε να χρησιμοποιήσετε εάν αντιμετωπίζετε προβλήματα κατά τη χρήση του υπολογιστή σας με Windows.
Μεταβείτε στην επόμενη ενότητα για να κατανοήσετε τι συμβαίνει όταν εκτελείτε μια σάρωση SFC στον υπολογιστή σας.
Τι κάνει το SFC Scan
Ακολουθούν όλα τα πιθανά αποτελέσματα μιας σάρωσης SFC στα Windows:
- Εάν η σάρωση SFC δεν εντοπίσει κατεστραμμένα αρχεία, θα δείτε το ακόλουθο μήνυμα: "Η Προστασία πόρων των Windows δεν εντόπισε παραβιάσεις ακεραιότητας."
- Εάν η σάρωση SFC εντοπίσει κατεστραμμένα αρχεία και τα επιδιορθώσει όλα, θα δείτε το ακόλουθο μήνυμα: "Η Προστασία πόρων των Windows εντόπισε κατεστραμμένα αρχεία και τα επιδιόρθωσε με επιτυχία."
- Εάν η σάρωση εντοπίσει κατεστραμμένα αρχεία, αλλά μπορεί να επιδιορθώσει μόνο μερικά από αυτά, θα δείτε το ακόλουθο μήνυμα: "Η Προστασία πόρων των Windows εντόπισε κατεστραμμένα αρχεία αλλά δεν μπόρεσε να διορθώσει ορισμένα από αυτά."
- Εάν η σάρωση SFC αντιμετωπίσει πρόβλημα, θα εμφανιστεί το ακόλουθο μήνυμα: "Η προστασία πόρων των Windows δεν μπόρεσε να εκτελέσει την απαιτούμενη λειτουργία."
Με αυτό το πρόβλημα, ας προχωρήσουμε στο πώς μπορείτε να ξεκινήσετε μια σάρωση SFC.
Πώς να εκτελέσετε μια σάρωση SFC χρησιμοποιώντας την εντολή "SFC Scannow".
Δείτε πώς μπορείτε να εκτελέσετε σάρωση SFC στα Windows.
Βήμα 1: Ανοίξτε τη «Γραμμή εντολών» από το μενού έναρξης. Κάντε δεξί κλικ και επιλέξτε «Εκτέλεση ως διαχειριστής».

Βήμα 2: Πληκτρολογήστε την ακόλουθη εντολή:
SFC /scannow
Καθώς ξεκινά η σάρωση του συστήματος, μπορείτε να δείτε την πρόοδό του. Μόλις ολοκληρωθεί η σάρωση του συστήματος, θα δείτε εάν είναι επιτυχής ή όχι.

Ακολουθούν μερικές από τις άλλες εντολές που μπορείτε να χρησιμοποιήσετε με το SFC στη γραμμή εντολών.
Διαφορετικές εντολές SFC των Windows που μπορείτε να χρησιμοποιήσετε στα Windows
Μπορείτε επίσης να χρησιμοποιήσετε μερικές από τις παρακάτω εντολές αντί για «/scannow» με την εντολή SFC. Δείτε τι κάνουν όλες αυτές οι εντολές.
1. Επαλήθευση μόνο
Η εντολή SFC /verifyonly επαληθεύει και εντοπίζει κατεστραμμένα αρχεία, αλλά δεν επιχειρεί να τα διορθώσει ή να τα επιδιορθώσει, σε αντίθεση με την εντολή SFC /scannow. Πληκτρολογήστε την παρακάτω εντολή στο παράθυρο γραμμής εντολών που εκτελείται ως διαχειριστής και πατήστε enter.
SFC /μόνο επαλήθευση

Η εντολή θα επαληθεύσει όλα τα αρχεία και θα σας ενημερώσει εάν υπάρχουν προβλήματα.
2. Σαρώστε ένα συγκεκριμένο αρχείο χρησιμοποιώντας SFC
Εάν δεν θέλετε να σαρώσετε όλα τα αρχεία συστήματος, μπορείτε να σαρώσετε ένα συγκεκριμένο αρχείο χρησιμοποιώντας SFC. Αυτή η εντολή θα ελέγξει εάν το αρχείο είναι κατεστραμμένο και θα το επιδιορθώσει εάν είναι.
Πληκτρολογήστε την παρακάτω εντολή στη Γραμμή εντολών που εκτελείται ως διαχειριστής και πατήστε enter. Ο όρος 'διαδρομή αρχείου' είναι η διαδρομή του αρχείου που θέλετε να σαρώσετε.
SFC /scanfile="διαδρομή αρχείου"

3. Επαληθεύστε ένα συγκεκριμένο αρχείο
Μπορείτε επίσης να επαληθεύσετε ένα συγκεκριμένο αρχείο συστήματος χρησιμοποιώντας την εντολή /verifyfile. Η εντολή θα επαληθεύσει το καθορισμένο αρχείο και θα ελέγξει εάν είναι κατεστραμμένο. Ωστόσο, δεν επιδιορθώνει το αρχείο, σε αντίθεση με το «SFC /scanfile».
Πληκτρολογήστε την παρακάτω εντολή στη Γραμμή εντολών που εκτελείται ως διαχειριστής και πατήστε enter. Ο όρος 'διαδρομή αρχείου' είναι η διαδρομή του αρχείου που θέλετε να σαρώσετε.
SFC /verifyfile="διαδρομή αρχείου"

Πώς να εκτελέσετε μια σάρωση SFC χωρίς να συνδεθείτε στα Windows
Μπορείτε επίσης να εκτελέσετε μια σάρωση SFC χωρίς εκκίνηση στα Windows. Το μόνο που χρειάζεται να κάνετε είναι να εκκινήσετε τον υπολογιστή σας χρησιμοποιώντας μέσα εγκατάστασης των Windows. Ανοίξτε τη γραμμή εντολών και πληκτρολογήστε την εντολή για να εκτελέσετε τη σάρωση. Σημειώστε ότι ο όρος "όνομα_δίσκου" σημαίνει το αλφαβητικό γράμμα που υποδεικνύει τη μονάδα δίσκου.
sfc /scannow /offbootdir=:\ /offwindir= :\παράθυρα
Πώς να αποκτήσετε το αρχείο καταγραφής SFC
Αφού ολοκληρωθεί μια σάρωση SFC, θα καταγράψει τα αποτελέσματα σε ένα αρχείο κειμένου. Δείτε πώς μπορείτε να αποκτήσετε πρόσβαση στο αρχείο καταγραφής SFC.
Βήμα 1: Ανοίξτε τη «Γραμμή εντολών» από το μενού έναρξης. Κάντε δεξί κλικ και επιλέξτε «Εκτέλεση ως διαχειριστής».

Βήμα 2: Πληκτρολογήστε την παρακάτω εντολή και πατήστε enter.
findstr /c:"[SR]" %windir%\logs\cbs\cbs.log >sfcdetails.txt

Βήμα 3: Μεταβείτε σε Αυτός ο υπολογιστής > Windows (C:) > Windows > System32.
Θα βρείτε το αρχείο κειμένου που ονομάζεται sfcdetails στο φάκελο System32.

Βήμα 4: Ανοίξτε το αρχείο. Θα εμφανίσει όλες τις λεπτομέρειες της διαδικασίας σάρωσης SFC.

Ωστόσο, εάν δεν μπορείτε να βρείτε το αρχείο στο φάκελο System32, ακολουθεί μια εναλλακτική μέθοδος για να βρείτε το αρχείο καταγραφής SFC.
Πληκτρολογήστε την ακόλουθη εντολή στο Run.
%windir%\logs\cbs\cbs.log

Θα ανακατευθυνθείτε σε ένα αρχείο κειμένου. Χρησιμοποιώντας την ημερομηνία και την ώρα στην πιο αριστερή στήλη, μετακινηθείτε προς τα κάτω στο πότε πραγματοποιήσατε τη σάρωση SFC. Όλες οι πληροφορίες που έχουν ετικέτα [SR] περιέχουν τις λεπτομέρειες της διαδικασίας σάρωσης SFC.

Αυτό είναι το μόνο που χρειάζεται να γνωρίζετε για τον τρόπο επιδιόρθωσης αρχείων συστήματος των Windows χρησιμοποιώντας το SFC Scannow. Εάν έχετε περισσότερες ερωτήσεις, ανατρέξτε στην ενότητα Συχνές ερωτήσεις παρακάτω.
Συχνές ερωτήσεις σχετικά με τη σάρωση SFC στα Windows
CHKDSK, Ελέγξτε το δίσκο, επαληθεύει την ακεραιότητα ενός δίσκου στα Windows. Ενώ το SFC, System File Checker, επαληθεύει την ακεραιότητα των αρχείων συστήματος.
Το DISM, Deployment Image Service and Management Tool, χρησιμοποιείται για την επιδιόρθωση της εικόνας συστήματος των Windows. Μπορείτε να χρησιμοποιήσετε το DISM μόνο εάν το SFC δεν λειτουργεί, καθώς συνιστάται πρώτα να ελέγξετε τα αρχεία του συστήματός σας.
Όχι. SFC όχι ελευθερώστε χώρο στα Windows.
Μπορείτε να ανατρέξετε στον οδηγό μας που σας βοηθά διαγράψτε τα ανεπιθύμητα αρχεία στα Windows.
Χρησιμοποιήστε τον Έλεγχο αρχείων συστήματος των Windows (SFC) αποτελεσματικά
Ελπίζουμε αυτό το άρθρο να σας βοηθήσει να χρησιμοποιήσετε το SFC scannow για την επιδιόρθωση αρχείων συστήματος στα Windows. Η μη αυτόματη επαλήθευση ενός προστατευμένου αρχείου συστήματος μπορεί να είναι δύσκολη, καθώς μπορεί να μην έχετε πρόσβαση σε αυτό εξαρχής. Επομένως, εργαλεία όπως το SFC σίγουρα θα σας φανούν χρήσιμα.
Τελευταία ενημέρωση στις 19 Ιουλίου 2023
Το παραπάνω άρθρο μπορεί να περιέχει συνδέσμους συνεργατών που βοηθούν στην υποστήριξη της Guiding Tech. Ωστόσο, δεν επηρεάζει τη συντακτική μας ακεραιότητα. Το περιεχόμενο παραμένει αμερόληπτο και αυθεντικό.