Πώς να ορίσετε προσαρμοσμένη εικόνα προφίλ στο Netflix
Miscellanea / / July 29, 2023
Με τη δυνατότητα δημιουργίας πολλαπλών προφίλ και κοινής χρήσης του λογαριασμού σας με διαφορετικά μέλη του νοικοκυριού σας, μερικές φορές μπορεί να προκαλέσει σύγχυση κατά τον εντοπισμό του προφίλ σας στο Netflix. Για να μην συμβεί αυτό, έχετε την επιλογή να ορίσετε μια προσαρμοσμένη εικόνα προφίλ στο Netflix. Συνεχίστε να διαβάζετε για να μάθετε πώς.

Εκτός από τη ρύθμιση μιας προσαρμοσμένης εικόνας προφίλ στο Netflix, μπορείτε επίσης να αλλάξετε το όνομα του προφίλ σας Netflix. Ωστόσο, είναι δυνατόν να αλλάξετε το avatar του προφίλ σας Netflix σε εικόνα από τον υπολογιστή σας αντί για τις διαθέσιμες επιλογές εικόνας προφίλ Netflix; Ας ανακαλύψουμε.
Σημείωση: Βεβαιωθείτε ότι είστε συνδεδεμένοι στον λογαριασμό σας στο Netflix πριν συνεχίσετε.
1. Λάβετε προσαρμοσμένη εικόνα προφίλ Netflix χρησιμοποιώντας την επέκταση προγράμματος περιήγησης
Χρησιμοποιώντας την επέκταση Προσαρμοσμένη Φωτογραφία προφίλ για Netflix Chrome, μπορείτε να ορίσετε μια προσαρμοσμένη εικόνα προφίλ για το προφίλ σας Netflix. Και ενώ αυτή η επέκταση σάς επιτρέπει να ανεβάζετε φωτογραφίες από την επιφάνεια εργασίας σας, οι αλλαγές που γίνονται θα περιοριστούν μόνο στο πρόγραμμα περιήγησής σας που βασίζεται στο Chromium.
Επιπλέον, η επέκταση πρέπει να είναι ενεργοποιημένη για να αντικατοπτρίζονται οι αλλαγές στο προφίλ σας στο Netflix. Εάν εξακολουθείτε να θέλετε να το δοκιμάσετε, ακολουθήστε τα παρακάτω βήματα.
Βήμα 1: Ανοίξτε το Chrome ή οποιοδήποτε πρόγραμμα περιήγησης που βασίζεται σε Chromium και μεταβείτε στην επέκταση «Προσαρμοσμένη φωτογραφία προφίλ για Netflix» χρησιμοποιώντας τον παρακάτω σύνδεσμο.
Ανοίξτε τη φωτογραφία προσαρμοσμένου προφίλ για την επέκταση Netflix
Βήμα 2: Εδώ, κάντε κλικ στο «Προσθήκη στο Chrome».
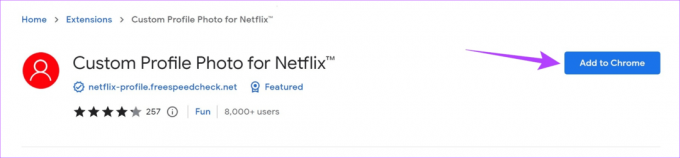
Βήμα 3: Κάντε κλικ στο Προσθήκη επέκτασης.
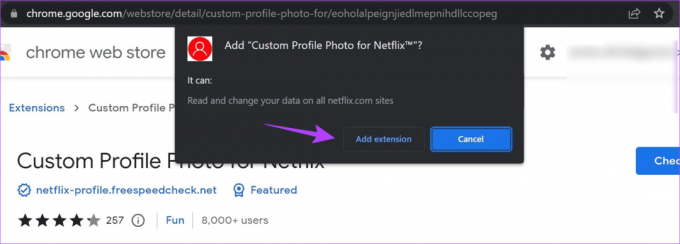
Βήμα 4: Τώρα, ανοίξτε το Netflix στο Chrome.
Ανοίξτε το Netflix
Βήμα 5: Μεταβείτε στη γραμμή μενού και κάντε κλικ στο εικονίδιο επεκτάσεων.
Υπόδειξη: Μπορείτε επίσης να καρφιτσώστε την επέκταση στη γραμμή μενού του Chrome.
Βήμα 6: Από τη λίστα, επιλέξτε την επέκταση «Προσαρμοσμένη φωτογραφία προφίλ για Netflix».
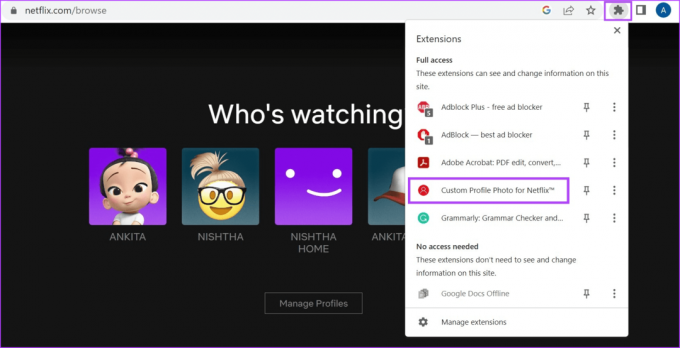
Βήμα 7: Επιλέξτε το προφίλ για το οποίο θέλετε να ορίσετε το προσαρμοσμένο προφίλ από τις επιλογές. Στη συνέχεια, κάντε κλικ στο Επιλογή εικόνας. Βεβαιωθείτε ότι η επιλεγμένη εικόνα είναι μικρότερη από 5 MB.
Υπόδειξη: Μπορείτε επίσης να ορίσετε ένα GIF ως εικόνα προφίλ. Ωστόσο, τα αποτελέσματα μπορεί να μην είναι τα αναμενόμενα.

Βήμα 8: Εδώ, κάντε κλικ στη σχετική εικόνα και κάντε κλικ στο Άνοιγμα.

Βήμα 9: Τώρα, κάντε κλικ στο Τέλος.
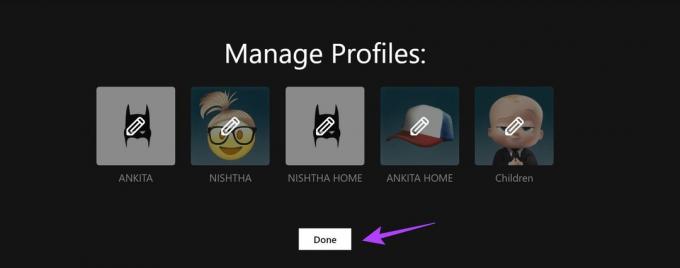
Η προσαρμοσμένη εικόνα προφίλ σας για το Netflix έχει πλέον οριστεί.
2. Αλλάξτε την εικόνα προφίλ Netflix σε όλες τις συσκευές
Είτε χρησιμοποιείτε το Netflix στο κινητό σας είτε το Fire TV Stick, μπορείτε εύκολα να λάβετε μια προσαρμοσμένη εικόνα προφίλ Netflix χρησιμοποιώντας τις επιλογές μενού. Ωστόσο, σημειώστε ότι μπορείτε να αλλάξετε την εικόνα του προφίλ σας μόνο από τις διαθέσιμες επιλογές στο μενού του Netflix.
Επομένως, ακολουθήστε τα παρακάτω βήματα για να αλλάξετε την εικόνα προφίλ Netflix χρησιμοποιώντας την εφαρμογή Netflix για κινητά, ένα πρόγραμμα περιήγησης ιστού, την εφαρμογή Netflix Windows και την εφαρμογή Netflix Fire TV Stick.
ΕΓΩ. Χρήση της εφαρμογής Netflix σε Android ή iOS
Βήμα 1: Ανοίξτε την εφαρμογή Netflix για κινητά και, στην επάνω δεξιά γωνία, πατήστε το εικονίδιο με το μολύβι για να επεξεργαστείτε το προφίλ.
Βήμα 2: Τώρα, μεταβείτε στο σχετικό προφίλ και πατήστε ξανά το εικονίδιο με το μολύβι.

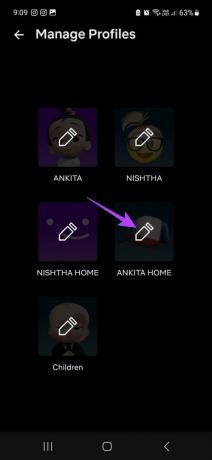
Βήμα 3: Πάλι, πατήστε στο εικονίδιο με το μολύβι.
Βήμα 4: Από αυτήν τη σελίδα, πατήστε στο σχετικό avatar εικόνας προφίλ.

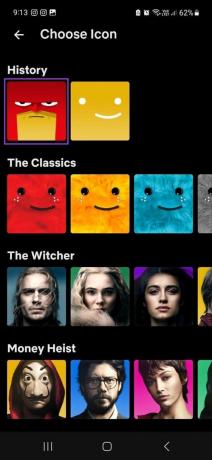
Βήμα 5: Εδώ, μπορείτε επίσης να πατήσετε στο όνομα του προφίλ και να το αλλάξετε όπως θέλετε.

Μόλις βγείτε από τη σελίδα, οι αλλαγές θα αποθηκευτούν αυτόματα.
II. Χρησιμοποιήστε ένα πρόγραμμα περιήγησης στο Web
Βήμα 1: Ανοίξτε το Netflix σε οποιοδήποτε πρόγραμμα περιήγησης ιστού.
Ανοίξτε το Netflix
Βήμα 2: Εδώ, κάντε κλικ στο Manage Profiles.

Βήμα 3: Τώρα, μεταβείτε στο προφίλ για το οποίο θέλετε να ορίσετε το εικονίδιο προφίλ και κάντε κλικ στο εικονίδιο με το μολύβι.
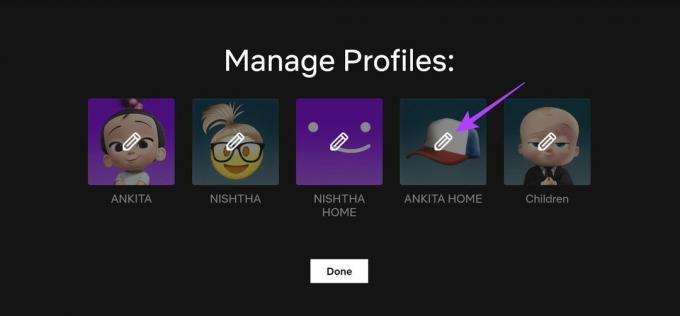
Βήμα 4: Κάντε κλικ στο εικονίδιο με το μολύβι μέσα στην εικόνα προφίλ.
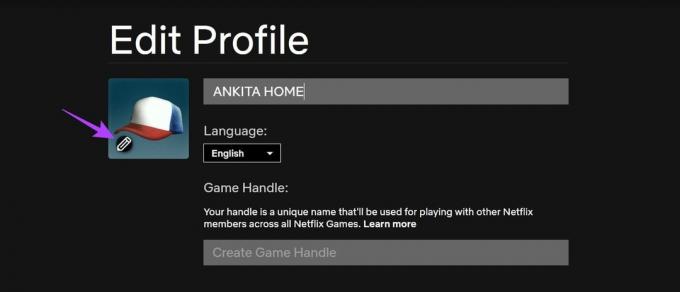
Βήμα 5: Κάντε κύλιση στη σελίδα και κάντε κλικ στο σχετικό avatar.
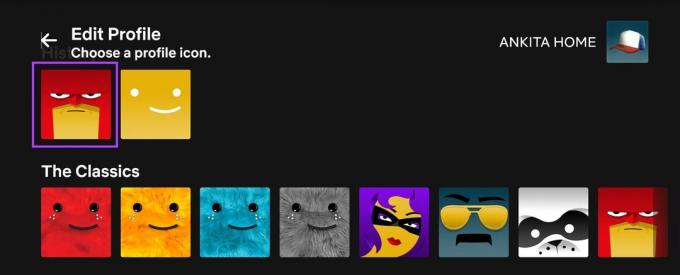
Βήμα 6: Κάντε κλικ στο «Let’s Do It» για επιβεβαίωση.
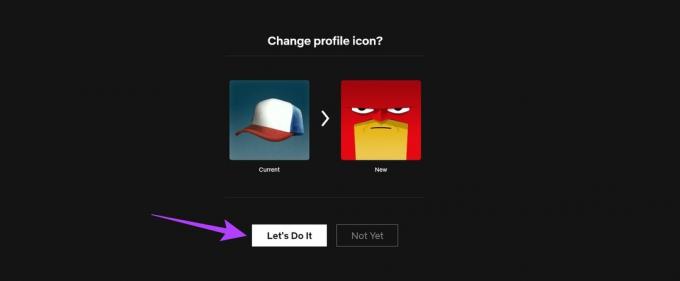
Βήμα 7: Εδώ, κάντε κλικ στο όνομα του προφίλ σας και αλλάξτε το εάν απαιτείται.
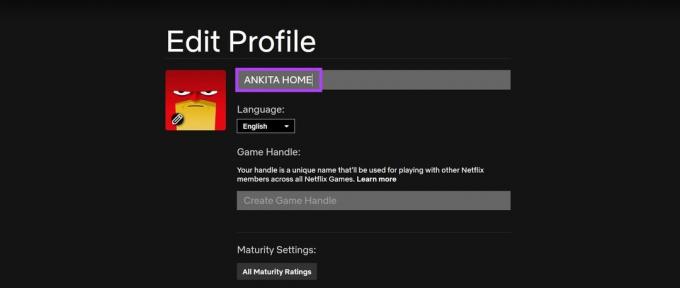
Βήμα 8: Αφού γίνουν όλες οι σχετικές αλλαγές, κάντε κύλιση προς τα κάτω και κάντε κλικ στο Αποθήκευση.
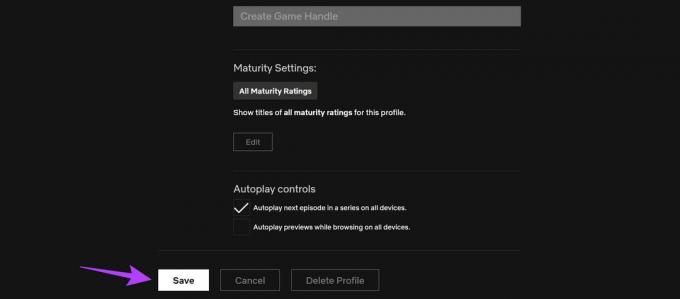
Αυτό θα σας βοηθήσει να ορίσετε το προσαρμοσμένο avatar προφίλ και το όνομα για το προφίλ σας Netflix.
III. Χρήση της εφαρμογής Windows
Σημείωση: Οι επιλογές για την αλλαγή της εικόνας προφίλ του Netflix ενδέχεται να είναι περιορισμένες στην εφαρμογή Netflix για Windows.
Βήμα 1: Ανοίξτε την εφαρμογή Netflix για Windows και κάντε κλικ στο εικονίδιο του χάμπουργκερ στην επάνω αριστερή γωνία.

Βήμα 2: Εδώ, κάντε κλικ στο προφίλ σας.

Βήμα 3: Κάντε κλικ στο Manage επάνω δεξιά.
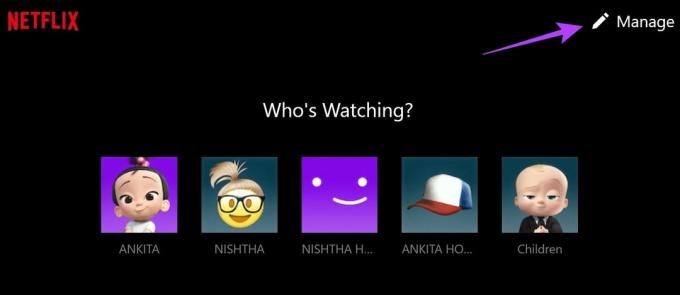
Βήμα 4: Μεταβείτε στο σχετικό προφίλ και κάντε κλικ στο εικονίδιο με το μολύβι.
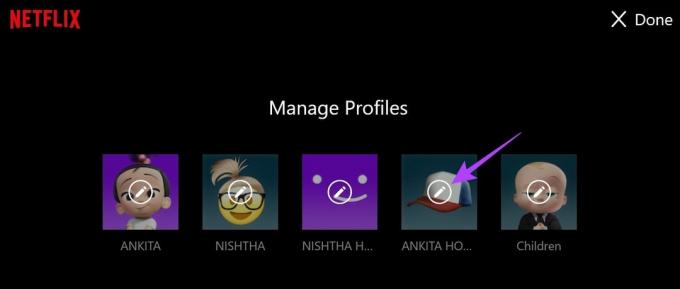
Βήμα 5: Πάλι, κάντε κλικ στο εικονίδιο με το μολύβι στην εικόνα προφίλ.
Βήμα 6: Από τη λίστα επιλογών, κάντε κλικ στο σχετικό avatar.
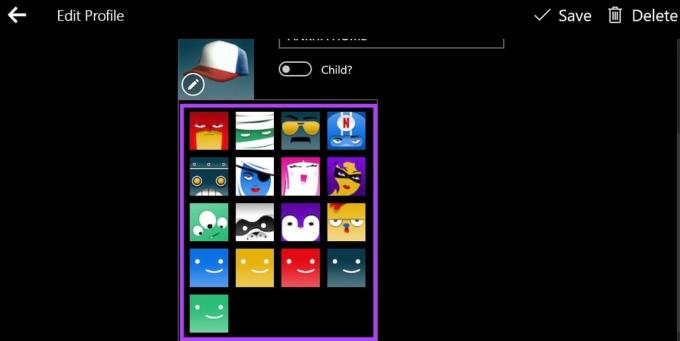
Βήμα 7: Μπορείτε επίσης να κάνετε κλικ στο όνομα του προφίλ σας και να το αλλάξετε ανάλογα.
Βήμα 8: Στη συνέχεια, κάντε κλικ στο Αποθήκευση επάνω δεξιά.
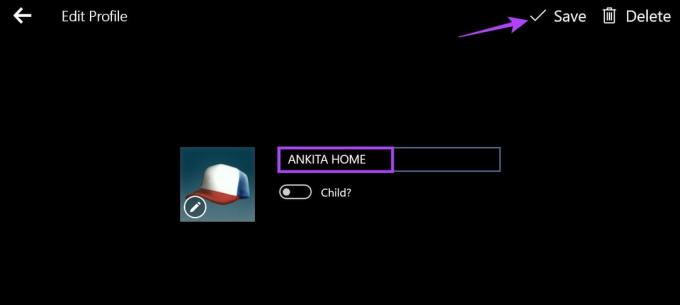
Αυτό θα αλλάξει την εικόνα του προφίλ σας στο Netflix σύμφωνα με τις προτιμήσεις σας. Αν και δεν υπάρχει εφαρμογή Netflix για Mac, μπορείτε να ελέγξετε τον οδηγό μας για να δείτε μια λύση που σας επιτρέπει να κατεβάστε και εγκαταστήστε το Netflix σε MacBook.
IV. On Fire TV Stick
Βήμα 1: Στο Fire TV Stick, επιλέξτε Netflix για να ανοίξετε την εφαρμογή.
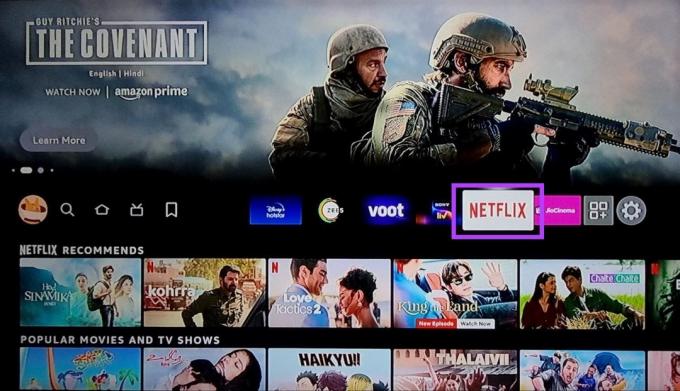
Βήμα 2: Τώρα, μεταβείτε στο σχετικό προφίλ και κάντε κλικ στο εικονίδιο με το μολύβι δίπλα του.

Βήμα 3: Εδώ, επιλέξτε Εικονίδιο.
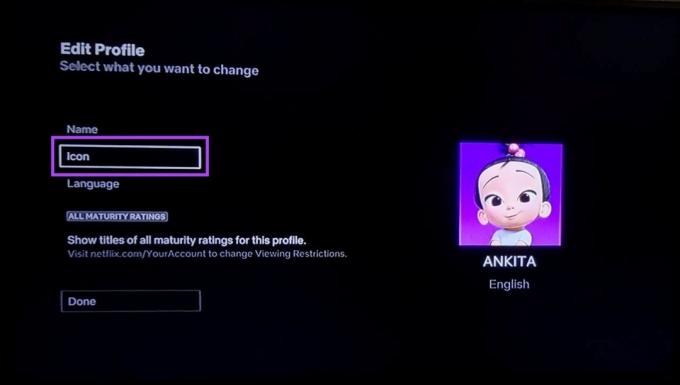
Βήμα 4: Από τη λίστα με τα διαθέσιμα εικονίδια, επιλέξτε αυτό που θέλετε να χρησιμοποιήσετε για το προφίλ σας στο Netflix.
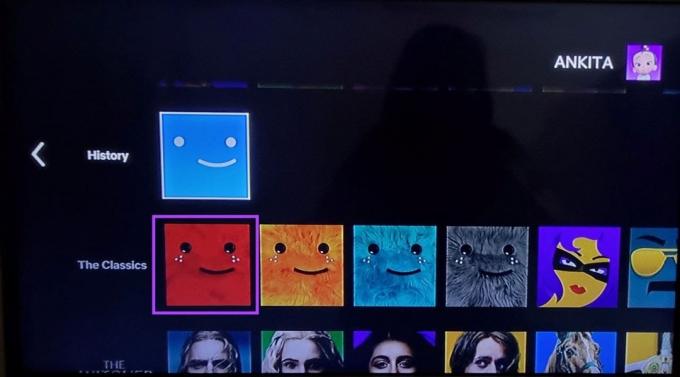
Βήμα 5: Εδώ, επιλέξτε "Let's Do It".

Βήμα 6: Μπορείτε επίσης να κάνετε κύλιση προς τα πάνω και να επιλέξετε Όνομα εάν θέλετε να αλλάξετε το όνομα του προφίλ σας στο Netflix.

Βήμα 7: Εδώ, χρησιμοποιήστε το πληκτρολόγιο για να κάνετε τις σχετικές αλλαγές. Στη συνέχεια, επιλέξτε Τέλος.

Βήμα 8: Για να αποθηκεύσετε τις αλλαγές σας, επιλέξτε Τέλος.
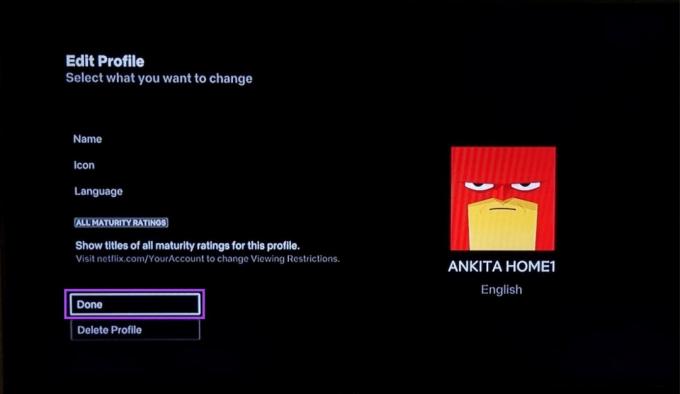
Αυτό θα σας βοηθήσει να ορίσετε μια προσαρμοσμένη εικόνα προφίλ για το προφίλ σας στο Netflix.
Διαβάστε επίσης:Πώς να χρησιμοποιήσετε το Fire TV Stick εάν χαθεί το τηλεχειριστήριό σας
Συχνές ερωτήσεις για την προσαρμογή της εικόνας προφίλ σας στο Netflix
Αν και αυτό συνήθως δεν συμβαίνει, το Netflix μπορεί να αλλάξει την εικόνα του προφίλ σας, εάν το τρέχον ρυθμισμένο avatar δεν είναι πλέον διαθέσιμο στη βιβλιοθήκη του Netflix.
Ναι, δεν υπάρχουν περιορισμοί στη ρύθμιση του ίδιου avatar για όλα τα προφίλ σας στο Netflix. Ωστόσο, συνιστούμε να ορίσετε διαφορετικά avatar για να τα ξεχωρίζετε εύκολα.
Αλλάξτε την εικόνα προφίλ Netflix
Ελπίζουμε ότι αυτό το άρθρο σας βοήθησε να κατανοήσετε καλύτερα τη διαδικασία ρύθμισης μιας προσαρμοσμένης εικόνας προφίλ στο Netflix. Επιπλέον, εάν θέλετε να μετακινηθείτε σε νέο λογαριασμό Netflix, ελέγξτε την επεξήγηση μας μεταφέροντας το προφίλ σας Netflix σε νέο λογαριασμό.
Τελευταία ενημέρωση στις 26 Ιουλίου 2023
Το παραπάνω άρθρο μπορεί να περιέχει συνδέσμους συνεργατών που βοηθούν στην υποστήριξη της Guiding Tech. Ωστόσο, δεν επηρεάζει τη συντακτική μας ακεραιότητα. Το περιεχόμενο παραμένει αμερόληπτο και αυθεντικό.

Γραμμένο από
Συγγραφέας στην καρδιά, η Ankita λατρεύει να γράφει για τα οικοσυστήματα Android και Windows στο Guiding Tech. Στον ελεύθερο χρόνο της, μπορεί να τη βρει κανείς να εξερευνά ιστολόγια και βίντεο που σχετίζονται με την τεχνολογία. Διαφορετικά, μπορείτε να την πιάσετε αλυσοδεμένη στο φορητό υπολογιστή της, να τηρεί προθεσμίες, να γράφει σενάρια και να παρακολουθεί εκπομπές (όποια γλώσσα!) γενικά.



