3 τρόποι για να προσθέσετε ένα άλλο email στο iPhone
Miscellanea / / July 29, 2023
Εάν χρησιμοποιείτε πολλές διευθύνσεις email από διαφορετικές υπηρεσίες όπως το Gmail, το Outlook, το iCloud κ.λπ., ίσως θελήσετε να τις προσθέσετε στο iPhone σας. Αν όμως ανοίξετε το Εφαρμογή αλληλογραφίας, δεν θα δείτε καμία επιλογή για να προσθέσετε άλλο email. Πώς λοιπόν μπορεί κανείς να προσθέσει ένα άλλο email στο iPhone; Λοιπόν, πρέπει να το κάνετε από τις Ρυθμίσεις. Ας ελέγξουμε διαφορετικούς τρόπους προσθήκης email στο iPhone.
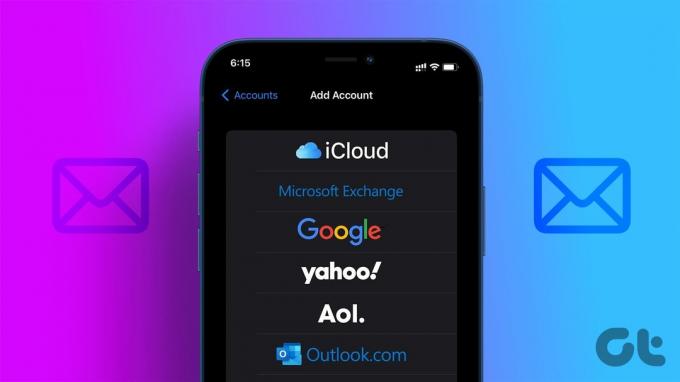
Η προσθήκη πολλών διευθύνσεων email είναι επίσης χρήσιμη εάν έχετε ξεχωριστούς λογαριασμούς εργασίας και προσωπικούς. Για λογαριασμούς εργασίας, μπορείτε να προσθέσετε διευθύνσεις email με μη αυτόματο τρόπο, προσθέτοντας ρυθμίσεις κεντρικού υπολογιστή. Επιπλέον, μπορείτε να χρησιμοποιήσετε πολλούς λογαριασμούς email για να συγχρονίσετε επαφές, ημερολόγιο, σημειώσεις κ.λπ.
Μέθοδος 1: Χρήση αναγνωριστικού email και κωδικού πρόσβασης
Σε αυτήν τη μέθοδο, χρειάζεται απλώς να προσθέσετε τη διεύθυνση email και τον κωδικό πρόσβασής σας και ο λογαριασμός email σας θα προστεθεί στην εφαρμογή Mail. Αυτή η μέθοδος θα λειτουργήσει για τους περισσότερους χρήστες.
Ακολουθήστε αυτά τα βήματα για να προσθέσετε ένα άλλο email (Gmail, Outlook και άλλα) στο iPhone σας.
Βήμα 1: Ανοίξτε την εφαρμογή Ρυθμίσεις στο iPhone σας.
Βήμα 2: Μεταβείτε στο Mail, ακολουθούμενο από Λογαριασμοί.

Βήμα 3: Πατήστε Προσθήκη λογαριασμού. Θα δείτε τους διαφορετικούς τύπους υπηρεσιών email που μπορείτε να προσθέσετε, όπως iCloud, Gmail, Yahoo, Outlook κ.λπ.
Βήμα 4: Πατήστε στην προτιμώμενη υπηρεσία.

Βήμα 5: Εισαγάγετε τα στοιχεία σύνδεσης του αναγνωριστικού email στην επόμενη οθόνη και πατήστε το κουμπί Επόμενο.

Βήμα 6: Εάν δείτε ένα κουμπί Αποθήκευση μετά την προσθήκη των στοιχείων σύνδεσης, πατήστε σε αυτό.
Αυτό είναι. Προσθέσατε με επιτυχία ένα άλλο email στο iPhone σας. Ομοίως, μπορείτε να προσθέσετε πολλούς λογαριασμούς email από τον ίδιο ή διαφορετικό πάροχο email.
Υπόδειξη: Μάθε πως να προσθέστε μια υπογραφή στην εφαρμογή Mail.
Μέθοδος 2: Χρησιμοποιήστε τις Ρυθμίσεις email για να προσθέσετε ένα άλλο email
Ένας άλλος τρόπος για να προσθέσετε έναν λογαριασμό email στο Apple Mail στο iPhone είναι προσθέτοντας τις ρυθμίσεις email. Αυτή η μέθοδος είναι χρήσιμη εάν πρέπει να προσθέσετε το email της εργασίας σας με μη αυτόματο τρόπο, να δημιουργήσετε έναν λιγότερο κοινό πάροχο email ή να προσθέσετε υπηρεσίες email όπως το GoDaddy στο iPhone σας.
Ακολουθήστε αυτά τα βήματα για να ρυθμίσετε ένα email στο iPhone σας εισάγοντας τις ρυθμίσεις του:
Βήμα 1: Στην εφαρμογή Ρυθμίσεις του iPhone σας, πατήστε Αλληλογραφία και μετά Λογαριασμοί.

Βήμα 2: Πατήστε Προσθήκη λογαριασμού ακολουθούμενο από Άλλο.

Βήμα 3: Πατήστε Προσθήκη λογαριασμού αλληλογραφίας και εισαγάγετε βασικές λεπτομέρειες όπως όνομα, email, κωδικό πρόσβασης και περιγραφή. Πατήστε Επόμενο.
Η εφαρμογή Mail θα προσπαθήσει πρώτα να συνδεθεί αυτόματα χρησιμοποιώντας τα στοιχεία που δίνονται στο παραπάνω βήμα. Αν αυτό λειτουργεί, καλά και καλά. Το email θα προστεθεί στο iPhone σας.

Βήμα 4: Ωστόσο, εάν αυτό δεν λειτουργήσει, θα μεταφερθείτε στην οθόνη όπου πρέπει να εισαγάγετε τις ρυθμίσεις του διακομιστή εισερχόμενης και εξερχόμενης αλληλογραφίας. Θα χρειαστεί επίσης να επιλέξετε μεταξύ υπηρεσίας IMAP ή POP. Όλες αυτές οι λεπτομέρειες θα παρέχονται από τον πάροχο του email σας. Πατήστε Επόμενο ή Αποθήκευση για να επιβεβαιώσετε τις λεπτομέρειες.

Βήμα 5: Εάν μεταφερθείτε στην οθόνη όπου βλέπετε μια εναλλαγή αλληλογραφίας, ενεργοποιήστε την και πατήστε το κουμπί Αποθήκευση.
Αυτό είναι. Ο λογαριασμός email θα εμφανιστεί στην εφαρμογή Mail.
Μέθοδος 3: Προσθήκη άλλου λογαριασμού Gmail στο iPhone
Μπορείτε να χρησιμοποιήσετε τα βήματα που αναφέρονται στη μέθοδο 1 για να προσθέσετε έναν άλλο λογαριασμό Gmail στο iPhone σας. Αλλά μπορείτε επίσης να χρησιμοποιήσετε την εφαρμογή Gmail για να προσθέσετε επιπλέον λογαριασμούς Gmail στο iPhone σας.
Βήμα 1: Ανοίξτε την εφαρμογή Gmail στο iPhone σας.
Βήμα 2: Πατήστε στο εικονίδιο της εικόνας προφίλ στην επάνω δεξιά γωνία και επιλέξτε Προσθήκη άλλου λογαριασμού από το μενού.

Βήμα 3: Επιλέξτε Google και εισαγάγετε τα διαπιστευτήρια email σας στις παρακάτω οθόνες.

Βήμα 4: Μόλις προστεθούν πολλοί λογαριασμοί, πατήστε στο εικονίδιο της εικόνας προφίλ και επιλέξτε τον προτιμώμενο λογαριασμό Gmail για εναλλαγή μεταξύ πολλών λογαριασμών στην εφαρμογή Gmail στο iPhone σας.
Ομοίως, μπορείτε να χρησιμοποιήσετε μια άλλη εφαρμογή τρίτου μέρους για να προσθέσετε πολλούς λογαριασμούς email στο iPhone σας.

Υπόδειξη: Ελέγξτε το καλύτερες συμβουλές για να χρησιμοποιήσετε το Gmail στο iPhone.
Πώς να αποκτήσετε πρόσβαση και να κάνετε εναλλαγή μεταξύ πολλών λογαριασμών email στο iPhone
Βήμα 1: Ανοίξτε την εφαρμογή Mail στο iPhone σας.
Βήμα 2: Πατήστε στο βέλος Πίσω στην επάνω αριστερή γωνία για να δείτε όλους τους λογαριασμούς email που έχουν προστεθεί στην εφαρμογή Mail. Πατήστε Εισερχόμενα κάτω από τον λογαριασμό του οποίου τα email θέλετε να ελέγξετε.

Υπόδειξη: Μάθε πως να οργανώστε τα email στο iPhone σας.
Πώς να ορίσετε έναν προεπιλεγμένο λογαριασμό email στο Mail
Για να αλλάξετε την προεπιλεγμένη διεύθυνση email που χρησιμοποιείται για την αποστολή email, ακολουθήστε τα εξής βήματα:
Βήμα 1: Ανοίξτε τις Ρυθμίσεις στο τηλέφωνό σας.
Βήμα 2: Μεταβείτε στο Mail.
Βήμα 3: Κάντε κύλιση προς τα κάτω στην ενότητα Σύνταξη και επιλέξτε Προεπιλεγμένος λογαριασμός.

Βήμα 4: Επιλέξτε τον λογαριασμό που θέλετε να διατηρήσετε ως προεπιλεγμένο λογαριασμό.

Υπόδειξη: Εάν θέλετε να αλλάξετε τη διεύθυνση email του αποστολέα κατά τη σύνταξη ενός νέου email, πατήστε στο πεδίο Από στην εφαρμογή Mail. Θα εμφανιστούν όλες οι διευθύνσεις email που προστέθηκαν στο iPhone σας. Επιλέξτε αυτό που θέλετε να χρησιμοποιήσετε. Επίσης, μάθετε πώς να διορθώσετε Το iPhone δεν στέλνει email.
Πώς να αφαιρέσετε έναν λογαριασμό email από το iPhone
Βήμα 1: Ανοίξτε τις Ρυθμίσεις και μεταβείτε στο Mail, ακολουθούμενο από Λογαριασμοί.

Βήμα 2: Πατήστε στον πάροχο email που θέλετε να διαγράψετε.
Βήμα 3: Πατήστε το κουμπί Διαγραφή λογαριασμού. Επιβεβαιώστε στο αναδυόμενο παράθυρο που εμφανίζεται.

Υπόδειξη: Μάθε πως να διορθώστε το iPhone που δεν λαμβάνει email.
Συχνές ερωτήσεις σχετικά με την προσθήκη email στο iPhone
Αφού προσθέσετε τον λογαριασμό email, επιστρέψτε στις Ρυθμίσεις > Αλληλογραφία > Λογαριασμοί. Πατήστε στον λογαριασμό email και βεβαιωθείτε ότι η εναλλαγή δίπλα στο Mail είναι ενεργοποιημένη. Επίσης, δοκιμάστε να επανεκκινήσετε το iPhone σας.
Μπορείτε να χρησιμοποιήσετε μόνο ένα Apple ID ως προεπιλεγμένο λογαριασμό για το iCloud. Ωστόσο, μπορείτε προσθέστε πολλά Apple ID για να συγχρονίσετε το ημερολόγιο, την αλληλογραφία ή τις επαφές σας. Χρησιμοποιήστε τα βήματα που αναφέρονται στη μέθοδο 1 για να προσθέσετε ένα άλλο Apple ID. Επιλέξτε iCloud στη λίστα παρόχων email.
Ώρα για αποστολή email
Ελπίζουμε ότι αυτός ο οδηγός σας βοήθησε να προσθέσετε email στο iPhone σας και να τα διαχειριστείτε αποτελεσματικά. Αφού προσθέσετε email στο iPhone σας, μάθετε πώς να το κάνετε δημιουργία ομάδων email. Επίσης, να ξέρεις πώς να μη αποστολή ή προγραμματίστε ένα email από το iPhone σας.
Τελευταία ενημέρωση στις 25 Ιουλίου 2023
Το παραπάνω άρθρο μπορεί να περιέχει συνδέσμους συνεργατών που βοηθούν στην υποστήριξη της Guiding Tech. Ωστόσο, δεν επηρεάζει τη συντακτική μας ακεραιότητα. Το περιεχόμενο παραμένει αμερόληπτο και αυθεντικό.

Γραμμένο από
Ο Mehvish Mushtaq είναι μηχανικός υπολογιστών στο πτυχίο. Η αγάπη της για το Android και τα gadget την έκαναν να αναπτύξει την πρώτη εφαρμογή Android για το Κασμίρ. Γνωστή ως Dial Kashmir, κέρδισε το διάσημο βραβείο Nari Shakti από τον Πρόεδρο της Ινδίας για το ίδιο. Γράφει για την τεχνολογία εδώ και πολλά χρόνια και οι αγαπημένοι της κλάδοι περιλαμβάνουν οδηγούς με οδηγίες, επεξηγήσεις, συμβουλές και κόλπα για Android, iOS/iPadOS, Windows και εφαρμογές Ιστού.



