Κορυφαίοι 6 τρόποι για να διορθώσετε το Microsoft Outlook που δεν αποθηκεύει πρόχειρα στα Windows
Miscellanea / / July 29, 2023
Το Microsoft Outlook αποθηκεύει τα μη απεσταλμένα ή μερικώς συντεθέντα email σας στο φάκελο Πρόχειρα. Αυτό σας δίνει την επιλογή να επισκεφθείτε ξανά αυτά τα μηνύματα ηλεκτρονικού ταχυδρομείου αργότερα αντί να πρέπει να τα ξαναγράψετε εντελώς. Αν και αυτό είναι βολικό, μπορεί να υπάρχουν στιγμές όταν το Microsoft Outlook αποτυγχάνει για να αποθηκεύσετε τα πρόχειρά σας στον υπολογιστή σας με Windows.
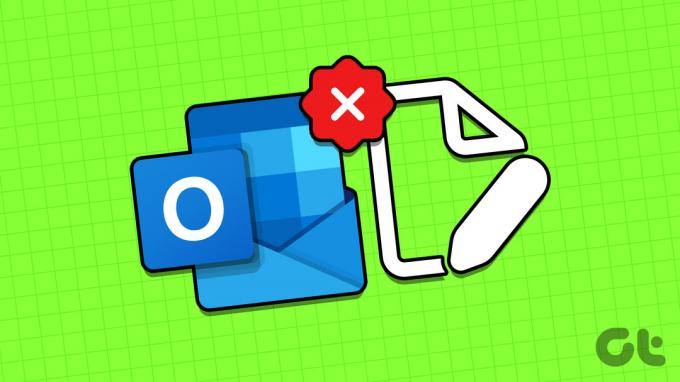
Μην ανησυχείτε, δεν χρειάζεται να αποθηκεύσετε τα πρόχειρά σας αλλού με μη αυτόματο τρόπο. Παρακάτω, μοιραζόμαστε μερικές αποτελεσματικές συμβουλές αντιμετώπισης προβλημάτων που θα βοηθήσουν το Outlook να αποθηκεύει τα πρόχειρά σας όπως πριν.
1. Διαμόρφωση του Outlook για αυτόματη αποθήκευση email σε πρόχειρα
Για να ξεκινήσετε, θα πρέπει να βεβαιωθείτε ότι το Outlook έχει ρυθμιστεί ώστε να αποθηκεύει αυτόματα τα μη απεσταλμένα μηνύματα ηλεκτρονικού ταχυδρομείου στο φάκελο Πρόχειρα. Δείτε πώς να το κάνετε.
Βήμα 1: Ανοίξτε την εφαρμογή Outlook στον υπολογιστή σας και κάντε κλικ στο μενού Αρχείο στην επάνω αριστερή γωνία.

Βήμα 2: Επιλέξτε Επιλογές από την αριστερή πλαϊνή γραμμή.

Βήμα 3: Στο παράθυρο Επιλογές του Outlook, μεταβείτε στην καρτέλα Αλληλογραφία στην αριστερή πλαϊνή γραμμή. Επιλέξτε το πλαίσιο ελέγχου που λέει «Αυτόματη αποθήκευση στοιχείων που δεν έχουν σταλεί μετά από τόσα λεπτά» και εισαγάγετε τη διάρκεια που προτιμάτε στο πλαίσιο κειμένου δίπλα του.
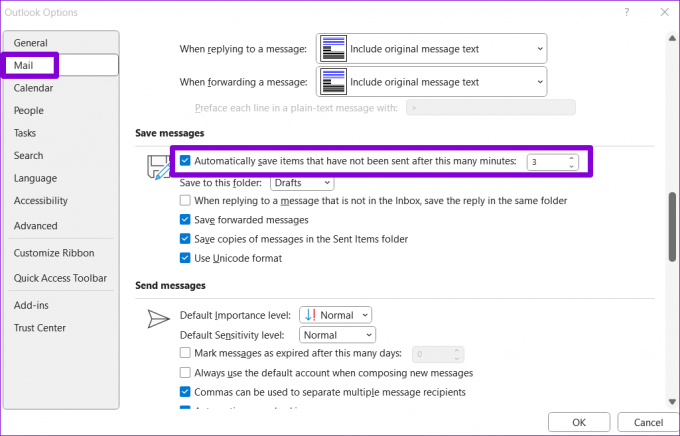
Βήμα 4: Χρησιμοποιήστε το αναπτυσσόμενο μενού για να επιλέξετε το φάκελο Πρόχειρα και πατήστε OK.

Δοκιμάστε να δημιουργήσετε ένα άλλο πρόχειρο και δείτε εάν το Outlook το αποθηκεύει.
2. Χρησιμοποιήστε την Αναζήτηση του Outlook για να εντοπίσετε το πρόχειρο
Μερικές φορές, το Outlook μπορεί να μην καταφέρει να ταξινομήσει σωστά τα πρόχειρά σας, καθιστώντας δύσκολο τον εντοπισμό τους. Αυτό μπορεί να δώσει την εντύπωση ότι το Outlook δεν δημιουργεί πρόχειρα στον υπολογιστή σας. Μπορείτε να δοκιμάσετε χρησιμοποιώντας την αναζήτηση του Outlook γραμμή για να εντοπίσετε το πρόχειρό σας και να δείτε αν λειτουργεί.
Βήμα 1: Ανοίξτε την εφαρμογή Outlook και κατευθυνθείτε στον φάκελο Πρόχειρα από την αριστερή πλαϊνή γραμμή.

Βήμα 2: Πληκτρολογήστε το θέμα του πρόχειρου email στο πλαίσιο αναζήτησης και πατήστε Enter.
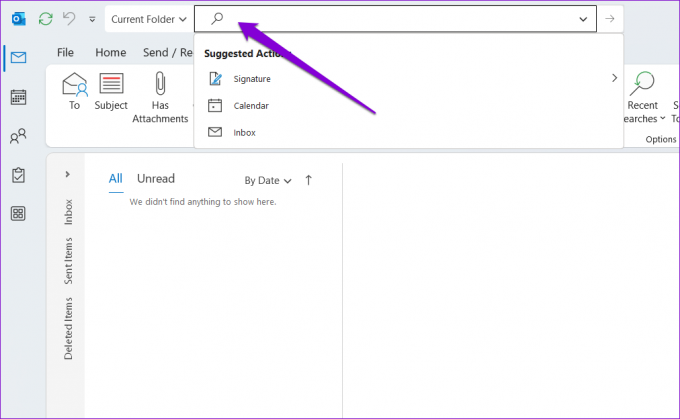
3. Απενεργοποιήστε τη λειτουργία Cached Exchange στο Outlook
Με ενεργοποιημένη τη λειτουργία Cached Exchange, το Outlook αποθηκεύει ένα αντίγραφο του γραμματοκιβωτίου σας στο αρχείο τοπικών δεδομένων. Ωστόσο, αυτή η δυνατότητα μπορεί μερικές φορές να προκαλέσει προβλήματα και να εμποδίσει το Outlook να αποθηκεύσει τα πρόχειρά σας. Για να ελέγξετε αυτήν τη δυνατότητα, μπορείτε να απενεργοποιήσετε αυτήν τη δυνατότητα στιγμιαία ακολουθώντας τα παρακάτω βήματα.
Βήμα 1: Ανοίξτε την εφαρμογή Outlook και κάντε κλικ στο μενού Αρχείο στην επάνω αριστερή γωνία.

Βήμα 2: Στην καρτέλα Πληροφορίες, κάντε κλικ στις Ρυθμίσεις λογαριασμού και επιλέξτε Ρυθμίσεις λογαριασμού από τη λίστα.

Βήμα 3: Επιλέξτε τον λογαριασμό email σας και κάντε κλικ στο κουμπί Αλλαγή.
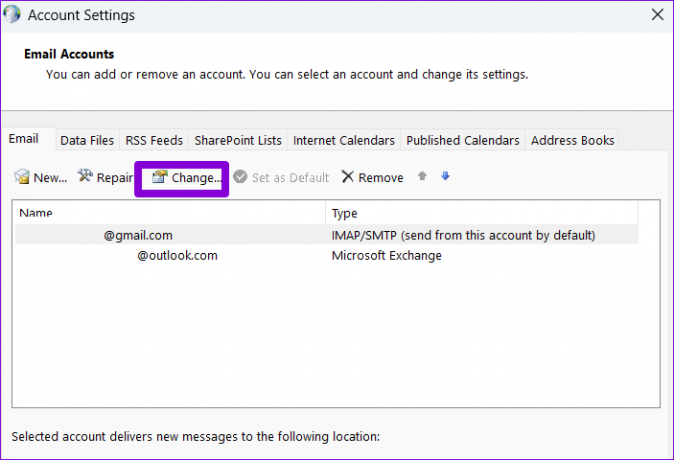
Βήμα 4: Καταργήστε την επιλογή του πλαισίου ελέγχου «Χρήση λειτουργίας προσωρινής αποθήκευσης Exchange για λήψη email σε αρχείο δεδομένων του Outlook» και πατήστε Επόμενο για να αποθηκεύσετε τις αλλαγές.
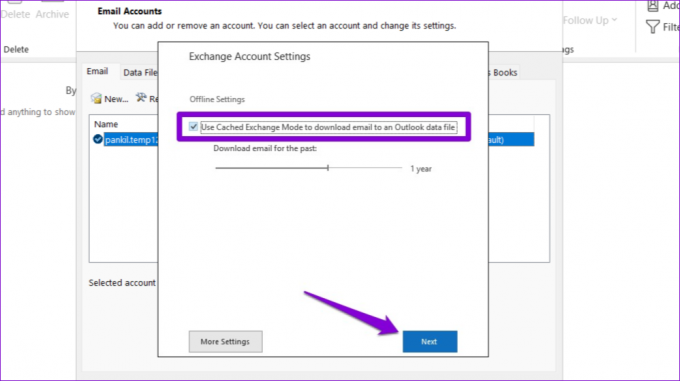
Επανεκκινήστε την εφαρμογή Outlook για να ελέγξετε εάν το πρόβλημα εξακολουθεί να υπάρχει.
4. Ελέγξτε εάν το προσχέδιο είναι διαθέσιμο στην εφαρμογή Web του Outlook
Μερικές φορές, προβλήματα με την εφαρμογή Outlook στον υπολογιστή σας μπορεί να την εμποδίσουν να εμφανίσει τα πρόχειρά σας μετά την αποθήκευσή τους. Εάν συμβαίνει αυτό, τα πρόχειρά σας θα πρέπει να εμφανίζονται Το Outlook για τον Ιστό.
Βήμα 1: Ανοίξτε τον ιστότοπο του Microsoft Outlook στο πρόγραμμα περιήγησης ιστού που προτιμάτε. Στη συνέχεια, συνδεθείτε στον λογαριασμό σας εάν δεν το έχετε κάνει ήδη.
Επισκεφτείτε το Outlook για το Web
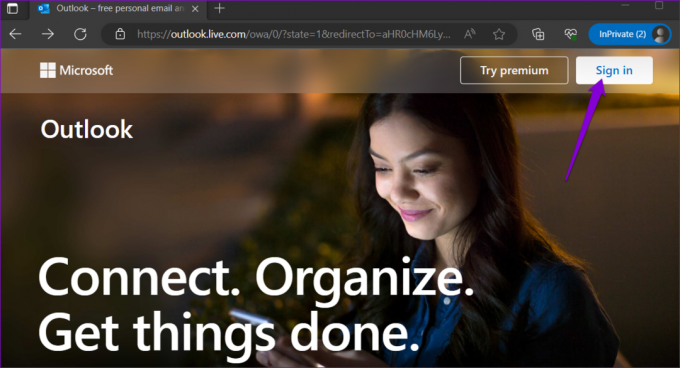
Βήμα 2: Μεταβείτε στο φάκελο Πρόχειρα και δείτε εάν μπορείτε να εντοπίσετε το email σας. Μπορείτε επίσης να χρησιμοποιήσετε τη γραμμή αναζήτησης στο επάνω μέρος για να εντοπίσετε γρήγορα ένα συγκεκριμένο πρόχειρο.

Εάν τα πρόχειρά σας εμφανίζονται στην εφαρμογή web του Outlook, είναι πιθανό ένα ελαττωματικό πρόσθετο ή κάποιο άλλο πρόβλημα να προκαλεί κακή συμπεριφορά της εφαρμογής Outlook στον υπολογιστή σας.
5. Ανοίξτε το Outlook σε ασφαλή λειτουργία
Το άνοιγμα της εφαρμογής Outlook σε ασφαλή λειτουργία σάς επιτρέπει να εκτελέσετε την εφαρμογή χωρίς κανένα από τα πρόσθετά σας. Αυτό μπορεί να σας βοηθήσει να προσδιορίσετε εάν το Outlook δεν μπορεί να αποθηκεύσει πρόχειρα λόγω παρεμβολών από ένα πρόσθετο τρίτου μέρους.
Για να ξεκινήσετε το Outlook σε ασφαλή λειτουργία, πατήστε και κρατήστε πατημένο το πλήκτρο CTRL και κάντε διπλό κλικ στη συντόμευση του Outlook. Κάντε κλικ στο Ναι όταν εμφανιστεί η προτροπή επιβεβαίωσης.

Εάν το Outlook αποθηκεύει και εμφανίζει τα πρόχειρά σας ως συνήθως ενώ βρίσκεστε σε ασφαλή λειτουργία, μπορείτε να απενεργοποιήσετε όλα τα πρόσθετα και να τα ενεργοποιήσετε ξανά ένα προς ένα για να βρείτε το συγκεκριμένο πρόσθετο που προκαλεί το πρόβλημα. Δείτε πώς.
Βήμα 1: Στην εφαρμογή Outlook, κάντε κλικ στο μενού Αρχείο στην επάνω δεξιά γωνία.

Βήμα 2: Χρησιμοποιήστε την αριστερή πλαϊνή γραμμή για να μεταβείτε στις Επιλογές.

Βήμα 3: Στο παράθυρο Επιλογές του Outlook, μεταβείτε στην καρτέλα Πρόσθετα. Χρησιμοποιήστε το αναπτυσσόμενο μενού δίπλα στην επιλογή Διαχείριση και επιλέξτε Πρόσθετα COM. Στη συνέχεια, κάντε κλικ στο κουμπί Μετάβαση.

Βήμα 4: Καταργήστε την επιλογή όλων των πλαισίων για να απενεργοποιήσετε τα πρόσθετα και κάντε κλικ στο OK.

Αφού ολοκληρώσετε τα παραπάνω βήματα, επανεκκινήστε το Outlook σε κανονική λειτουργία και ενεργοποιήστε τα πρόσθετά σας ένα κάθε φορά μέχρι να παρουσιαστεί ξανά το πρόβλημα. Αφού βρείτε το ενοχλητικό πρόσθετο, σκεφτείτε να το αφαιρέσετε.
6. Εκτελέστε το εργαλείο επιδιόρθωσης του Office
Εάν το Outlook δεν μπορεί να αποθηκεύσει πρόχειρα μετά την εφαρμογή των παραπάνω διορθώσεων, μπορείτε να χρησιμοποιήσετε το εργαλείο επιδιόρθωσης του Office της Microsoft για να επιδιορθώσετε την εφαρμογή. Αυτό το εργαλείο μπορεί αυτόματα να βρει και να διορθώσει κοινά προβλήματα με όλο το γραφείο σας εφαρμογές, συμπεριλαμβανομένου του Outlook. Δείτε πώς μπορείτε να το εκτελέσετε.
Βήμα 1: Κάντε δεξί κλικ στο εικονίδιο Έναρξη και επιλέξτε Εγκατεστημένες εφαρμογές από τη λίστα.

Βήμα 2: Κάντε κύλιση προς τα κάτω για να εντοπίσετε το προϊόν του Microsoft Office στη λίστα. Κάντε κλικ στο εικονίδιο του μενού με τις τρεις οριζόντιες κουκκίδες δίπλα του και επιλέξτε Τροποποίηση.

Βήμα 3: Επιλέξτε την επιλογή Γρήγορη επισκευή και κάντε κλικ στην Επιδιόρθωση.

Εάν το πρόβλημα παραμένει, επαναλάβετε τα παραπάνω βήματα και εκτελέστε μια ηλεκτρονική επιδιόρθωση για να επιχειρήσετε μια πιο ενδελεχή λειτουργία επισκευής. Μετά από αυτό, τα πρόχειρα του Outlook δεν θα πρέπει να εξαφανιστούν.

Αποθηκεύστε τις σκέψεις σας
Μπορεί να είναι άβολο όταν το Outlook σταματά να αποθηκεύει τα πρόχειρά σας και σας αναγκάζει να ξαναγράψετε τα μηνύματά σας. Προτού παραιτηθείτε και μεταβείτε σε άλλη εφαρμογή ηλεκτρονικού ταχυδρομείου, εφαρμόστε τις παραπάνω συμβουλές για να διορθώσετε το υποκείμενο πρόβλημα.
Τελευταία ενημέρωση στις 27 Ιουνίου 2023
Το παραπάνω άρθρο μπορεί να περιέχει συνδέσμους συνεργατών που βοηθούν στην υποστήριξη της Guiding Tech. Ωστόσο, δεν επηρεάζει τη συντακτική μας ακεραιότητα. Το περιεχόμενο παραμένει αμερόληπτο και αυθεντικό.

Γραμμένο από
Ο Pankil είναι Πολιτικός Μηχανικός στο επάγγελμα που ξεκίνησε το ταξίδι του ως συγγραφέας στην EOTO.tech. Πρόσφατα εντάχθηκε στο Guiding Tech ως ανεξάρτητος συγγραφέας για να καλύψει οδηγίες, επεξηγήσεις, οδηγούς αγοράς, συμβουλές και κόλπα για Android, iOS, Windows και Web.



![[ΕΠΙΛΥΘΗΚΕ] Ένα πρόβλημα προκάλεσε τη διακοπή της σωστής λειτουργίας του προγράμματος](/f/4207cf982b3e330ce41f97c1545e87cd.png?width=288&height=384)