Οι κορυφαίες 7 επιδιορθώσεις για το σφάλμα εφαρμογής Xbox «Φαίνεται σαν να είσαι λανθασμένος» στα Windows 11
Miscellanea / / July 29, 2023
Η εφαρμογή Xbox είναι η δημοφιλής πλατφόρμα για αγορές και λήψη παιχνιδιών στον υπολογιστή σας με Windows. Ωστόσο, η αντιμετώπιση προβλημάτων μπορεί μερικές φορές να είναι αναπόφευκτη και ένα κοινό πρόβλημα είναι το σφάλμα εφαρμογής Xbox "Φαίνεται ότι έχετε κολλήσει".

Αυτό το ζήτημα μπορεί να εμφανιστεί λόγω μιας προσωρινής βλάβης ή μιας αδύναμης σύνδεσης στο διαδίκτυο. Ευτυχώς, είναι πολύ εύκολο να αντιμετωπίσετε αυτό το πρόβλημα. Ακολουθούν οι λύσεις για τη διόρθωση του σφάλματος της εφαρμογής Xbox "Φαίνεται ότι έχετε κολλήσει" σε υπολογιστή με Windows.
1. Καταργήστε τα προσωρινά σφάλματα και δυσλειτουργία
Εάν αντιμετωπίσετε το σφάλμα εφαρμογής Xbox "Φαίνεται ότι έχετε κολλήσει", η πρώτη σας λύση είναι να επανεκκινήσετε τον υπολογιστή σας. Αυτό θα είναι χρήσιμο εάν το πρόβλημα παρουσιαστεί λόγω προσωρινού σφάλματος ή σφάλματος.
Ένα άλλο πράγμα που μπορείτε να προσπαθήσετε να αφαιρέσετε οποιοδήποτε προσωρινό σφάλμα ή σφάλμα είναι να αποσυνδεθείτε και να εισέλθετε στην εφαρμογή Xbox. Για να το κάνετε αυτό, ακολουθήστε τα εξής βήματα:
Βήμα 1: Πατήστε το πλήκτρο Windows για να ανοίξετε το μενού Έναρξη.
Βήμα 2: Τύπος Xbox στη γραμμή αναζήτησης και πατήστε Enter.

Βήμα 3: Κάντε κλικ στο εικονίδιο του προφίλ σας στην επάνω αριστερή γωνία και επιλέξτε Έξοδος από το μενού περιβάλλοντος.

Μετά από αυτό, επανεκκινήστε την εφαρμογή Xbox και ακολουθήστε τα εξής βήματα:
Βήμα 1: Κάντε κλικ στην επιλογή Είσοδος στην επάνω αριστερή γωνία και επιλέξτε Είσοδος από το μενού περιβάλλοντος.

Βήμα 2: Επιλέξτε τον λογαριασμό σας και κάντε κλικ στο κουμπί Ας παίξουμε.

Ελέγξτε εάν το πρόβλημα συνεχίζεται. Εάν ναι, δοκιμάστε την επόμενη λύση στη λίστα.
2. Ελέγξτε τη σύνδεσή σας
Μια αδύναμη σύνδεση στο Διαδίκτυο μπορεί επίσης να είναι ένας σημαντικός παράγοντας που προκαλεί το πρόβλημα "Φαίνεται ότι έχετε κολλήσει" με την εφαρμογή Xbox Windows. Για να επαληθεύσετε αυτή τη δυνατότητα, εκτελέστε δοκιμές ταχύτητας για να ελέγξετε την αξιοπιστία της σύνδεσής σας στο Διαδίκτυο. Εναλλακτικά, μπορείτε να ανοίξετε τον ιστότοπο Fast.com για να ελέγξετε για βέλτιστες ταχύτητες δεδομένων.
Επισκεφτείτε το Fast.com
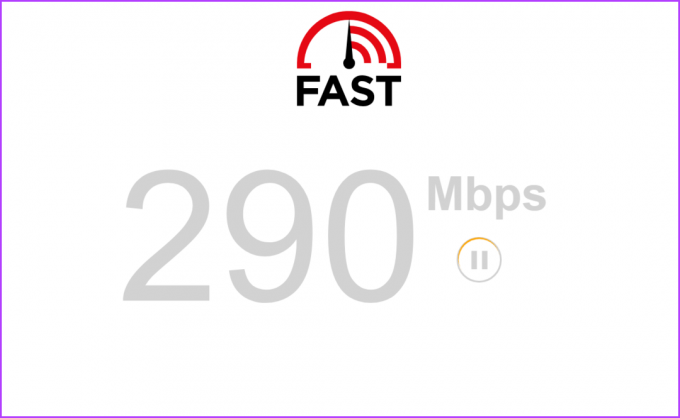
Εάν το αποτέλεσμα της δοκιμής υποδεικνύει αδύναμη σύνδεση, ανατρέξτε στον οδηγό μας για την επίλυση α αργή σύνδεση στο διαδίκτυο στα Windows 11.
3. Χρησιμοποιήστε την Αντιμετώπιση προβλημάτων εφαρμογών του Microsoft Store
Τα Windows παρέχουν πολλά ενσωματωμένα προγράμματα αντιμετώπισης προβλημάτων που μπορούν να βοηθήσουν στην επίλυση διαφόρων ζητημάτων. Για να διορθώσετε το σφάλμα "Φαίνεται ότι είστε λανθασμένοι" και άλλα ζητήματα εφαρμογής του Microsoft Store, μπορείτε να χρησιμοποιήσετε το Πρόγραμμα αντιμετώπισης προβλημάτων εφαρμογών του Microsoft Store. Δείτε πώς μπορείτε να εκτελέσετε αυτό το εργαλείο αντιμετώπισης προβλημάτων:
Βήμα 1: Πατήστε τη συντόμευση πληκτρολογίου Windows + I για να εκκινήσετε την εφαρμογή Ρυθμίσεις.
Βήμα 2: Επιλέξτε Σύστημα από την αριστερή πλαϊνή γραμμή και Αντιμετώπιση προβλημάτων από το δεξί παράθυρο.

Βήμα 3: Επιλέξτε Άλλα εργαλεία αντιμετώπισης προβλημάτων.

Βήμα 4: Κάντε κλικ στο κουμπί Εκτέλεση δίπλα στις εφαρμογές του Microsoft Store.

Το παράθυρο αντιμετώπισης προβλημάτων θα εμφανιστεί και θα αναζητήσει τυχόν διαθέσιμα προβλήματα. Εάν βρει κάποιο, θα το επιλύσει αυτόματα χωρίς μεγάλη συμβολή χρήστη.
4. Ελέγξτε την κατάσταση διακομιστή εφαρμογών Xbox
Εάν ο διακομιστής εφαρμογών Xbox υπόκειται σε συντήρηση ή αντιμετωπίζει χρόνο διακοπής λειτουργίας, ενδέχεται να αντιμετωπίσετε διάφορα ζητήματα κατά την πρόσβαση στην εφαρμογή Xbox, συμπεριλαμβανομένου του σφάλματος "Φαίνεται ότι έχετε κολλήσει". Για να ελέγξετε αν συμβαίνει αυτό, μπορείτε να επισκεφτείτε τη σελίδα κατάστασης διακομιστή Xbox.
Σελίδα κατάστασης διακομιστή Xbox

Στη σελίδα κατάστασης διακομιστή Xbox, αναπτύξτε τις ενότητες «Λογαριασμός και προφίλ» και «Εφαρμογές και κινητά». Βεβαιωθείτε ότι όλες οι υπηρεσίες που αναφέρονται είναι ενεργές. Εάν κάποια από αυτές τις υπηρεσίες αναφέρεται ότι δεν λειτουργεί ή αντιμετωπίζει προβλήματα, συνιστάται να περιμένετε έως ότου τεθούν σε λειτουργία ξανά πριν χρησιμοποιήσετε την εφαρμογή Xbox.
5. Μετάβαση στο Google Public DNS
Μια άλλη γρήγορη λύση για την επίλυση του προβλήματος δέσμευσης της εφαρμογής Xbox Windows είναι η μετάβαση στο Google Public DNS. Αυτό μπορεί να είναι ιδιαίτερα χρήσιμο εάν το ζήτημα σχετίζεται με προβλήματα με τον τρέχοντα διακομιστή DNS. Μπορείτε να μεταβείτε στο Google Public DNS ακολουθώντας τις παρακάτω οδηγίες:
Βήμα 1: Πατήστε τη συντόμευση πληκτρολογίου Windows + I για να ανοίξετε την εφαρμογή Ρυθμίσεις.
Βήμα 2: Επιλέξτε Δίκτυο & Διαδίκτυο από την αριστερή πλαϊνή γραμμή και, στη συνέχεια, κάντε κλικ στην επιλογή Wi-Fi στο δεξί παράθυρο.

Βήμα 3: Επιλέξτε Ιδιότητες υλικού από το δεξιό παράθυρο.

Βήμα 4: Κάντε κλικ στο κουμπί Επεξεργασία δίπλα στην επιλογή «Ανάθεση διακομιστή DNS».

Βήμα 5: Επιλέξτε Μη αυτόματη από το αναπτυσσόμενο μενού στο παράθυρο «Επεξεργασία ρυθμίσεων DNS».

Βήμα 6: Ενεργοποιήστε την εναλλαγή δίπλα στη σύνδεση IP που θέλετε να αλλάξετε.

Βήμα 7: Τύπος 8.8.8.8 στο πεδίο Προτιμώμενο DNS και 8.8.4.4 στο πεδίο Εναλλακτικό DNS. Στη συνέχεια, κάντε κλικ στο κουμπί Αποθήκευση. Αυτές οι δύο είναι διευθύνσεις IP των διακομιστών DNS της Google.

Μετά από αυτό, επανεκκινήστε τον υπολογιστή σας και ελέγξτε εάν το πρόβλημα συνεχίζεται.
6. Επαναφέρετε την εφαρμογή Xbox
Το σφάλμα μπορεί επίσης να εμφανιστεί λόγω εσφαλμένων ρυθμίσεων της εφαρμογής Xbox. Σε αυτήν την περίπτωση, μπορείτε να επαναφέρετε την εφαρμογή για να λύσετε το πρόβλημα. Δείτε πώς μπορείτε να επαναφέρετε την εφαρμογή Xbox.
Βήμα 1: Πατήστε τη συντόμευση πληκτρολογίου Windows + I για να εκκινήσετε την εφαρμογή Ρυθμίσεις.
Βήμα 2: Επιλέξτε Εφαρμογές από την αριστερή πλαϊνή γραμμή και, στη συνέχεια, επιλέξτε την επιλογή Εγκατεστημένες εφαρμογές στο δεξιό παράθυρο.

Βήμα 3: Κάντε κλικ στο μενού με τις τρεις οριζόντιες κουκκίδες δίπλα στο Xbox και επιλέξτε Προηγμένες επιλογές από το μενού περιβάλλοντος.

Βήμα 4: Κάντε κλικ στο κουμπί Επαναφορά.

7. Επανεγκαταστήστε την εφαρμογή Xbox
Λαμβάνετε ακόμα το μήνυμα σφάλματος κατά την πρόσβαση στην εφαρμογή Xbox; Εάν ναι, δεν έχετε άλλη επιλογή παρά να εγκαταστήσετε ξανά την εφαρμογή Xbox. Ακολουθήστε τις παρακάτω οδηγίες για να εγκαταστήσετε ξανά την εφαρμογή Xbox:
Βήμα 1: Πατήστε τη συντόμευση πληκτρολογίου Windows + I για να εκκινήσετε την εφαρμογή Ρυθμίσεις. Επιλέξτε Εφαρμογές από την αριστερή πλαϊνή γραμμή και, στη συνέχεια, την επιλογή Εγκατεστημένες εφαρμογές στο δεξιό παράθυρο.

Βήμα 2: Κάντε κλικ στις τρεις οριζόντιες κουκκίδες δίπλα στο Xbox και επιλέξτε Προηγμένες επιλογές.

Βήμα 3: Κάντε κλικ στο κουμπί Κατάργηση εγκατάστασης από την επόμενη σελίδα και πατήστε ξανά το κουμπί Κατάργηση εγκατάστασης για να επιβεβαιώσετε την απόφασή σας.
Μετά από αυτό, μπορείτε να εγκαταστήσετε ξανά την εφαρμογή Xbox από το Microsoft Store.
Βήμα 1: Πατήστε το πλήκτρο Windows για να ανοίξετε το μενού Έναρξη.
Βήμα 2: Τύπος Microsoft Store στη γραμμή αναζήτησης και πατήστε Enter.

Βήμα 3: Τύπος Xbox στη γραμμή αναζήτησης και πατήστε Enter.

Βήμα 4: Κάντε κλικ στο κουμπί Εγκατάσταση. Αυτό θα εγκαταστήσει την εφαρμογή Xbox στον υπολογιστή σας.

Αποκτήστε πρόσβαση στην εφαρμογή Xbox χωρίς κανένα πρόβλημα
Αυτοί ήταν όλοι οι τρόποι επίλυσης του προβλήματος δέσμευσης της εφαρμογής Xbox στα Windows. Συνήθως, αυτό το σφάλμα εμφανίζεται λόγω αδύναμης σύνδεσης στο διαδίκτυο ή εσφαλμένων ρυθμίσεων της εφαρμογής Xbox. Ευτυχώς, μπορείτε να αντιμετωπίσετε γρήγορα το πρόβλημα χρησιμοποιώντας τις παραπάνω επιδιορθώσεις.
Τελευταία ενημέρωση στις 28 Ιουνίου 2023
Το παραπάνω άρθρο μπορεί να περιέχει συνδέσμους συνεργατών που βοηθούν στην υποστήριξη της Guiding Tech. Ωστόσο, δεν επηρεάζει τη συντακτική μας ακεραιότητα. Το περιεχόμενο παραμένει αμερόληπτο και αυθεντικό.



