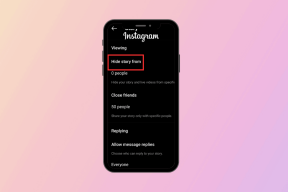5 καλύτερες επιδιορθώσεις για τη σκοτεινή λειτουργία που δεν λειτουργεί στους Χάρτες της Apple σε iPhone και Mac
Miscellanea / / July 30, 2023
Οι Χάρτες Apple σάς επιτρέπουν να πλοηγείστε στις καθημερινές σας μετακινήσεις παρέχοντας έγκαιρα τις συντομότερες διαδρομές προς τον προορισμό σας. Μπορείς προσθέστε τη διεύθυνση του σπιτιού σας στους Χάρτες της Apple και αποθηκεύστε το πάντα για να λαμβάνετε τις καλύτερες οδηγίες για την επιστροφή στο σπίτι από τη δουλειά ή κάπου αλλού. Μπορείτε επίσης να χρησιμοποιήσετε τους Χάρτες της Apple σε Mac για να σχεδιάσετε τις διαδρομές σας.

Η εφαρμογή Χάρτες επιτρέπει επίσης τη χρήση της σε Dark Mode. Αλλά αν δεν μπορείτε να το χρησιμοποιήσετε, εδώ είναι οι καλύτερες λύσεις για να διορθώσετε τη σκοτεινή λειτουργία που δεν λειτουργεί στους Χάρτες της Apple σε iPhone και Mac.
1. Απενεργοποιήστε την εμφάνιση μόνιμης λειτουργίας φωτός σε Mac
Η εφαρμογή Apple Maps σε Mac διευκολύνει τον λεπτομερή έλεγχο της διαδρομής. Μπορείτε επίσης να κάνετε εναλλαγή μεταξύ KM (Χιλιόμετρο) και Μίλιων για να ελέγξετε την ακριβή απόσταση. Εάν η πλοήγηση στους Χάρτες της Apple αλλάζει σε λειτουργία φωτός ενώ χρησιμοποιείτε τη Σκοτεινή λειτουργία για όλες τις εφαρμογές και το σύστημα στο Mac σας, δείτε πώς μπορείτε να απενεργοποιήσετε τη μόνιμη ρύθμιση Light Mode στο Mac σας.
Βήμα 1: Πατήστε τη συντόμευση πληκτρολογίου Command + Spacebar για να ανοίξετε την Αναζήτηση Spotlight, πληκτρολογήστε Χάρτες, και πατήστε Επιστροφή.

Βήμα 2: Κάντε κλικ στους Χάρτες στην επάνω αριστερή γωνία.
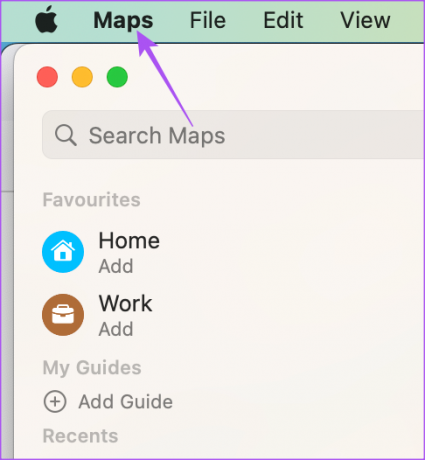
Βήμα 3: Επιλέξτε Ρυθμίσεις από το μενού περιβάλλοντος.
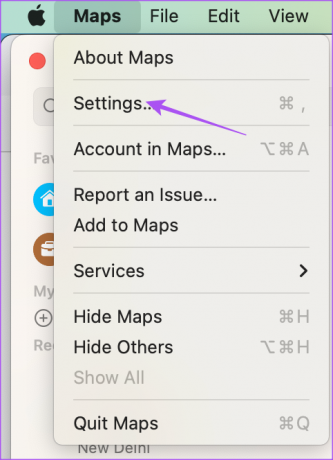
Βήμα 4: Στην καρτέλα Γενικά, βεβαιωθείτε ότι είναι απενεργοποιημένη η επιλογή Να χρησιμοποιείται πάντα η φωτεινή εμφάνιση χάρτη.
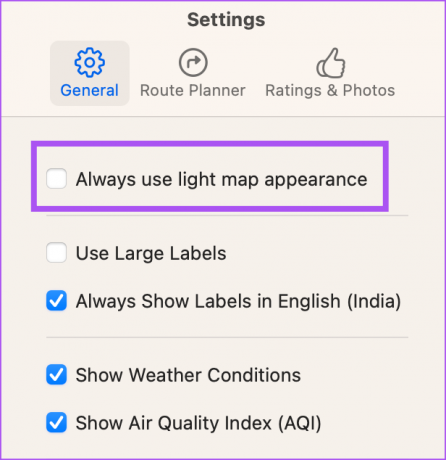
Βήμα 5: Κλείστε το παράθυρο και ελέγξτε εάν το πρόβλημα έχει λυθεί.
2. Ελέγξτε τις ρυθμίσεις εμφάνισης
Δεδομένου ότι οι Χάρτες της Apple είναι μια εφαρμογή συστήματος, βασίζεται στην εγγενή ρύθμιση Dark Mode του iPhone και του Mac σας. Επομένως, εάν η σκοτεινή λειτουργία δεν λειτουργεί κατά τη χρήση της πλοήγησης στους Χάρτες της Apple, δείτε πώς μπορείτε να το διορθώσετε χρησιμοποιώντας τις ρυθμίσεις εμφάνισης.
Στο iPhone
Βήμα 1: Ανοίξτε τις Ρυθμίσεις στο iPhone σας.

Βήμα 2: Κάντε κύλιση προς τα κάτω και πατήστε Οθόνη και Φωτεινότητα.

Βήμα 3: Επιλέξτε Dark Mode για να την ενεργοποιήσετε χειροκίνητα.

Βήμα 4: Απενεργοποιήστε την εναλλαγή δίπλα στο Αυτόματο.

Βήμα 5: Κλείστε τις Ρυθμίσεις και ανοίξτε τους Χάρτες της Apple για να ελέγξετε αν το πρόβλημα παραμένει.

Σε Mac
Βήμα 1: Πατήστε τη συντόμευση πληκτρολογίου Command + Spacebar για να ανοίξετε την Αναζήτηση Spotlight, πληκτρολογήστε Ρυθμίσεις συστήματος, και πατήστε Επιστροφή.

Βήμα 2: Επιλέξτε Εμφάνιση από το αριστερό μενού εάν δεν επιλεγεί αυτόματα.

Βήμα 3: Επιλέξτε Σκοτεινή εμφάνιση.
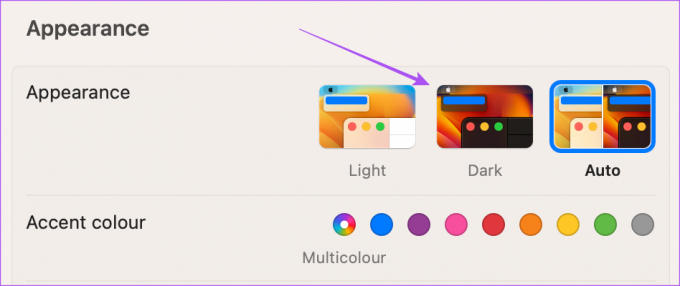
Βήμα 4: Κλείστε τις Ρυθμίσεις και ανοίξτε την εφαρμογή Χάρτες της Apple για να ελέγξετε εάν το πρόβλημα παραμένει.

3. Ελέγξτε τις Υπηρεσίες τοποθεσίας
Εάν εξακολουθείτε να προτιμάτε να χρησιμοποιείτε την Αυτόματη εμφάνιση για σκοτεινή λειτουργία στο iPhone και στο Mac σας, θα σας προτείναμε να ελέγξετε τις Υπηρεσίες τοποθεσίας εάν η Σκοτεινή λειτουργία δεν λειτουργεί στους Χάρτες της Apple. Πρέπει να επιλέξετε τη σωστή περιοχή και ώρα για την ακριβή αλλαγή του θέματος της Σκοτεινής λειτουργίας στο iPhone και στο Mac σας.
Στο iPhone
Βήμα 1: Ανοίξτε τις Ρυθμίσεις στο iPhone σας.

Βήμα 2: Κάντε κύλιση προς τα κάτω και πατήστε Απόρρητο και ασφάλεια.

Βήμα 3: Πατήστε Υπηρεσίες τοποθεσίας.

Βήμα 4: Πατήστε την εναλλαγή δίπλα στις Υπηρεσίες τοποθεσίας για να ενεργοποιήσετε τη λειτουργία.

Βήμα 5: Κάντε κύλιση προς τα κάτω και πατήστε στους Χάρτες.

Βήμα 6: Ενεργοποιήστε την Πρόσβαση τοποθεσίας επιλέγοντας την προτίμησή σας. Μπορείτε επίσης να ενεργοποιήσετε αυτήν τη δυνατότητα για μετάβαση σε Dark Mode.

Βήμα 7: Κλείστε τις Ρυθμίσεις και ανοίξτε τους Χάρτες για να ελέγξετε εάν το πρόβλημα έχει λυθεί.

Σε Mac
Βήμα 1: Πατήστε τη συντόμευση πληκτρολογίου Command + Spacebar για να ανοίξετε την Αναζήτηση Spotlight, πληκτρολογήστε Ρυθμίσεις συστήματοςκαι πατήστε Επιστροφή.

Βήμα2: Κάντε κύλιση προς τα κάτω και κάντε κλικ στο Απόρρητο και ασφάλεια από το αριστερό μενού.

Βήμα 3: Επιλέξτε Υπηρεσίες τοποθεσίας.

Βήμα 4: Ενεργοποιήστε την εναλλαγή δίπλα στις Υπηρεσίες τοποθεσίας και τους Χάρτες για να ενεργοποιήσετε την πρόσβαση.

Βήμα 5: Κλείστε το παράθυρο και ανοίξτε τους Χάρτες της Apple για να ελέγξετε αν το πρόβλημα εξακολουθεί να υπάρχει.

4. Αναγκαστική έξοδος και επανεκκίνηση των Χαρτών Apple
Μερικές φορές μερικές ρυθμίσεις συστήματος δεν εφαρμόζονται αμέσως εάν η εφαρμογή ή οι εφαρμογές εκτελούνται στο παρασκήνιο. Σας προτείνουμε λοιπόν να κλείσετε αναγκαστικά και να επανεκκινήσετε τους Χάρτες της Apple σε iPhone και Mac.
Στο iPhone
Βήμα 1: Στην αρχική οθόνη του iPhone σας, σύρετε προς τα πάνω και κρατήστε πατημένο για να εμφανιστούν τα παράθυρα της εφαρμογής φόντου.
Βήμα 2: Σύρετε προς τα δεξιά για να αναζητήσετε την εφαρμογή Χάρτες. Στη συνέχεια, σύρετε προς τα επάνω για να καταργήσετε την εφαρμογή.
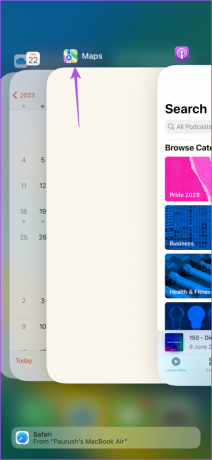
Βήμα 3: Επανεκκινήστε τους Χάρτες για να ελέγξετε εάν το πρόβλημα έχει λυθεί.

Σε Mac
Βήμα 1: Κάντε κλικ στο λογότυπο της Apple στην επάνω αριστερή γωνία και επιλέξτε Force Quit.

Βήμα 2: Επιλέξτε Χάρτες από τη λίστα εφαρμογών και κάντε κλικ στο Αναγκαστική έξοδο.

Βήμα 3: Κάντε κλικ στο Ok για επιβεβαίωση.

Βήμα 4: Επανεκκινήστε τους Χάρτες της Apple και ελέγξτε εάν το πρόβλημα έχει λυθεί.

5. Ενημέρωση εφαρμογής Χαρτών
Η τελευταία λύση ενημερώστε την έκδοση της εφαρμογής Apple Maps στο iPhone και στο Mac σας. Για αυτό, ίσως χρειαστεί να ενημερώσετε τις εκδόσεις λογισμικού των συσκευών σας Apple.
Στο iPhone
Βήμα 1: Ανοίξτε τις Ρυθμίσεις στο iPhone σας.

Βήμα 2: Κάντε κύλιση προς τα κάτω και πατήστε Γενικά.

Βήμα 3: Πατήστε στην Ενημέρωση λογισμικού.

Βήμα 4: Εάν υπάρχει διαθέσιμη ενημέρωση, πραγματοποιήστε λήψη και εγκατάσταση.
Βήμα 5: Μετά από αυτό, ανοίξτε τους Χάρτες και ελέγξτε εάν το πρόβλημα έχει λυθεί.

Σε Mac
Βήμα 1: Πατήστε τη συντόμευση πληκτρολογίου Command + Spacebar για να ανοίξετε την Αναζήτηση Spotlight, πληκτρολογήστε Ελέγξτε για ενημέρωση λογισμικού, και πατήστε Επιστροφή.
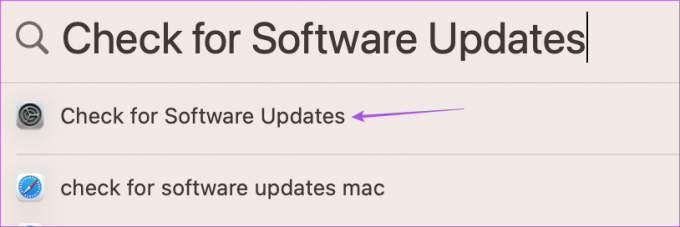
Βήμα 2: Εάν υπάρχει διαθέσιμη ενημέρωση, πραγματοποιήστε λήψη και εγκατάσταση.
Βήμα 3: Μετά από αυτό, ανοίξτε τους Χάρτες της Apple και ελέγξτε εάν το πρόβλημα έχει λυθεί.

Πλοήγηση χρησιμοποιώντας τη σκοτεινή λειτουργία
Αυτές οι λύσεις θα σας βοηθήσουν να διορθώσετε τη σκοτεινή λειτουργία που δεν λειτουργεί στους Χάρτες της Apple. Μπορείτε επίσης να διαβάσετε την ανάρτησή μας αν Η ένδειξη ορίου ταχύτητας δεν εμφανίζεται στους Χάρτες της Apple στο iPhone σας.
Τελευταία ενημέρωση στις 22 Ιουνίου 2023
Το παραπάνω άρθρο μπορεί να περιέχει συνδέσμους συνεργατών που βοηθούν στην υποστήριξη της Guiding Tech. Ωστόσο, δεν επηρεάζει τη συντακτική μας ακεραιότητα. Το περιεχόμενο παραμένει αμερόληπτο και αυθεντικό.