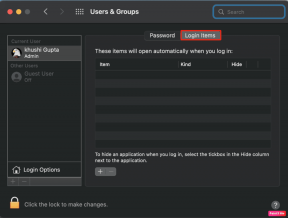Κορυφαίοι 5 τρόποι για να διορθώσετε το PowerShell που δεν ανοίγει στα Windows 11
Miscellanea / / July 30, 2023
Το PowerShell είναι ένα σημαντικό εργαλείο γραμμής εντολών που σας επιτρέπει να εκτελείτε διάφορες εργασίες και να αυτοματοποιείτε διαδικασίες. Μπορείτε να το χρησιμοποιήσετε για να παρέχετε δικαιώματα διαχειριστή σε εφαρμογές, να απεγκαταστήσετε εφαρμογές από τον υπολογιστή σας και πολλά άλλα. Ωστόσο, δεν μπορείτε να εκτελέσετε όλες αυτές τις εργασίες εάν το PowerShell δεν ανοίγει στον υπολογιστή σας.
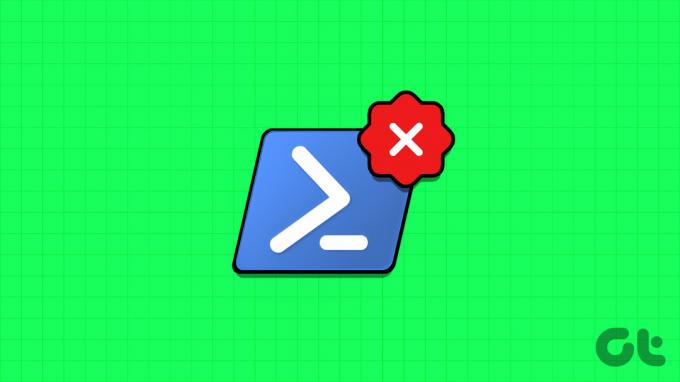
Υπάρχουν διάφορους τρόπους εκκίνησης του PowerShell. Ωστόσο, εάν καμία από τις μεθόδους δεν λειτουργεί, έχετε έρθει στο σωστό μέρος. Θα διερευνήσουμε τρόπους για να διορθώσετε το PowerShell που δεν λειτουργεί ή δεν ανοίγει σε υπολογιστή με Windows 11 ή Windows 10. Λοιπόν, ας ξεκινήσουμε.
1. Ενεργοποιήστε το Windows PowerShell
Εάν δεν μπορείτε να εκτελέσετε το PowerShell, θα πρέπει να βεβαιωθείτε ότι είναι ενεργοποιημένο στον υπολογιστή σας. Για να το ελέγξετε, ακολουθήστε τα παρακάτω βήματα:
Βήμα 1: Πατήστε το πλήκτρο Windows για να εκκινήσετε το μενού Έναρξη.
Βήμα 2: Τύπος Πίνακας Ελέγχου στη γραμμή αναζήτησης και πατήστε Enter.

Βήμα 3: Επιλέξτε Προγράμματα.
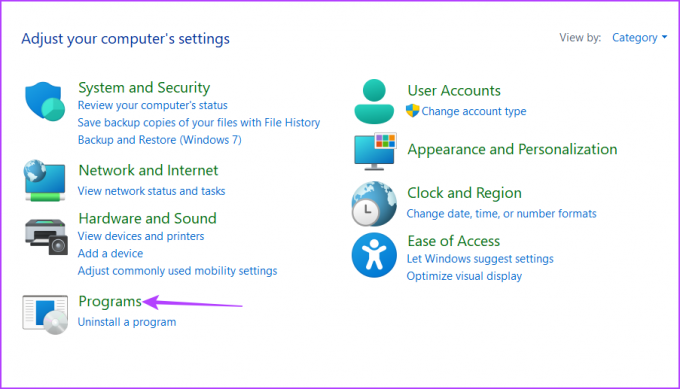
Βήμα 4: Κάντε κλικ στην επιλογή «Ενεργοποίηση ή απενεργοποίηση λειτουργιών των Windows».
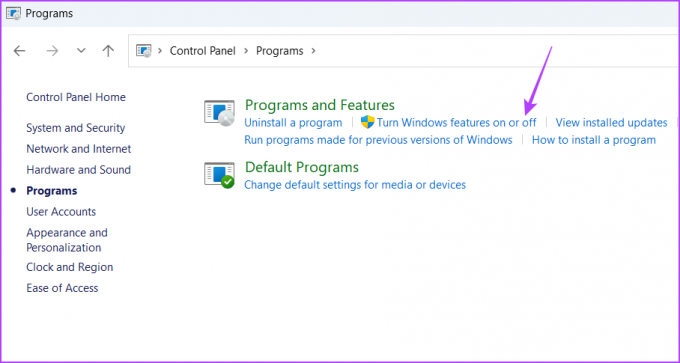
Βήμα 5: Κάντε κλικ στο εικονίδιο Plus (+) πριν από το Windows PowerShell 2.0.

Βήμα 6: Ελέγξτε το πλαίσιο Windows PowerShell 2.0 και Windows PowerShell 2.0 Engine. Στη συνέχεια, κάντε κλικ στο OK για να αποθηκεύσετε τις αλλαγές.

Κάντε επανεκκίνηση του υπολογιστή σας για να εφαρμόσετε τις αλλαγές.
2. Εκτελέστε σαρώσεις SFC και DISM
Είναι σύνηθες φαινόμενο τα αρχεία συστήματος να καταστρέφονται. Όταν συμβαίνει αυτό, γίνεστε επιρρεπείς σε διάφορα ζητήματα, συμπεριλαμβανομένου αυτού που αντιμετωπίζετε.
Εάν δεν μπορείτε να εκτελέσετε το PowerShell λόγω κατεστραμμένα αρχεία συστήματος, θα πρέπει να εκτελέσετε σαρώσεις SFC (System File Checker) και DISM (Deployment Image Servicing and Management). Αυτά τα ενσωματωμένα βοηθητικά προγράμματα κάνουν διάγνωση και προσπαθούν να διορθώσουν κατεστραμμένα αρχεία συστήματος χρησιμοποιώντας αρχεία εικόνας των Windows. Ακολουθήστε τα παρακάτω βήματα για να εκτελέσετε τη σάρωση SFC και DISM:
Βήμα 1: Πατήστε το πλήκτρο Windows για να εκκινήσετε το μενού Έναρξη, πληκτρολογήστε Γραμμή εντολών στη γραμμή αναζήτησης και επιλέξτε «Εκτέλεση ως διαχειριστής» από το δεξί παράθυρο.

Βήμα 2: Στο ανυψωμένο παράθυρο της γραμμής εντολών, πληκτρολογήστε sfc /scannow και πατήστε Enter.
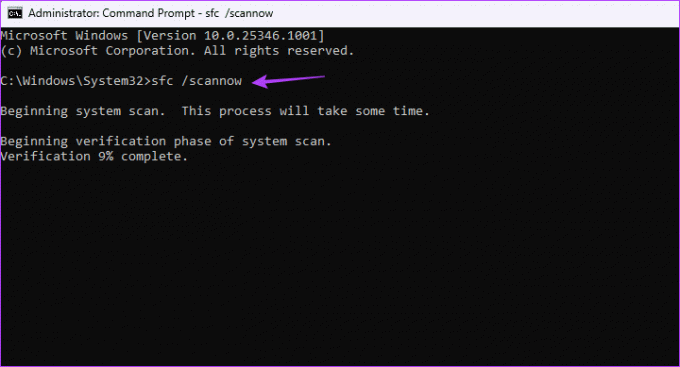
Αυτή η σάρωση μπορεί να χρειαστεί λίγο χρόνο για να ολοκληρωθεί εάν υπάρχουν προβλήματα στον υπολογιστή σας.
Βήμα 3: Για να εκτελέσετε μια σάρωση DISM στον υπολογιστή σας με Windows, πληκτρολογήστε μία προς μία τις ακόλουθες εντολές και πατήστε Enter μετά από κάθε εντολή:
DISM /Online /Cleanup-Image /CheckHealth. DISM /Online /Cleanup-Image /ScanHealth. DISM /Online /Cleanup-Image /RestoreHealth

Μετά από αυτό, επανεκκινήστε τον υπολογιστή σας και ελέγξτε για το πρόβλημα. Εάν συνεχίσει, δοκιμάστε την επόμενη λύση στη λίστα.
3. Αλλάξτε τις ρυθμίσεις επεξεργασίας πολιτικής τοπικής ομάδας
Η πολιτική "Να μην εκτελείται η καθορισμένη εφαρμογή των Windows" στο πρόγραμμα επεξεργασίας τοπικών πολιτικών ομάδας μπορεί να σταματήσει το άνοιγμα του Windows PowerShell στον υπολογιστή σας. Θα πρέπει να απενεργοποιήσετε αυτήν την πολιτική για να λύσετε το πρόβλημα. Δείτε πώς να το κάνετε αυτό:
Σημείωση: Το Local Group Policy Editor είναι μια δυνατότητα που διατίθεται αποκλειστικά για εκδόσεις Windows Pro, Enterprise και Education. Εάν προσπαθήσετε να αποκτήσετε πρόσβαση στο Windows Home, θα λάβετε το «σφάλμα λείπει gpedit.msc». Ευτυχώς, η εξάλειψη αυτού του σφάλματος είναι μια απλή διαδικασία. Ελέγξτε τον οδηγό μας επιδιόρθωση του 'gpedit.msc missing error' στα Windows.
Βήμα 1: Πατήστε τη συντόμευση πληκτρολογίου Windows + R για να ανοίξετε το εργαλείο Εκτέλεση.
Βήμα 2: Τύπος gpedit.msc στη γραμμή αναζήτησης και κάντε κλικ στο OK.
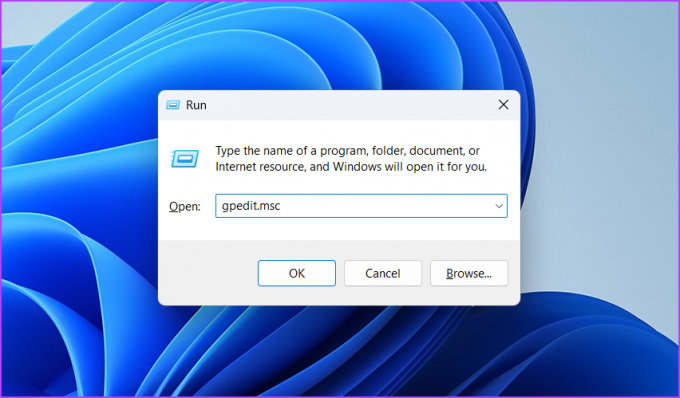
Βήμα 3: Στο Local Group Policy Editor, μεταβείτε στην ακόλουθη τοποθεσία:
Configuration User\Administrative Templates\SystemΒήμα 4: Κάντε διπλό κλικ στην πολιτική "Να μην εκτελούνται καθορισμένες εφαρμογές των Windows" στο δεξιό παράθυρο.
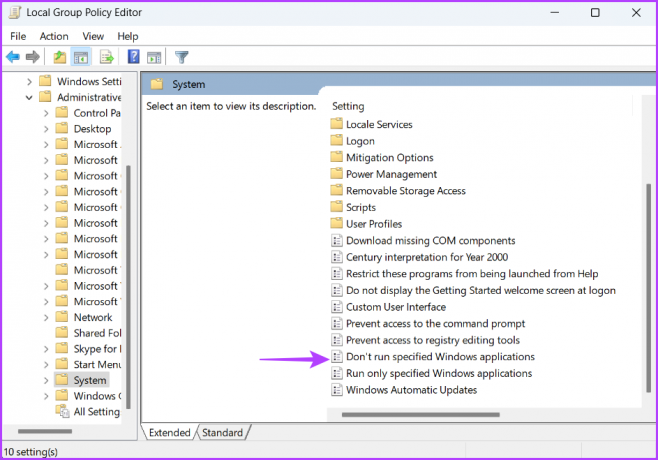
Βήμα 5: Επιλέξτε Δεν έχει διαμορφωθεί. Στη συνέχεια, κάντε κλικ στο Apply και OK.

Μετά από αυτό, επανεκκινήστε τον υπολογιστή σας και ελέγξτε για το πρόβλημα.
4. Εκτελέστε μια καθαρή εκκίνηση
Ένας άλλος γρήγορος τρόπος για να διορθώσετε το PowerShell που δεν λειτουργεί ή δεν ανοίγει στα Windows είναι να εκτελέσετε ένα καθαρή μπότα. Τα Windows ξεκινούν μόνο με ένα βασικό σύνολο εφαρμογών εκκίνησης και προγραμμάτων οδήγησης σε κατάσταση καθαρής εκκίνησης.
Η εκτέλεση καθαρής εκκίνησης θα είναι χρήσιμη εάν το PowerShell δεν ανοίγει λόγω διένεξης μεταξύ μιας εφαρμογής τρίτου κατασκευαστή και του PowerShell. Μπορείτε να κάνετε καθαρή εκκίνηση ακολουθώντας τις παρακάτω οδηγίες:
Βήμα 1: Πατήστε το πλήκτρο Windows για να ανοίξετε το μενού Έναρξη, πληκτρολογήστε Διαμόρφωση συστήματος στη γραμμή αναζήτησης και πατήστε Enter.

Βήμα 2: Επιλέξτε Επιλεκτική εκκίνηση και, στη συνέχεια, κάντε κλικ στην καρτέλα Υπηρεσίες.

Βήμα 3: Επιλέξτε το πλαίσιο «Απόκρυψη όλων των υπηρεσιών της Microsoft». Στη συνέχεια, κάντε κλικ στο κουμπί Απενεργοποίηση όλων.

Βήμα 4: Μεταβείτε στην καρτέλα Εκκίνηση. Στη συνέχεια, κάντε κλικ στο «Άνοιγμα Διαχείρισης εργασιών».

Βήμα 5: Επιλέξτε μια εφαρμογή τρίτου μέρους και κάντε κλικ στην επιλογή Απενεργοποίηση στο επάνω μέρος. Ομοίως, απενεργοποιήστε όλες τις άλλες εφαρμογές τρίτων.

Μετά από αυτό, επανεκκινήστε τον υπολογιστή σας για να εισέλθετε σε κατάσταση καθαρής εκκίνησης και προσπαθήστε να ανοίξετε ξανά το Windows PowerShell. Εάν αυτό λύσει το πρόβλημά σας, ένα από τα προγράμματα τρίτων που μόλις απενεργοποιήσατε το προκάλεσε.
Για να περιορίσετε αυτήν την εφαρμογή, συνεχίστε την καθαρή εκκίνηση των Windows, αλλά αυτή τη φορά, ενεργοποιήστε μία εφαρμογή σε κάθε εκκίνηση. Μόλις εμφανιστεί ξανά το ζήτημα, απενεργοποιήστε ή απεγκαταστήστε την εφαρμογή που μόλις ενεργοποιήσατε από τον υπολογιστή σας.
5. Δημιουργία νέου λογαριασμού χρήστη
Εάν εξακολουθείτε να μην μπορείτε να εκτελέσετε το PowerShell στον υπολογιστή σας, πιθανότατα υπάρχει κάποιο πρόβλημα με τον λογαριασμό χρήστη σας. Σε αυτή την περίπτωση, η λύση είναι να δημιουργήστε έναν νέο λογαριασμό χρήστη. Δείτε πώς:
Βήμα 1: Ανοίξτε το εργαλείο Εκτέλεση, πληκτρολογήστε netplwizκαι πατήστε Enter.

Βήμα 2: Κάντε κλικ στο κουμπί Προσθήκη.

Βήμα 3: Κάντε κλικ στην επιλογή «Σύνδεση χωρίς λογαριασμό Microsoft (δεν συνιστάται)».
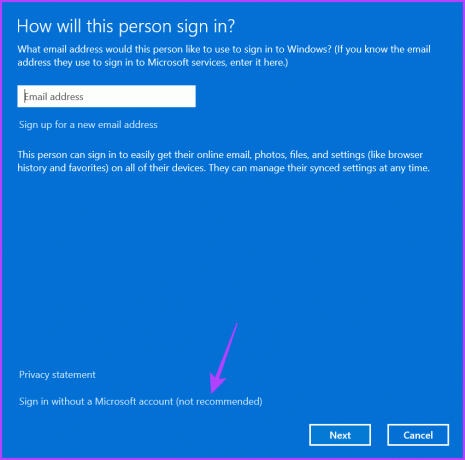
Βήμα 4: Κάντε κλικ στον Τοπικό λογαριασμό.
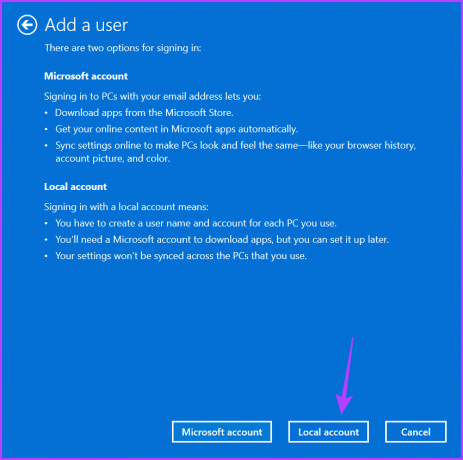
Βήμα 5: Εισαγάγετε τα διαπιστευτήρια και, στη συνέχεια, κάντε κλικ στο Επόμενο.
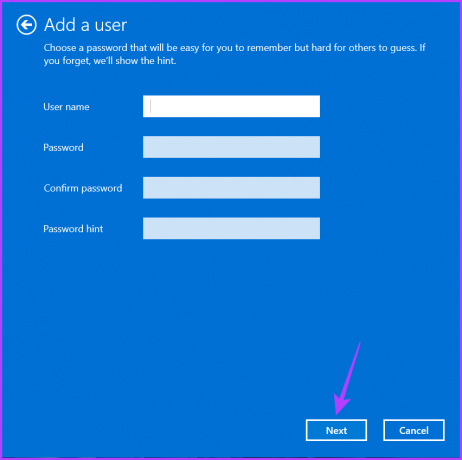
Βήμα 6: Κάντε κλικ στο Finish.
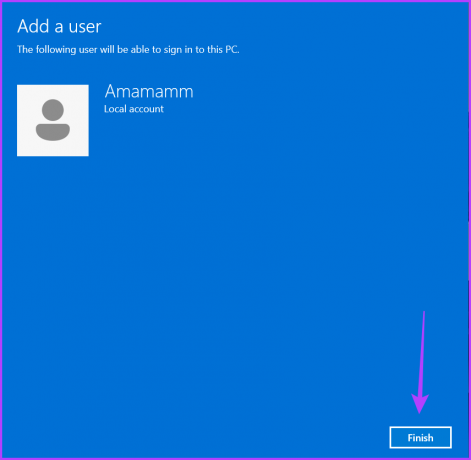
Μετά από αυτό, αποκτήστε πρόσβαση στο λογαριασμό σας από το παράθυρο Λογαριασμοί χρηστών και χρησιμοποιήστε το Windows PowerShell.
Διόρθωση του PowerShell που δεν ανοίγει στα Windows 11
Είναι σύνηθες φαινόμενο οι εφαρμογές UWP (Universal Windows Platform) να αντιμετωπίζουν προβλήματα και το Windows PowerShell δεν διαφέρει. Το Windows PowerShell ενδέχεται να αποτύχει να ξεκινήσει στον υπολογιστή σας λόγω καταστροφής στα αρχεία συστήματος ή εσφαλμένων ρυθμίσεων του Επεξεργαστή τοπικής πολιτικής ομάδας. Ευτυχώς, μπορείτε να αντιμετωπίσετε γρήγορα το πρόβλημα χρησιμοποιώντας τις παραπάνω επιδιορθώσεις.
Τελευταία ενημέρωση στις 29 Ιουνίου 2023
Το παραπάνω άρθρο μπορεί να περιέχει συνδέσμους συνεργατών που βοηθούν στην υποστήριξη της Guiding Tech. Ωστόσο, δεν επηρεάζει τη συντακτική μας ακεραιότητα. Το περιεχόμενο παραμένει αμερόληπτο και αυθεντικό.