7 τρόποι για να διορθώσετε το Uplay εντόπισε ένα μη ανακτήσιμο σφάλμα και πρέπει να τερματιστεί - TechCult
Miscellanea / / August 04, 2023
Το Uplay αποτελεί πύλη σε μια τεράστια γκάμα συναρπαστικών τίτλων από την Ubisoft. Ωστόσο, μέσα στον ενθουσιασμό, μερικές φορές τεχνικά λάθη εμποδίζουν το ταξίδι και γονατίζουν την πλατφόρμα gaming. Σήμερα, θα εξετάσουμε το ζήτημα του μη ανακτήσιμου σφάλματος που εντοπίστηκε στο Uplay, τι σημαίνει και πώς να το διορθώσετε. Ας ξεπεράσουμε το ανεπιθύμητο σφάλμα!

Πίνακας περιεχομένων
Πώς να διορθώσετε το μη ανακτήσιμο σφάλμα που εντοπίστηκε στο Uplay
Συνήθως, οι χρήστες έχουν αναφέρει ότι παρατήρησαν τη συντριβή της εφαρμογής μετά την κυκλοφορία μιας νέας ενημέρωσης του Ubisoft Connect ή του Uplay. Το μήνυμα σφάλματος Uplay έχει εντοπίσει ένα μη ανακτήσιμο σφάλμα και πρέπει να τερματιστεί υποδεικνύει μια κρίσιμη αποτυχία εντός του προγράμματος-πελάτη που εμποδίζει τη σωστή λειτουργία του. Διαβάστε περισσότερα για να μάθετε πώς να το επιλύσετε.
Γρήγορη απάντηση
Για να διορθώσετε το σφάλμα στο Uplay, επανεκκινήστε τον πελάτη ή το παιχνίδι προσπαθείτε να ξεκινήσετε μέσω του Uplay. Αν δεν βοηθήσει, διορθώστε τη σύνδεση στο διαδίκτυο και διαγράψτε το Φάκελος Ubisoft Game Launcher.
1. Εκκινήστε το Τρέξιμο πλαίσιο διαλόγου, πληκτρολογήστε δεδομένα εφαρμογής στο πεδίο κειμένου και πατήστε Εισαγω.
2. Ανοιξε το Τοπικός φάκελο και διαγράψτε το Ubisoft Game Launcher φάκελο από αυτό.
3. Τώρα κάντε δεξί κλικ στο Uplay εικονίδιο στην επιφάνεια εργασίας, ακολουθούμενο από Εκτελέστε ως διαχειριστής.
Τι προκαλεί το μη ανακτήσιμο σφάλμα στο Uplay
Πολλοί παράγοντες συμβάλλουν σε αυτό, όπως:
- Ξεπερασμένο Ubisoft Connect
- Αργό ή ασταθές Διαδίκτυο
- Διακοπές που προκαλούνται από το Τείχος προστασίας των Windows
- Κατεστραμμένο αρχείο hosts
- Κατεστραμμένα αρχεία εκκίνησης παιχνιδιών ή προσωρινή μνήμη παιχνιδιών
Τώρα που γνωρίζουμε τους λόγους που προκαλούν το σφάλμα, ας δούμε τις μεθόδους που θα σας βοηθήσουν να το ξεφορτωθείτε.
Μέθοδος 1 - Επανεκκινήστε το Uplay στη συσκευή
Ας ξεκινήσουμε με τα βασικά. Αν και το μήνυμα εμφανίζεται ως μη ανακτήσιμο σφάλμα, δεν είναι κακό να προσπαθήσετε απλώς να κάνετε επανεκκίνηση του παιχνιδιού μία φορά. Αυτό ενδεχομένως διορθώνει τυχόν διακοπές που προκλήθηκαν στο πρόγραμμα κατά την αρχική εκκίνησή του.
Μέθοδος 2: Εκκαθαρίστε την τοπική προσωρινή μνήμη Uplay
Το Uplay αποθηκεύει προσωρινά διαμορφώσεις στο σύστημα, οι οποίες ανακτώνται και χρησιμοποιούνται από την εφαρμογή κάθε φορά που εκκινείται το Uplay. Ωστόσο, περιστασιακά, η προσωρινή μνήμη μπορεί να καταστραφεί. Λοιπόν, ας διαγράψουμε τα δεδομένα της προσωρινής μνήμης.
1. Τύπος Πλήκτρο Windows + R για να εκκινήσετε το πλαίσιο διαλόγου Εκτέλεση.
2. Στο αρχείο κειμένου, πληκτρολογήστε δεδομένα εφαρμογής και πατήστε Enter.
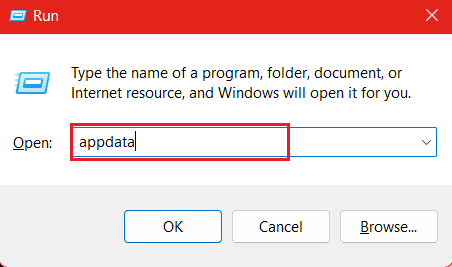
3. Ανοιξε το Περιαγωγή φάκελο και κάντε δεξί κλικ στο Ubisoft φάκελο ακολουθούμενο από το εικονίδιο Διαγραφή.
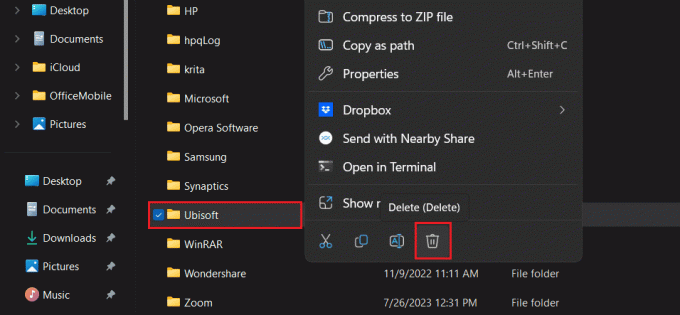
Μέθοδος 3: Διορθώστε τη συνδεσιμότητα στο Διαδίκτυο
Το Uplay απαιτεί μια πιο αξιόπιστη, σταθερή και, κυρίως, πιο γρήγορη σύνδεση στο Διαδίκτυο. Σε περίπτωση που η συσκευή σας είναι συνδεδεμένη σε πιο αδύναμη πηγή διαδικτύου ή υπάρχουν προβλήματα σταθερότητας στο δίκτυο, θα μπορούσε να ενεργοποιήσει και να εντοπίσει μη ανακτήσιμο σφάλμα στο Uplay. Σας προτείνουμε να βελτιώσετε το διαδίκτυο. Μπορείτε να ανατρέξετε στον οδηγό μας για Πώς να αυξήσετε την ταχύτητα του Διαδικτύου στα Windows 11.

Μέθοδος 4: Διαγραφή του φακέλου εκκίνησης παιχνιδιών Ubisoft
Τα κατεστραμμένα δεδομένα είναι ένα από τα σημαντικότερα ζητήματα που προκαλούν σφάλματα στη σωστή λειτουργία των προγραμμάτων. Υπάρχει πιθανότητα τα αρχεία στον φάκελο του Ubisoft Game Launcher να έχουν καταστραφεί. Η διαγραφή τους θα μπορούσε να βοηθήσει στην επίλυση του προβλήματος.
1. Πάτα το Πλήκτρο Windows + R για να εκκινήσετε το πλαίσιο διαλόγου Εκτέλεση.
2. Τύπος δεδομένα εφαρμογής στο πεδίο κειμένου και πατήστε Εισαγω.
3. Κάντε κλικ και ανοίξτε το Τοπικός ντοσιέ.
4. Κάντε δεξί κλικ στο Ubisoft Game Launcher φάκελο και κάντε κλικ στο Διαγράφω εικόνισμα.
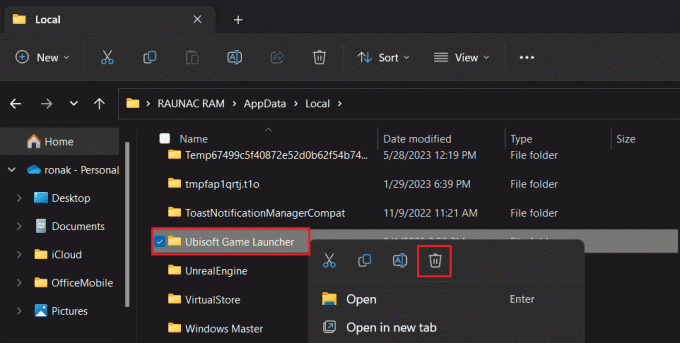
5. Κλείστε το Δεδομένα εφαρμογής φάκελο και μεταβείτε στην επιφάνεια εργασίας.
6. Κάντε δεξί κλικ στο Uplay εικονίδιο και επιλέξτε Εκτελέστε ως διαχειριστής από το μενού.
Η εκτέλεση του Uplay με δικαιώματα διαχειριστή θα διασφαλίσει ότι δεν αντιμετωπίζει διακοπές και σφάλματα κατά την εκτέλεση.
Διαβάστε επίσης:Είναι νόμιμο το παιχνίδι Green Man;
Μέθοδος 5: Επαναφέρετε το αρχείο Hosts
Το αρχείο Hosts αντιστοιχίζει τα ονόματα των κεντρικών υπολογιστών σε διευθύνσεις IP, επιτρέποντας στο σύστημα να επιλύει ονόματα τομέων τοπικά χωρίς να κάνει ερώτημα σε διακομιστή DNS. Για ορισμένους λόγους, εάν έχετε επεξεργαστεί το αρχείο Hosts ή, σε κάθε περίπτωση, εάν έχει παραποιηθεί, αυτός θα μπορούσε να είναι ο λόγος για τον οποίο εντοπίστηκε ένα μη ανακτήσιμο σφάλμα από το Uplay. Ακολουθήστε τα βήματα που αναφέρονται παρακάτω για να το επαναφέρετε στις προεπιλεγμένες ρυθμίσεις:
1. Τύπος Πλήκτρο Windows + R για να εκκινήσετε το πλαίσιο διαλόγου Εκτέλεση.
2. Τύπος C:\Windows\System32\drivers\ κ.λπ στο πεδίο κειμένου και κάντε κλικ στο Εντάξει.
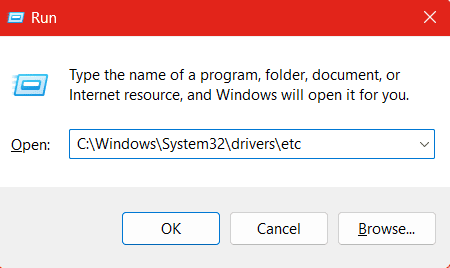
Σημείωση: Θα μπορείτε να δείτε το αρχείο hosts τώρα. Εάν όχι, πρέπει να ενεργοποιήσετε τις ρυθμίσεις ορατότητας για τα κρυφά στοιχεία. Για αυτό, κάντε κλικ στην Προβολή στην κορυφή, ακολουθούμενη από Εμφάνιση και, στη συνέχεια, επιλέξτε Κρυφά στοιχεία.
3. Κάντε δεξί κλικ Οικοδεσπότες και επιλέξτε Ιδιότητες από το μενού περιβάλλοντος.
4. Μετακίνηση στο Ασφάλεια καρτέλα και κάντε κλικ στο Προχωρημένος στον πάτο.
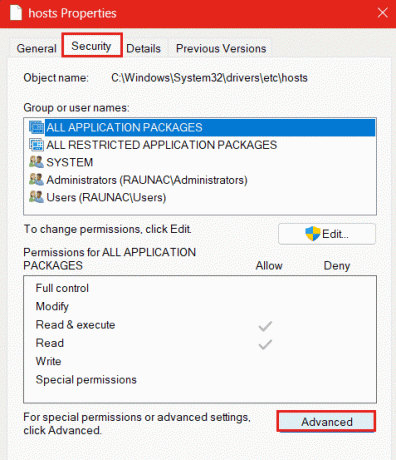
5. Τώρα πρέπει να αλλάξουμε τον Κάτοχο του κλειδιού. Κάντε κλικ στο Αλλαγή δίπλα στο Ιδιοκτήτης.
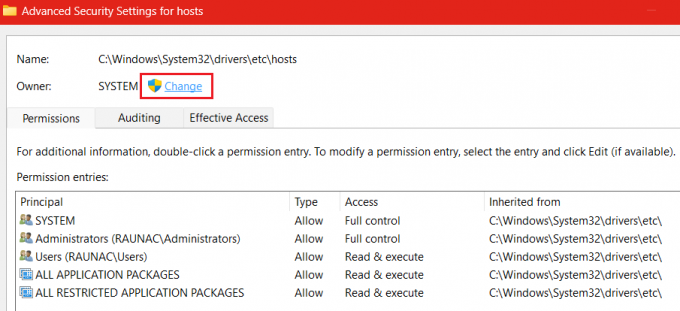
6. Τώρα, είτε κάντε κλικ στο Προχωρημένος ή πληκτρολογήστε τον λογαριασμό χρήστη σας στο πεδίο κειμένου κάτω Εισαγάγετε το όνομα του αντικειμένου για επιλογή και κάντε κλικ στο Εντάξει.

7. Μόλις αποκτήσετε την κυριότητα του αρχείου των κεντρικών υπολογιστών, κάντε δεξί κλικ σε αυτό και στη συνέχεια Μετονομάζω εικόνισμα.
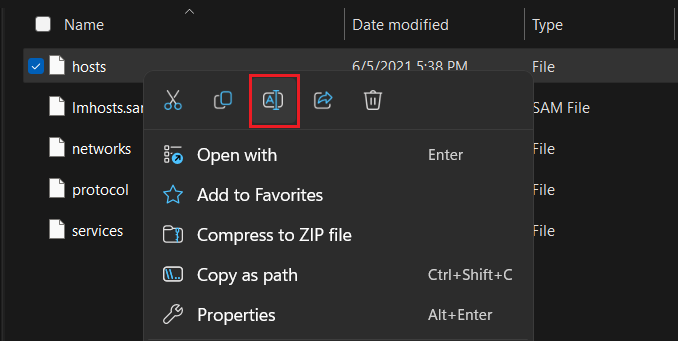
8. Μετονομάστε το σε οικοδεσπότες.παλιά και αποθηκεύστε.
Τώρα πρέπει να δημιουργήσετε νέο αρχείο κεντρικού υπολογιστή στον ίδιο φάκελο. Για αυτό:
9. Ανοιξε Μπλοκ ΣΗΜΕΙΩΣΕΩΝ και αφήστε το αρχείο να είναι κενό.
10. Κάντε κλικ στο Αρχείο στην επάνω αριστερή γωνία και επιλέξτε Αποθήκευση ως από το αναπτυσσόμενο μενού.
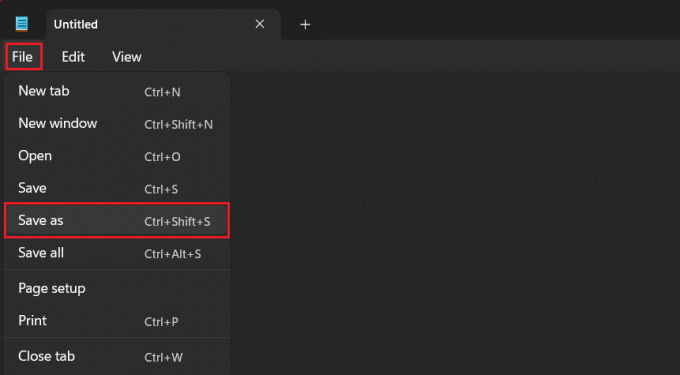
11. Για να αποθηκεύσετε το αρχείο, ακολουθήστε τη διαδρομή: Γ: Windows > System32 > προγράμματα οδήγησης > κ.λπ.
12. Εισάγετε το Ονομα αρχείου όπως και Οικοδεσπότες και Αποθήκευση ως τύπος είναι Έγγραφα κειμένου (.txt.).

Ελέγξτε εάν το σφάλμα Uplay εντόπισε ένα μη αναστρέψιμο σφάλμα και επιδιορθώθηκε ο τερματισμός λειτουργίας.
Διαβάστε επίσης: Πώς να κερδίσετε πόντους Steam δωρεάν
Μέθοδος 6: Απενεργοποιήστε το τείχος προστασίας των Windows (εάν υπάρχει)
Αν και το Τείχος προστασίας των Windows είναι σημαντικό για τη διασφάλιση της ασφάλειας της συσκευής από οποιαδήποτε μορφή κακόβουλου λογισμικού, μερικές φορές δεν επιτρέπει την κυκλοφορία δικτύου μεταξύ της συσκευής και του Uplay. Αυτό μπορεί τελικά να οδηγήσει στο ότι η Uplay εντόπισε ένα μη ανακτήσιμο σφάλμα. Ακολουθήστε τον οδηγό μας Πώς να απενεργοποιήσετε το τείχος προστασίας των Windows 11.

Μέθοδος 7: Επανεγκαταστήστε το Ubisoft Connect
Εάν καμία από τις παραπάνω μεθόδους δεν σας βοήθησε να διορθώσετε το σφάλμα, σας προτείνουμε να απεγκαταστήσετε και να επανεγκαταστήσετε το Uplay. Αυτό θα κατεβάσει όλα τα αρχεία που λείπουν καθώς και θα αντικαταστήσει τα κατεστραμμένα και λανθασμένα αρχεία.
Σημείωση: Αυτή η μέθοδος θα διαγράψει επίσης όλα τα αρχεία εγκατάστασης του παιχνιδιού σας. Συνιστάται να δημιουργήσετε ένα αντίγραφο ασφαλείας για αυτά πριν εφαρμόσετε αυτήν τη μέθοδο.
1. Τύπος Windows + R κλειδιά μαζί για να ανοίξετε το Τρέξιμο κουτί διαλόγου.
2. Τύπος appwiz.cpl στο παράθυρο διαλόγου και πατήστε Enter.
3. Κάντε δεξί κλικ στο Ubisoft Connect και επιλέξτε Uninstall.
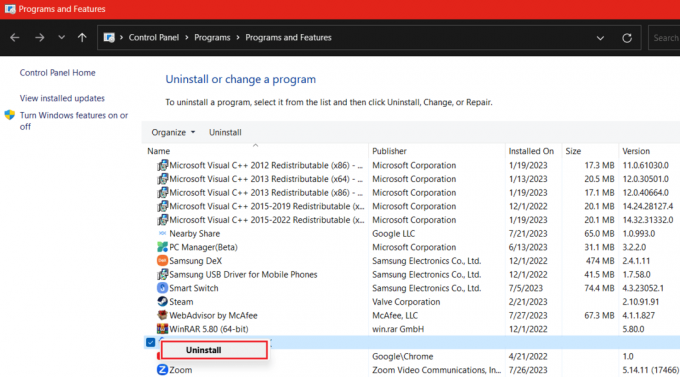
4. Τώρα ξεκινήστε το επίσημη ιστοσελίδα UBISOFT CONNECT και κάντε κλικ στο Λήψη για υπολογιστή στην επάνω δεξιά γωνία.

5. Ανοιξε το Ubisoft Connect Launcher και επιλέξτε το Παιχνίδια αυτί.
6. Τώρα κάντε κλικ στο Uplay και Κατεβάστε το.
Ξεκινήστε το παιχνίδι και δείτε εάν το σφάλμα έχει διορθωθεί.
Συνιστάται: Πώς να βρείτε τη θέση στιγμιότυπου οθόνης Uplay
Ελπίζουμε ότι αυτός ο οδηγός σας βοήθησε να το διορθώσετε Το Uplay εντόπισε ένα μη ανακτήσιμο σφάλμα. Εάν έχετε οποιεσδήποτε ερωτήσεις ή προτάσεις για εμάς, τότε μη διστάσετε να τις αφήσετε στην παρακάτω ενότητα σχολίων. Για λύσεις σε περισσότερα τέτοια ζητήματα που σχετίζονται με την τεχνολογία, μείνετε συνδεδεμένοι με το TechCult.
Ο Henry είναι ένας έμπειρος συγγραφέας τεχνολογίας με πάθος να κάνει σύνθετα θέματα τεχνολογίας προσβάσιμα στους καθημερινούς αναγνώστες. Με πάνω από μια δεκαετία εμπειρίας στον κλάδο της τεχνολογίας, ο Henry έχει γίνει μια αξιόπιστη πηγή πληροφοριών για τους αναγνώστες του.



