10 τρόποι για να βελτιώσετε τον ήχο του μικροφώνου σας στα Windows
Miscellanea / / August 04, 2023
ΕΝΑ καθαρό και υψηλής ποιότητας μικρόφωνο είναι απαραίτητη για διάφορες δραστηριότητες στον υπολογιστή σας με Windows, όπως φωνητική συνομιλία, τηλεδιάσκεψη, διαδικτυακά παιχνίδια, podcasting και εγγραφή ήχου. Ωστόσο, η ποιότητα του μικροφώνου ενδέχεται να μην ανταποκρίνεται στις προσδοκίες σας λόγω διαφόρων παραγόντων. Τα καλά νέα είναι ότι δεν χρειάζεται να αρκεστείτε στον ήχο μικροφώνου χαμηλότερης ποιότητας.

Σε αυτό το άρθρο, θα εξερευνήσουμε διάφορα βήματα και συμβουλές για τη βελτίωση της ποιότητας του μικροφώνου στον υπολογιστή σας με Windows. Είτε είστε δημιουργός περιεχομένου, είτε επαγγελματίας επιχείρησης είτε ένας μανιώδης παίκτης, αυτά τα βήματα θα σας βοηθήσουν να επιτύχετε καθαρότερο ήχο με πιο επαγγελματικό ήχο. Ας βουτήξουμε και ξεκλειδώνουμε πλήρως τις δυνατότητες με αυτές τις ρυθμίσεις μικροφώνου.
1. Τοποθετήστε σωστά το μικρόφωνο
Ένα από τα πρώτα πράγματα που πρέπει να διασφαλίσετε είναι ότι το μικρόφωνό σας έχει τοποθετηθεί σωστά. Η θέση του μικροφώνου σας μπορεί να επηρεάσει την ποιότητα του ήχου των εγγραφών σας. Η καλύτερη θέση για το μικρόφωνό σας είναι περίπου 6 ίντσες μακριά από το στόμα σας.

Θα πρέπει επίσης να βεβαιωθείτε ότι το μικρόφωνο δεν είναι στραμμένο απευθείας στο στόμα σας, καθώς αυτό μπορεί να προκαλέσει παραμόρφωση. Για καλύτερη τοποθέτηση, μπορείτε να επενδύσετε σε έναν καλό βραχίονα, εάν το μικρόφωνό σας το υποστηρίζει. Μπορείτε να δείτε τη λίστα μας με τους καλύτερους βραχίονες για Shure MV7 και Hyperx QuadCast μικρόφωνα.
2. Χρησιμοποιήστε φίλτρα Pop
Ένας άλλος τρόπος για να βελτιώσετε την ποιότητα του μικροφώνου είναι με τη βοήθεια ενός φίλτρου pop. Ένα pop φίλτρο είναι μια οθόνη πλέγματος μεταξύ του μικροφώνου και του χρήστη. Ως αποτέλεσμα, οι εκρηκτικοί ήχοι μειώνονται σημαντικά, με αποτέλεσμα πιο ομαλή και πιο φυσική έξοδο ήχου.

Επιπλέον, τα ποπ φίλτρα βοηθούν επίσης στην ελαχιστοποίηση του αντίκτυπου των ήχων της αναπνοής και της σιωπής. Αυτό ενισχύει περαιτέρω τη συνολική καθαρότητα και ευκρίνεια της ηχογραφημένης φωνής ή ομιλίας.
3. Ρυθμίστε το κέρδος
Η προσαρμογή της απολαβής του μικροφώνου είναι ένα κρίσιμο βήμα για τη βελτίωση της ποιότητας ήχου στα Windows. Το Gain αναφέρεται στην ευαισθησία του μικροφώνου, ελέγχοντας πόσο δυνατοί ή απαλοί θα πρέπει να είναι οι ήχοι εισόδου. Η ρύθμιση του κέρδους πολύ ψηλά μπορεί να οδηγήσει σε παραμόρφωση και αποκοπή, ενώ η πολύ χαμηλή ρύθμιση μπορεί να οδηγήσει σε αδύναμο και ελάχιστα ακουστό ήχο.

Τα περισσότερα μικρόφωνα έχουν ένα καντράν ή ένα κουμπί πάνω τους που υποδεικνύει το επίπεδο απολαβής. Προσαρμόστε το και δοκιμάστε το ταυτόχρονα χρησιμοποιώντας την εφαρμογή Sound Recorder στα Windows 11 για να βρείτε το γλυκό σημείο.
4. Αυξήστε το επίπεδο μικροφώνου στα Windows
Σε περίπτωση που το μικρόφωνό σας δεν διαθέτει κουμπί για κέρδος, μπορείτε να χρησιμοποιήσετε τα Windows για να το προσαρμόσετε σε επίπεδο λογισμικού. Αν και αυτό δεν θα ήταν τόσο αποτελεσματικό όσο μια αλλαγή σε επίπεδο υλικού, οι αλλαγές είναι σίγουρα αισθητές.
Μπορείτε να ελέγξετε τον αναλυτικό μας οδηγό πώς να αυξήσετε την ένταση του μικροφώνου στα Windows.
5. Προσαρμόστε τη μορφή μικροφώνου
Εάν χρησιμοποιείτε μικρόφωνο υψηλής τεχνολογίας, είναι δυνατή η εγγραφή σε υψηλότερη μορφή για καλύτερη ποιότητα επίσης. Μπορείτε ουσιαστικά να αυξήσετε το bitrate της εγγραφής σας, με αποτέλεσμα να έχετε ένα βελτιωμένο ηχητικό αποτέλεσμα. Δείτε πώς μπορείτε να το κάνετε αυτό.
Βήμα 1: Κάντε δεξί κλικ στο εικονίδιο του ηχείου στο δίσκο συστήματος και κάντε κλικ στις Ρυθμίσεις ήχου.

Βήμα 2: Στην ενότητα Εισαγωγή, κάντε κλικ στο βέλος δίπλα στο μικρόφωνό σας.
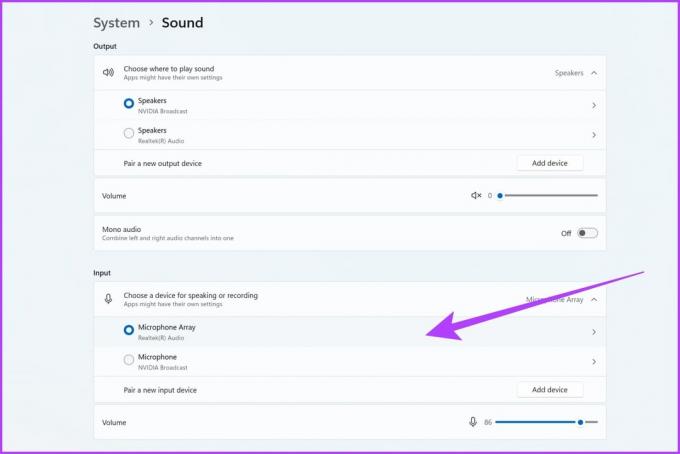
Βήμα 3: Κάντε κλικ στο αναπτυσσόμενο μενού για Μορφή για να επιλέξετε διαφορετική μορφή εγγραφής.

Βήμα 4: Τα Windows συνήθως προσφέρουν επιλογές όπως «16-bit, 44100 Hz (ποιότητα CD)» ή «16-bit, 48000 Hz (ποιότητα DVD)». Μπορεί να έχετε άλλες επιλογές ανάλογα με το υλικό ήχου σας. Απλώς επιλέξτε την υψηλότερη διαθέσιμη μορφή.

Βήμα 5: Αφού επιλέξετε την επιθυμητή μορφή εγγραφής, κάντε κλικ στο Apply και μετά στο OK για να αποθηκεύσετε τις αλλαγές.
6. Κλείστε τις εφαρμογές χρησιμοποιώντας το μικρόφωνό σας
Είναι επίσης πιθανό οι εφαρμογές παρασκηνίου να χρησιμοποιούν το μικρόφωνό σας. Για παράδειγμα, εάν προσπαθείτε να ηχογραφήσετε κάτι, το Discord θα μπορούσε να προσπαθεί να αποκτήσει πρόσβαση στο μικρόφωνο στο παρασκήνιο. Ως εκ τούτου, συνιστάται να κλείσετε όλες τις εφαρμογές παρασκηνίου που θα μπορούσαν να έχουν πρόσβαση στο μικρόφωνό σας. Δείτε πώς να το κάνετε αυτό.
Βήμα 1: Κάντε κλικ στο κουμπί Έναρξη και αναζητήστε Τρέξιμο. Στη συνέχεια, κάντε κλικ στο Άνοιγμα για να το εκκινήσετε.
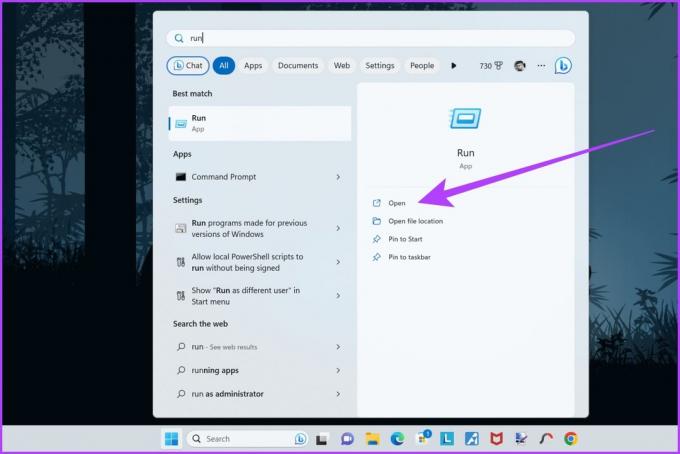
Βήμα 2: Μέσα στο παράθυρο Εκτέλεση, πληκτρολογήστε taskmgrκαι πατήστε Enter ή κάντε κλικ στο OK.

Βήμα 3: Η Διαχείριση εργασιών θα ξεκινήσει τώρα. Ελέγξτε για τυχόν εφαρμογές που ενδέχεται να έχουν πρόσβαση στο μικρόφωνό σας. Απλώς κάντε δεξί κλικ σε μια ανεπιθύμητη εφαρμογή και κάντε κλικ στο Τέλος εργασίας.

7. Ενεργοποίηση αποκλειστικής λειτουργίας
Επιπλέον, είναι σημαντικό να ενεργοποιήσετε την αποκλειστική λειτουργία για το μικρόφωνό σας και στα Windows. Η αποκλειστική λειτουργία παρέχει στο μικρόφωνο αποκλειστική πρόσβαση στη συσκευή ήχου, αποτρέποντας την ταυτόχρονη πρόσβαση άλλων εφαρμογών.
Αυτό, με τη σειρά του, μειώνει τις πιθανές διενέξεις και την κοινή χρήση πόρων, με αποτέλεσμα μια πιο ομαλή και σταθερή εμπειρία ήχου. Δείτε πώς μπορείτε να ενεργοποιήσετε την αποκλειστική λειτουργία για μικρόφωνα στα Windows.
Βήμα 1: Κάντε δεξί κλικ στο εικονίδιο του ηχείου στο δίσκο συστήματος και κάντε κλικ στις Ρυθμίσεις ήχου.
Βήμα 2: Κάντε κύλιση προς τα κάτω στο κάτω μέρος και κάντε κλικ στο «Περισσότερες ρυθμίσεις ήχου».
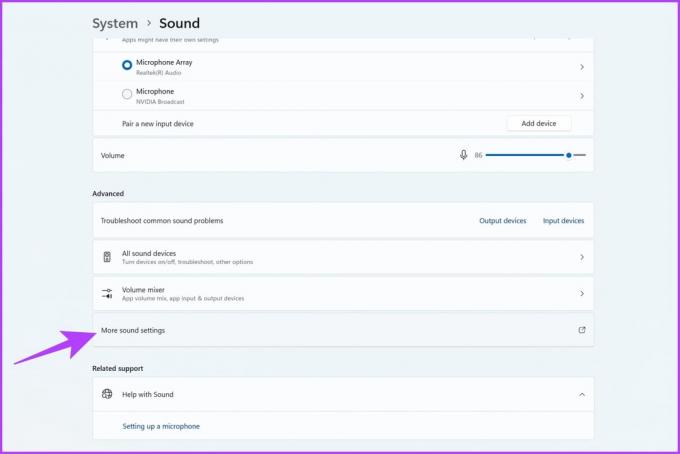
Βήμα 3: Μεταβείτε στην καρτέλα Ηχογράφηση στο αναδυόμενο παράθυρο.

Βήμα 4: Κάντε δεξί κλικ στο μικρόφωνό σας και επιλέξτε την επιλογή Ιδιότητες.

Βήμα 5: Τώρα, μεταβείτε στην καρτέλα Για προχωρημένους.
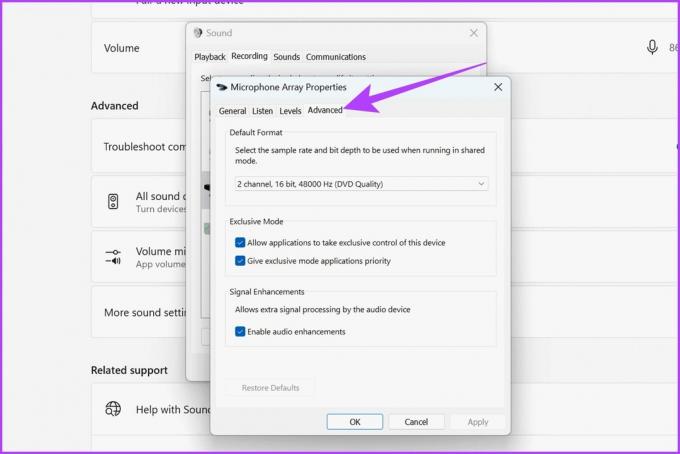
Βήμα 6: Επιλέξτε το πλαίσιο δίπλα στο «Να επιτρέπεται στις εφαρμογές να αναλαμβάνουν τον αποκλειστικό έλεγχο αυτής της συσκευής». Επίσης, επιλέξτε το πλαίσιο δίπλα στην επιλογή «Δώστε προτεραιότητα σε εφαρμογές αποκλειστικής λειτουργίας».

Βήμα 7: Μόλις τελειώσετε, κάντε κλικ στο Apply και μετά στο OK.
8. Ενημέρωση προγράμματος οδήγησης μικροφώνου
Είναι επίσης πιθανό το μικρόφωνό σας από μόνο του να είναι σε άριστη κατάσταση. Ωστόσο, ένα ελαττωματικό πρόγραμμα οδήγησης είναι ο λόγος που δεν μπορείτε να το χρησιμοποιήσετε με τις καλύτερες δυνατότητές του. Τα παλιά ή εσφαλμένα προγράμματα οδήγησης ήχου μπορεί να προκαλέσουν προβλήματα με το μικρόφωνο. Για να ενημερώσετε τα προγράμματα οδήγησης ήχου, ακολουθήστε τα εξής βήματα:
Βήμα 1: Κάντε δεξί κλικ στο κουμπί Έναρξη και επιλέξτε Διαχείριση Συσκευών.

Βήμα 2: Κάντε κλικ στο «Χειριστήρια ήχου, βίντεο και παιχνιδιών» για να το αναπτύξετε.

Βήμα 3: Κάντε δεξί κλικ στη συσκευή μικροφώνου σας και επιλέξτε Ενημέρωση προγράμματος οδήγησης.

Βήμα 4: Επιλέξτε «Αυτόματη αναζήτηση για προγράμματα οδήγησης». Τα Windows θα πραγματοποιούν πλέον αυτόματα αναζήτηση και ενημέρωση στα πιο πρόσφατα προγράμματα οδήγησης.
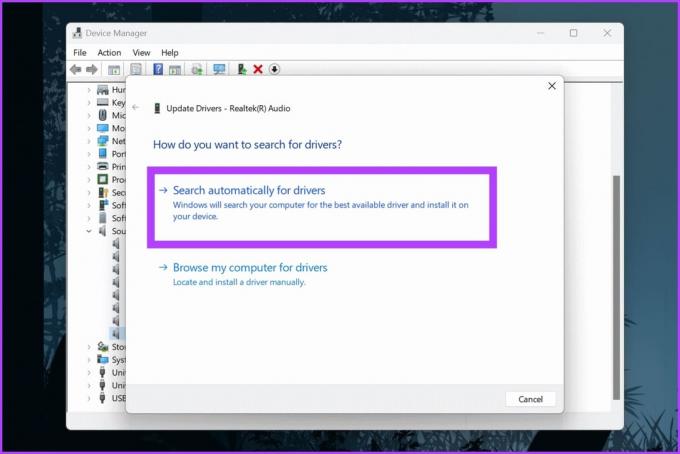
Μόλις ολοκληρωθεί η διαδικασία, επανεκκινήστε τον υπολογιστή σας και δοκιμάστε να χρησιμοποιήσετε τη δημοσίευση του μικροφώνου σας.
9. Ενεργοποιήστε τις Βελτιώσεις μικροφώνου
Χρησιμοποιώντας τα Windows, μπορείτε να τροποποιήσετε περαιτέρω την ποιότητα του μικροφώνου σας χρησιμοποιώντας ορισμένες βελτιώσεις. Αυτές οι βελτιώσεις μπορούν να χρησιμοποιηθούν για την καταστολή του θορύβου στο παρασκήνιο καθώς και για την καταστολή της ηχούς.
Βήμα 1: Κάντε δεξί κλικ στο εικονίδιο του ηχείου στο δίσκο συστήματος και κάντε κλικ στις Ρυθμίσεις ήχου.
Βήμα 2: Στην ενότητα Εισαγωγή, κάντε κλικ στο βέλος δίπλα στο μικρόφωνό σας.

Βήμα 3: Κάντε κλικ στο αναπτυσσόμενο μενού για Βελτιώσεις ήχου και επιλέξτε τη βελτίωση της επιλογής σας.

Για τους περισσότερους χρήστες, θα είναι Device Default Effects. Ωστόσο, εάν χρησιμοποιείτε ένα ακριβό μικρόφωνο, θα έχετε επίσης επιλογές για καταστολή θορύβου και ακύρωση ακουστικής ηχούς.
10. Χρησιμοποιήστε εφαρμογές τρίτων
Εάν δεν έχετε διαθέσιμες βελτιώσεις μικροφώνου, μην ανησυχείτε. Μπορείτε να χρησιμοποιήσετε εργαλεία τρίτων για το ίδιο. Εάν διαθέτετε GPU NVIDIA RTX, κατεβάστε το εργαλείο NVIDIA Broadcast για Windows. Προσφέρει διάφορα χαρακτηριστικά όπως αφαίρεση θορύβου καθώς και αφαίρεση ηχούς δωματίου. Επιπλέον, σας επιτρέπει να ρυθμίσετε με ακρίβεια την ισχύ αυτών των εφέ για να διασφαλίσετε ότι η τελική έξοδος δεν ακούγεται πολύ ρομποτική.

Κατεβάστε το NVIDIA Broadcast
Εναλλακτικά, μπορείτε επίσης να δοκιμάσετε να χρησιμοποιήσετε το Krisp AI. Χρησιμοποιεί τεχνητή νοημοσύνη για να αφαιρέσει τον θόρυβο του περιβάλλοντος από το μικρόφωνό σας. Λειτουργεί παρόμοια με το NVIDIA Broadcast, εκτός από το ότι λειτουργεί σε όλες τις πλατφόρμες. Ενώ έχει μια πληρωμένη έκδοση, δοκιμάστε τη δωρεάν έκδοση για έως και 60 λεπτά ηχογράφησης καθημερινά.
Κατεβάστε το Krisp. Όλα συμπεριλαμβάνονται
Συχνές ερωτήσεις για τη βελτίωση της ποιότητας του μικροφώνου
Μπορεί να υπάρχουν αρκετοί λόγοι για τους οποίους το μικρόφωνό σας μόλις λαμβάνει τη φωνή σας στα Windows 11. Μπορεί να οφείλεται σε ελαττωματική σύνδεση, ακατάλληλη τοποθέτηση ή πολύ θόρυβο στο παρασκήνιο. Υπάρχει επίσης η πιθανότητα η απολαβή του μικροφώνου σας να είναι πολύ χαμηλή ή άλλες εφαρμογές παρασκηνίου στον υπολογιστή σας να έχουν πρόσβαση σε αυτό ταυτόχρονα καθώς κάνετε εγγραφή.
Μπορείτε να δοκιμάσετε το μικρόφωνό σας μεταβαίνοντας στις ρυθμίσεις ήχου και ανοίγοντας τις ιδιότητες του μικροφώνου σας. Μιλήστε στο μικρόφωνο και παρατηρήστε τη γραμμή έντασης για να ελέγξετε αν καταγράφει σωστά τη φωνή σας. Μπορείτε επίσης να κάνετε κλικ στο Ιδιότητες συσκευής > Πρόσθετες ιδιότητες συσκευής > Δοκιμή μικροφώνου για να εκτελέσετε μια δοκιμή και να ακούσετε την αναπαραγωγή.
Ναι, το απόρρητο του μικροφώνου είναι απαραίτητο. Να είστε πάντα προσεκτικοί όσον αφορά την παραχώρηση πρόσβασης μικροφώνου σε μη εξουσιοδοτημένες εφαρμογές και να ελέγχετε τακτικά τις ρυθμίσεις απορρήτου για να βεβαιωθείτε ότι το μικρόφωνό σας δεν χρησιμοποιείται κατάχρηση.
Ακούγεται καλύτερα με αυτές τις διορθώσεις
Ακολουθώντας τα βήματα που περιγράφονται σε αυτόν τον οδηγό, μπορείτε να επιτύχετε καλύτερη ποιότητα ήχου μικροφώνου, είτε για επικοινωνία, ηχογράφηση ή άλλες δραστηριότητες που σχετίζονται με τον ήχο. Τώρα που το μικρόφωνό σας έχει βελτιστοποιηθεί, ακολουθούν διάφοροι τρόποι βελτιώστε την ποιότητα ήχου των Windows 11 Ηχεία.



