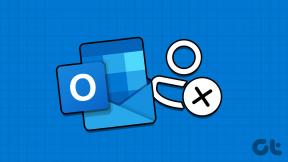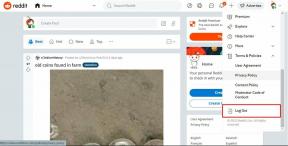Κορυφαίοι 6 τρόποι για να διορθώσετε το σφάλμα ακεραιότητας μνήμης είναι απενεργοποιημένο στα Windows 11
Miscellanea / / August 17, 2023
Το Memory Integrity είναι μια δυνατότητα ασφαλείας στα Windows 11 που παρακολουθεί όλη την πρόσβαση στη μνήμη και αποτρέπει την πρόσβαση μη εξουσιοδοτημένων προγραμμάτων σε ευαίσθητα δεδομένα ή κώδικα. Ωστόσο, εάν αυτή η δυνατότητα είναι απενεργοποιημένη, τα Windows 11 ενδέχεται να εμφανίζουν την ένδειξη "Η ακεραιότητα μνήμης είναι απενεργοποιημένη". Η συσκευή σας μπορεί να είναι ευάλωτα σφάλματα.
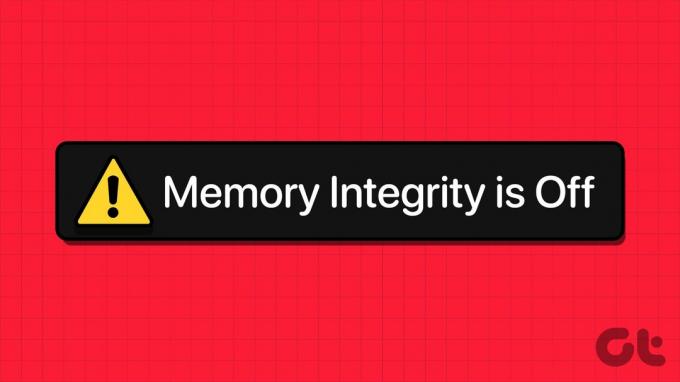
Ενώ μπορείτε εύκολα να ενεργοποιήσετε τη δυνατότητα ακεραιότητας μνήμης από το Εφαρμογή Ασφάλεια των Windows, μπορεί να υπάρχουν φορές που η δυνατότητα εμφανίζεται γκριζαρισμένη στον υπολογιστή σας. Εάν αυτό έχει συμβεί σε εσάς, ακολουθούν ορισμένες συμβουλές αντιμετώπισης προβλημάτων που θα σας βοηθήσουν.
1. Σάρωση για μη συμβατά προγράμματα οδήγησης και ενημέρωση τους
Μία από τις κύριες αιτίες του μηνύματος σφάλματος «Η ακεραιότητα της μνήμης είναι απενεργοποιημένη» στα Windows 11 είναι η παρουσία μη συμβατών προγραμμάτων οδήγησης. Αρχικά, σαρώστε τον υπολογιστή σας για μη συμβατά προγράμματα οδήγησης χρησιμοποιώντας την εφαρμογή Ασφάλεια των Windows. Δείτε πώς να το κάνετε.
Βήμα 1: Κάντε κλικ στο εικονίδιο Αναζήτηση των Windows στη γραμμή εργασιών, πληκτρολογήστε ασφάλεια παραθύρων και πατήστε Enter.

Βήμα 2: Στην καρτέλα Αρχική σελίδα, κάντε κλικ στην Ασφάλεια συσκευής.
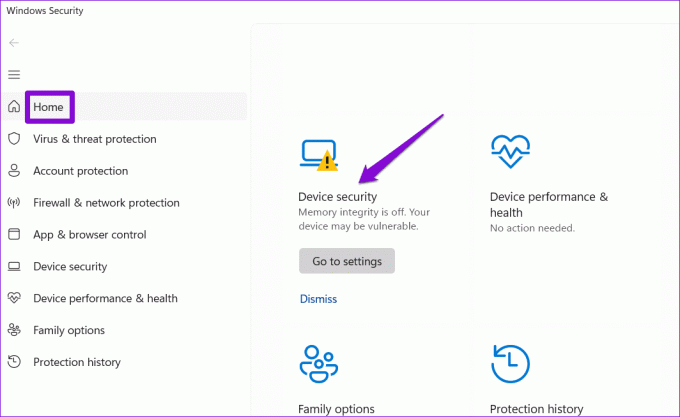
Βήμα 3: Κάντε κλικ στις Λεπτομέρειες απομόνωσης πυρήνα.
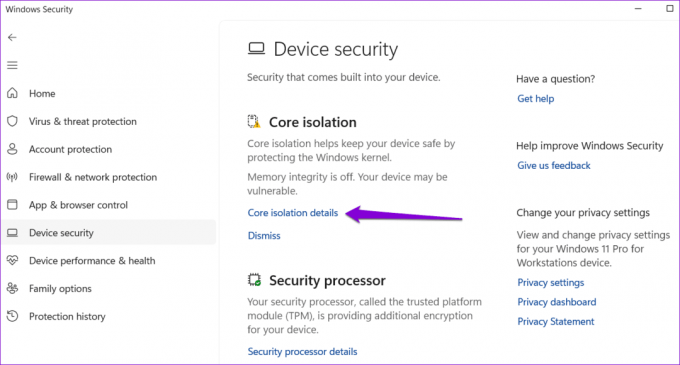
Βήμα 4: Ενεργοποιήστε την εναλλαγή στην ενότητα Ακεραιότητα μνήμης. Εάν η επιλογή είναι γκρι, θα δείτε το σφάλμα "Επίλυση τυχόν ασυμβατοτήτων προγραμμάτων οδήγησης και σάρωση ξανά". Κάντε κλικ στο σύνδεσμο Αναθεώρηση μη συμβατών προγραμμάτων οδήγησης για να συνεχίσετε.
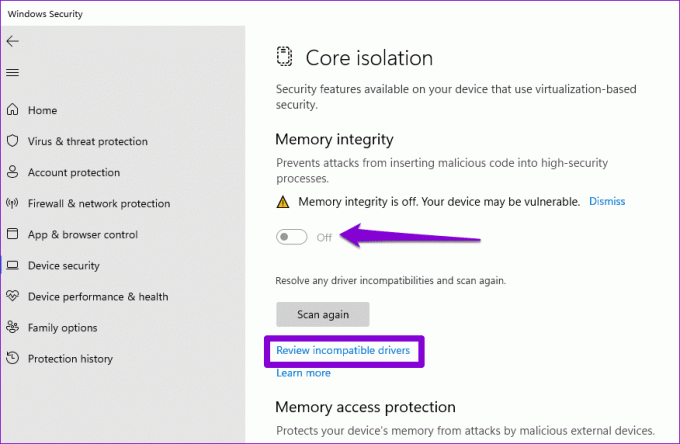
Βήμα 5: Σημειώστε το όνομα του προβληματικού μη συμβατού προγράμματος οδήγησης.

Βήμα 6: Κλείστε την εφαρμογή Ασφάλεια των Windows. Κάντε δεξί κλικ στο εικονίδιο Έναρξη και επιλέξτε Διαχείριση Συσκευών από τη λίστα.

Βήμα 7: Κάντε κλικ στο μενού Προβολή στο επάνω μέρος και επιλέξτε "Εμφάνιση κρυφών συσκευών".
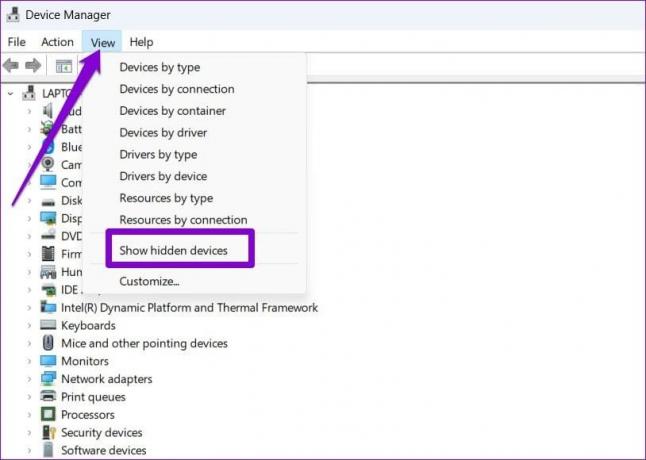
Βήμα 8: Εντοπίστε το προβληματικό μη συμβατό πρόγραμμα οδήγησης στη λίστα. Κάντε δεξί κλικ πάνω του και επιλέξτε Ενημέρωση προγράμματος οδήγησης.

Ακολουθήστε τις υποδείξεις που εμφανίζονται στην οθόνη για να ολοκληρώσετε την ενημέρωση του προγράμματος οδήγησης και δείτε εάν μπορείτε να ενεργοποιήσετε τη λειτουργία Ακεραιότητα μνήμης μετά από αυτό.
2. Απεγκαταστήστε προβληματικά προγράμματα οδήγησης και σχετικά προγράμματα
Εάν η ενημέρωση του προγράμματος οδήγησης δεν βοηθήσει, η επόμενη καλύτερη επιλογή σας είναι να αφαιρέσετε το ελαττωματικό πρόγραμμα οδήγησης από τον υπολογιστή σας. Δείτε πώς να το κάνετε.
Βήμα 1: Πατήστε τη συντόμευση πληκτρολογίου Windows + S για να ανοίξετε το μενού αναζήτησης. Πληκτρολογήστε διαχειριστή της συσκευής και πατήστε Enter.

Βήμα 2: Κάντε κλικ στο μενού Προβολή στο επάνω μέρος και επιλέξτε «Εμφάνιση κρυφών συσκευών» από τη λίστα.
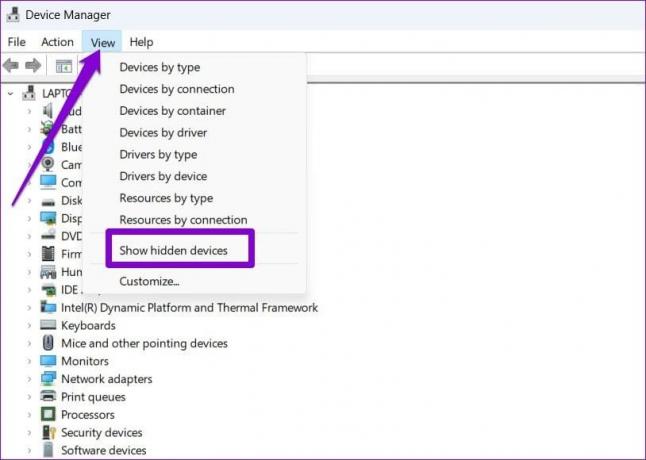
Βήμα 3: Κάντε δεξί κλικ στο ελαττωματικό πρόγραμμα οδήγησης και επιλέξτε Απεγκατάσταση συσκευής.

Επιπλέον, μπορείτε επίσης αφαιρέστε τυχόν προγράμματα ή λογισμικό σχετίζεται με το προβληματικό πρόγραμμα οδήγησης. Για να το κάνετε αυτό, χρησιμοποιήστε αυτά τα βήματα:
Βήμα 1: Κάντε δεξί κλικ στο εικονίδιο Έναρξη και επιλέξτε Εγκατεστημένες εφαρμογές από τη λίστα.

Βήμα 2: Εντοπίστε την εφαρμογή ή το πρόγραμμα που σχετίζεται με το ενοχλητικό πρόγραμμα οδήγησης. Κάντε κλικ στο εικονίδιο του μενού με τις τρεις οριζόντιες κουκκίδες δίπλα του και επιλέξτε Κατάργηση εγκατάστασης.
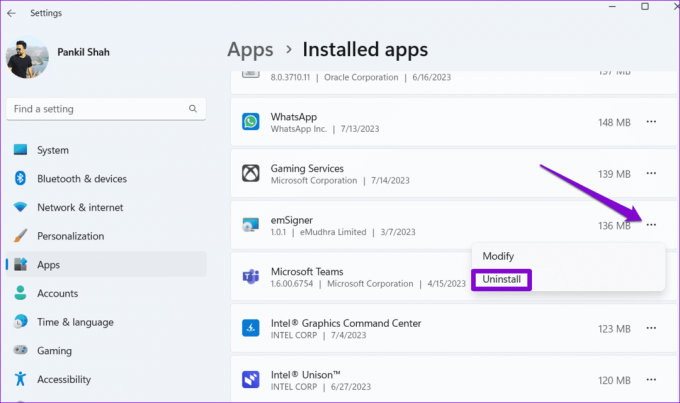
Αφού ολοκληρώσετε τα παραπάνω βήματα, ελέγξτε εάν μπορείτε να ενεργοποιήσετε την Ακεραιότητα μνήμης στον υπολογιστή σας με Windows 11.
3. Επαναφέρετε την εφαρμογή ασφαλείας των Windows
Υπάρχει περίπτωση το σφάλμα «Η ακεραιότητα της μνήμης είναι απενεργοποιημένη» να μην έχει να κάνει με τα προγράμματα οδήγησης αλλά μάλλον με την ίδια την εφαρμογή Ασφάλεια των Windows. Εάν συμβαίνει αυτό, η επαναφορά της εφαρμογής Ασφάλεια των Windows θα βοηθήσει στην επίλυση του προβλήματος.
Βήμα 1: Πατήστε τη συντόμευση πληκτρολογίου Windows + S για να ανοίξετε το μενού αναζήτησης. Πληκτρολογήστε Ασφάλεια των Windows, κάντε δεξί κλικ στο πρώτο αποτέλεσμα που εμφανίζεται και επιλέξτε Ρυθμίσεις εφαρμογής.

Βήμα 2: Κάντε κλικ στο κουμπί Επαναφορά.

4. Χρησιμοποιήστε τον Επεξεργαστή Μητρώου για να ενεργοποιήσετε την ακεραιότητα μνήμης
Εάν εξακολουθείτε να μην μπορείτε να ενεργοποιήσετε τη δυνατότητα Ακεραιότητας μνήμης μέσω της Ασφάλειας των Windows, μπορείτε να επεξεργαστείτε μερικά αρχεία μητρώου για να ενεργοποιήσετε τη δυνατότητα. Ωστόσο, δεδομένου ότι η επεξεργασία αρχείων μητρώου είναι ελαφρώς επικίνδυνη, θα πρέπει να σκεφτείτε δημιουργία αντιγράφων ασφαλείας όλων των αρχείων μητρώου ή δημιουργία σημείου επαναφοράς πριν προχωρήσετε.
Βήμα 1: Πατήστε τη συντόμευση πληκτρολογίου Windows + R για να ανοίξετε το πλαίσιο διαλόγου Εκτέλεση. Τύπος regedit στο πλαίσιο και πατήστε Enter.

Βήμα 2: Επιλέξτε Ναι όταν εμφανιστεί η προτροπή Έλεγχος λογαριασμού χρήστη (UAC).

Βήμα 3: Επικολλήστε την παρακάτω διαδρομή στη γραμμή διευθύνσεων στο επάνω μέρος και πατήστε Enter.
Computer\HKEY_LOCAL_MACHINE\SYSTEM\CurrentControlSet\Control\DeviceGuard\Scenarios\HypervisorEnforcedCodeIntegrity

Βήμα 4: Κάντε διπλό κλικ στην καταχώριση Ενεργοποιημένη στο δεξιό τμήμα του παραθύρου και πληκτρολογήστε 1 στο πεδίο Δεδομένα τιμής. Στη συνέχεια, κάντε κλικ στο OK.
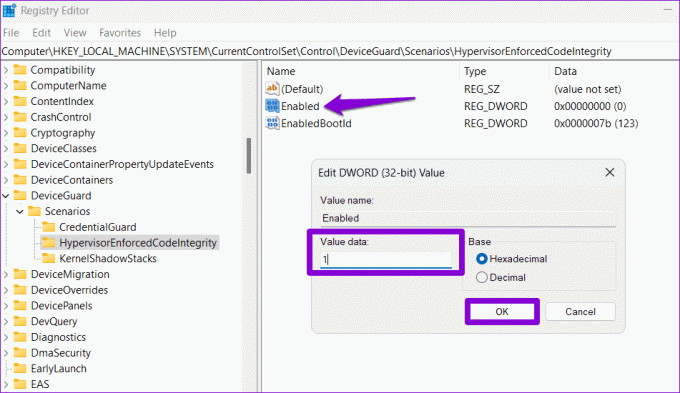
Αφού ολοκληρώσετε τα παραπάνω βήματα, επανεκκινήστε τον υπολογιστή σας και δείτε εάν εμφανίζεται το σφάλμα «Η ακεραιότητα μνήμης είναι απενεργοποιημένη» στα Windows 11.
5. Εκτελέστε σαρώσεις SFC και DISM
Ένας άλλος λόγος για τον οποίο η δυνατότητα ακεραιότητας μνήμης μπορεί να εμφανίζεται γκριζαρισμένη στον υπολογιστή σας με Windows 11 είναι εάν κάποιο από το σύστημα τα αρχεία είναι κατεστραμμένα ή λείπει. Η εκτέλεση των σαρώσεων SFC (System File Checker) και DISM (Deployment Image Servicing and Management) μπορεί να σας βοηθήσει να επιδιορθώσετε τέτοια προβληματικά αρχεία συστήματος.
Βήμα 1: Πατήστε τη συντόμευση πληκτρολογίου Windows + X για να ανοίξετε το μενού Power User και επιλέξτε Terminal (Admin) από τη λίστα.

Βήμα 2: Επιλέξτε Ναι όταν εμφανιστεί η προτροπή Έλεγχος λογαριασμού χρήστη (UAC).

Βήμα 3: Πληκτρολογήστε την παρακάτω εντολή και πατήστε Enter:
SFC /scannow

Βήμα 4: Εκτελέστε τις ακόλουθες εντολές μία προς μία και πατήστε Enter μετά από κάθε μία για να εκτελέσετε τη σάρωση DISM:
DISM /Online /Cleanup-Image /CheckHealth
DISM /Online /Cleanup-Image /ScanHealth
DISM /Online /Cleanup-Image /RestoreHealth

Κάντε επανεκκίνηση του υπολογιστή σας άλλη μια φορά και ελέγξτε αν το πρόβλημα εξακολουθεί να υπάρχει.
6. Εγκαταστήστε τις ενημερώσεις των Windows
Η εκτέλεση μιας παλιάς έκδοσης των Windows μπορεί επίσης να οδηγήσει σε τέτοια προβλήματα. Επομένως, εάν οι παραπάνω επιδιορθώσεις αποδειχθούν αναποτελεσματικές, δοκιμάστε να εγκαταστήσετε τυχόν εκκρεμείς ενημερώσεις συστήματος και δείτε εάν αυτό βοηθά.
Πατήστε τη συντόμευση πληκτρολογίου Windows + I για να ανοίξετε την εφαρμογή Ρυθμίσεις και να μεταβείτε στην καρτέλα Windows Update. Κάντε κλικ στο κουμπί Έλεγχος για ενημερώσεις στην επάνω δεξιά γωνία για λήψη και εγκατάσταση ενημερώσεων σε εκκρεμότητα.

Απολαύστε μια ασφαλέστερη εμπειρία υπολογιστών
Η ακεραιότητα μνήμης είναι μια βασική δυνατότητα που διασφαλίζει ότι μόνο αξιόπιστος κώδικας και προγράμματα οδήγησης μπορούν να εκτελούνται στον πυρήνα των Windows, προστατεύοντας το σύστημά σας από κακόβουλο λογισμικό. Ως εκ τούτου, είναι σημαντικό να μην αγνοήσετε σφάλματα όπως «Η ακεραιότητα μνήμης είναι απενεργοποιημένη» στον υπολογιστή σας με Windows 11 και να τα επιλύσετε αμέσως.
Τελευταία ενημέρωση στις 17 Ιουλίου 2023
Το παραπάνω άρθρο μπορεί να περιέχει συνδέσμους συνεργατών που βοηθούν στην υποστήριξη της Guiding Tech. Ωστόσο, δεν επηρεάζει τη συντακτική μας ακεραιότητα. Το περιεχόμενο παραμένει αμερόληπτο και αυθεντικό.

Γραμμένο από
Ο Pankil είναι Πολιτικός Μηχανικός στο επάγγελμα που ξεκίνησε το ταξίδι του ως συγγραφέας στην EOTO.tech. Πρόσφατα εντάχθηκε στο Guiding Tech ως ανεξάρτητος συγγραφέας για να καλύψει οδηγίες, επεξηγήσεις, οδηγούς αγοράς, συμβουλές και κόλπα για Android, iOS, Windows και Web.