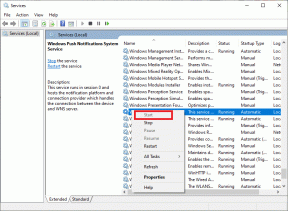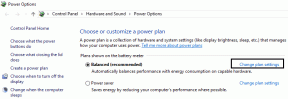Κορυφαίοι 8 τρόποι για να διορθώσετε το σφάλμα "Τα Windows δεν μπόρεσαν να ξεκινήσουν την υπηρεσία αυτόματης ρύθμισης WLAN"
Miscellanea / / August 17, 2023
Το Wi-Fi προτιμάται για σύνδεση στο διαδίκτυο σε φορητούς υπολογιστές και άλλες φορητές συσκευές. Ακόμη και οι σύγχρονοι επιτραπέζιοι υπολογιστές διαθέτουν πλέον Υποστήριξη Wi-Fi. Αν και είναι εξαιρετικά εύκολο να συνδεθείτε σε μια σύνδεση Wi-Fi, ορισμένοι χρήστες αντιμετωπίζουν το «Δεν μπόρεσαν να ξεκινήσουν τα Windows». Σφάλμα WLAN AutoConfig Service κάθε φορά που προσπαθούν να δουλέψουν με ένα στα Windows 10 ή Windows 11 Υπολογιστές.
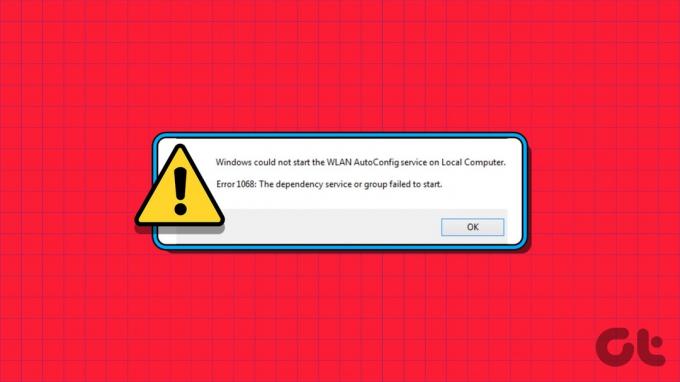
Υπάρχουν διάφοροι λόγοι για αυτό το σφάλμα, συμπεριλαμβανομένου ενός σφάλματος υπηρεσίας, ενός παλιού προγράμματος οδήγησης προσαρμογέα WLAN ή ενός δυσλειτουργικού προσαρμογέα WLAN. Είναι δύσκολο να εντοπίσεις ένα. Θα παραθέσουμε οκτώ μεθόδους για την επίλυση αυτού του σφάλματος και θα σας βοηθήσουμε να δημιουργήσετε μια σύνδεση με το δίκτυο Wi-Fi στα Windows 10 και Windows 11.
1. Κάντε επανεκκίνηση του υπολογιστή σας
Πριν προχωρήσετε με προηγμένες διορθώσεις, επανεκκινήστε τον υπολογιστή σας με Windows. Θα καθαρίσει τη μνήμη, θα κλείσει όλες τις διαδικασίες και τις υπηρεσίες στο παρασκήνιο και θα ξεκινήσει τα πάντα εκ νέου. Απλώς πατήστε το πλήκτρο Windows και κάντε κλικ στο εικονίδιο Power. Στη συνέχεια, κάντε κλικ στην επιλογή Επανεκκίνηση και περιμένετε να εκκινήσει ο υπολογιστής στην επιφάνεια εργασίας. Συνδεθείτε και προσπαθήστε να συνδεθείτε στο προσωπικό σας δίκτυο Wi-Fi.
2. Τροποποιήστε με μη αυτόματο τρόπο την Υπηρεσία
Το μήνυμα σφάλματος μπορεί να οφείλεται στο ότι η υπηρεσία Wireless AutoConfig (wlansvc) δεν εκτελείται στον υπολογιστή σας. Επομένως, πρέπει να τροποποιήσετε την υπηρεσία και να την ξεκινήσετε χειροκίνητα χρησιμοποιώντας το βοηθητικό πρόγραμμα Services. Δείτε πώς:
Βήμα 1: Πατήστε το πλήκτρο Windows για να ανοίξετε το μενού Έναρξη. Τύπος Υπηρεσίες στο πλαίσιο αναζήτησης και πατήστε Enter για να ανοίξετε το βοηθητικό πρόγραμμα Services.

Βήμα 2: Κάντε κύλιση προς τα κάτω και εντοπίστε την «Υπηρεσία αυτόματης διαμόρφωσης WLAN» στη λίστα. Κάντε διπλό κλικ στην υπηρεσία για να ανοίξετε τις Ιδιότητες της.

Βήμα 3: Αναπτύξτε την αναπτυσσόμενη λίστα Τύπος εκκίνησης και επιλέξτε Αυτόματη επιλογή.
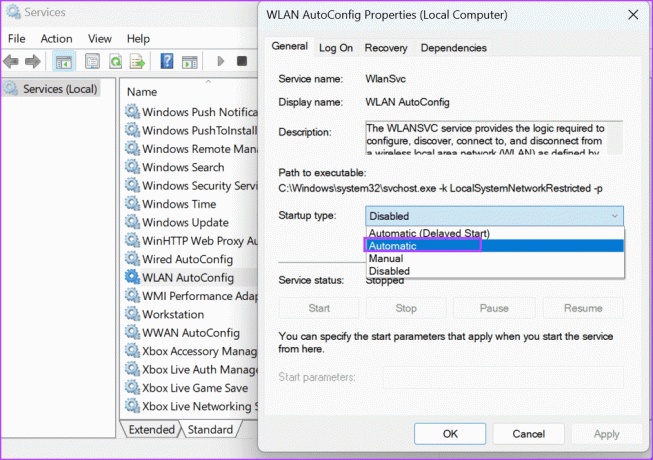
Βήμα 4: Στη συνέχεια κάντε κλικ στο κουμπί Εφαρμογή.
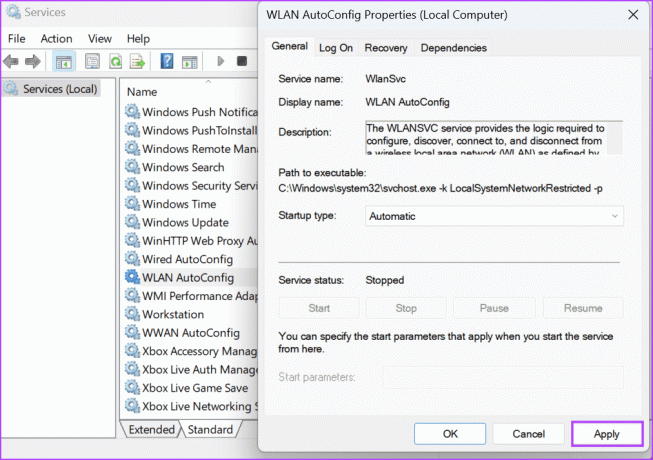
Βήμα 5: Κάντε κλικ στο κουμπί Έναρξη για να ξεκινήσει η υπηρεσία. Μετά από αυτό, κάντε κλικ στο κουμπί ΟΚ.
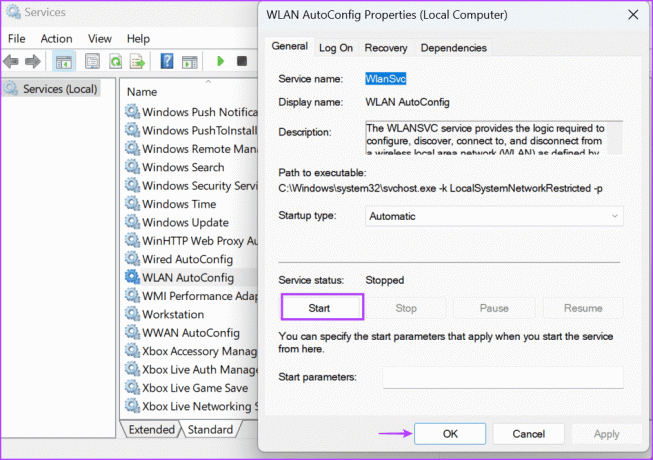
Βήμα 6: Τέλος, κλείστε το βοηθητικό πρόγραμμα Services.
3. Ελέγξτε τον προσαρμογέα WLAN στη Διαχείριση Συσκευών
Ένα υποκείμενο ζήτημα με τον προσαρμογέα WLAN μπορεί επίσης να είναι ο λόγος πίσω από το μήνυμα σφάλματος. Επομένως, πρέπει να ελέγξετε την κατάστασή του χρησιμοποιώντας το Διαχειριστή της συσκευής. Δείτε πώς να το κάνετε:
Βήμα 1: Κάντε δεξί κλικ στο κουμπί Έναρξη για να ανοίξετε το μενού Power User. Κάντε κλικ στην επιλογή Διαχείριση Συσκευών.

Βήμα 2: Κάντε κύλιση προς τα κάτω στην ενότητα Προσαρμογείς δικτύου και κάντε διπλό κλικ στη συσκευή για να ελέγξετε την κατάστασή της. Εάν η συσκευή είναι απενεργοποιημένη, πρέπει να την ενεργοποιήσετε.

Βήμα 3: Κλείστε το παράθυρο Ιδιότητες.
Βήμα 4: Κάντε δεξί κλικ στον προσαρμογέα WLAN και επιλέξτε Ενεργοποίηση συσκευής.

Βήμα 5: Κλείστε τη Διαχείριση Συσκευών.
4. Εκτελέστε το Εργαλείο αντιμετώπισης προβλημάτων δικτύου
Τα Windows περιέχουν ενσωματωμένα προγράμματα αντιμετώπισης προβλημάτων για τη διάγνωση και την επίλυση προβλημάτων με στοιχεία υλικού και λογισμικού. Έτσι, μπορείτε να χρησιμοποιήσετε το Εργαλείο αντιμετώπισης προβλημάτων δικτύου για να βρείτε και να διορθώσετε αυτόματα υποκείμενα ζητήματα. Δείτε πώς:
Βήμα 1: Πατήστε το πλήκτρο Windows για να ανοίξετε το μενού Έναρξη. Τύπος εργαλείο αντιμετώπισης προβλημάτων δικτύου στο πλαίσιο αναζήτησης και πατήστε Enter.

Βήμα 2: Κάντε κλικ στο κουμπί Επόμενο.
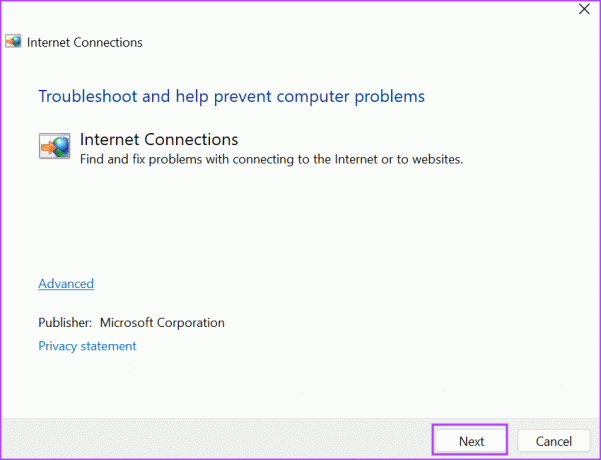
Βήμα 3: Κάντε κλικ στην επιλογή «Αντιμετώπιση προβλημάτων της σύνδεσής μου στο Διαδίκτυο». Περιμένετε μέχρι το εργαλείο αντιμετώπισης προβλημάτων να εντοπίσει και να διορθώσει προβλήματα με τη σύνδεση δικτύου.

Βήμα 4: Κλείστε το εργαλείο αντιμετώπισης προβλημάτων.
5. Εγκαταστήστε ξανά το πρόγραμμα οδήγησης προσαρμογέα WLAN
Τα κατεστραμμένα προγράμματα οδήγησης προσαρμογέα WLAN μπορούν επίσης να προκαλέσουν το πρόβλημα με την υπηρεσία WLAN. Επομένως, πρέπει να απεγκαταστήσετε τον ασύρματο προσαρμογέα και να τον εγκαταστήσετε ξανά χρησιμοποιώντας τη Διαχείριση Συσκευών. Δείτε πώς:
Βήμα 1: Κάντε δεξί κλικ στο κουμπί Έναρξη για να ανοίξετε το μενού Power User. Κάντε κλικ στην επιλογή Διαχείριση Συσκευών.

Βήμα 2: Εντοπίστε την ενότητα Προσαρμογείς δικτύου και κάντε δεξί κλικ στο όνομα του προσαρμογέα ασύρματου δικτύου. Κάντε κλικ στην επιλογή Απεγκατάσταση συσκευής.

Βήμα 3: Κάντε κλικ στο κουμπί Κατάργηση εγκατάστασης.
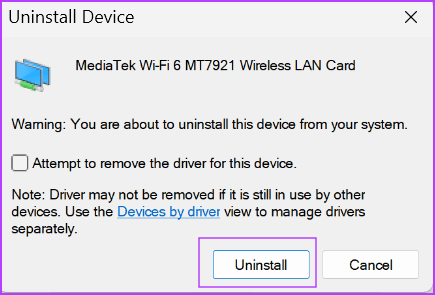
Βήμα 4: Κλείστε τη Διαχείριση Συσκευών και επανεκκινήστε τον υπολογιστή σας.
Τα Windows θα σαρώσουν για όλο το διαθέσιμο υλικό και θα φορτώσουν όλα τα απαραίτητα προγράμματα οδήγησης, συμπεριλαμβανομένων αυτών που είναι διαθέσιμα για τον προσαρμογέα ασύρματου δικτύου. Μπορείτε επίσης να επισκεφτείτε τον ιστότοπο του κατασκευαστή και να κάνετε λήψη και εγκατάσταση του πιο πρόσφατου προγράμματος οδήγησης.
6. Τροποποιήστε το μητρώο των Windows
Ορισμένοι χρήστες θα μπορούσαν να επιλύσουν το σφάλμα "WLAN AutoConfig δεν ξεκινά αυτόματα" τροποποιώντας μια τιμή μητρώου DHCP. Αλλά πριν το κάνετε αυτό, δημιουργήστε μη αυτόματα αντίγραφα ασφαλείας του μητρώου σας και να το εξαγάγετε σε μια μονάδα USB. Επαναλάβετε τα παρακάτω βήματα:
Βήμα 1: Πατήστε το πλήκτρο Windows για να ανοίξετε το μενού Έναρξη. Τύπος regedit στο πλαίσιο αναζήτησης και πατήστε Enter.

Βήμα 2: Θα ανοίξει το παράθυρο Έλεγχος λογαριασμού χρήστη. Κάντε κλικ στο κουμπί Ναι.

Βήμα 3: Μεταβείτε στην επάνω γραμμή διευθύνσεων, επικολλήστε την ακόλουθη διαδρομή και πατήστε Enter για να μεταβείτε στο κλειδί μητρώου DHCP:
HKEY_LOCAL_MACHINE\SYSTEM\CurrentControlSet\Services\Dhcp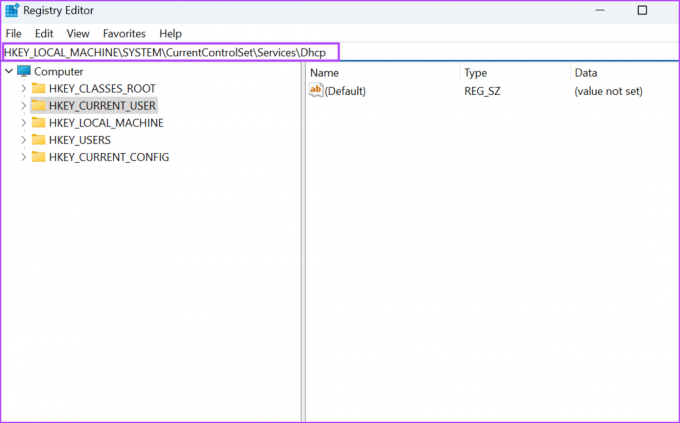
Βήμα 4: Κάντε διπλό κλικ στην τιμή DependOnService στο δεξιό τμήμα του παραθύρου.

Βήμα 5: Κάντε κλικ και σύρετε το ποντίκι για να επισημάνετε όλες τις τιμές συμβολοσειράς εκτός από το Afd. Πατήστε το πλήκτρο Διαγραφή.

Βήμα 6: Κάντε κλικ στο κουμπί ΟΚ.

Βήμα 7: Κλείστε τον Επεξεργαστή Μητρώου και επανεκκινήστε τον υπολογιστή σας για να εφαρμόσετε τις αλλαγές.
7. Επαναφορά καταλόγου WINSOCK και καταχωρήσεων TCP/IP
Εάν εξακολουθείτε να αντιμετωπίζετε το πρόβλημα με την υπηρεσία WLAN, πρέπει να επαναφέρετε τον κατάλογο WINSOCK και τη στοίβα TCP/IP στον υπολογιστή σας με Windows. Δείτε πώς να το κάνετε:
Βήμα 1: Πατήστε το πλήκτρο Windows για να ανοίξετε το μενού Έναρξη. Τύπος cmd στο πλαίσιο αναζήτησης και πατήστε τη συντόμευση πληκτρολογίου Ctrl + Shift + Enter ταυτόχρονα.

Βήμα 2: Θα ανοίξει το παράθυρο Έλεγχος λογαριασμού χρήστη. Κάντε κλικ στο κουμπί Ναι.
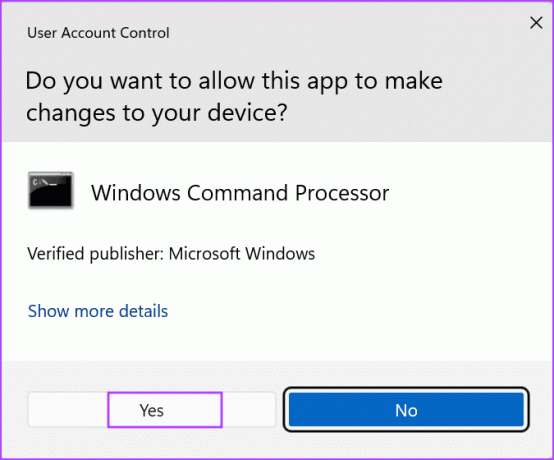
Βήμα 3: Πληκτρολογήστε την παρακάτω εντολή και πατήστε Enter για να την εκτελέσετε:
netsh winsock reset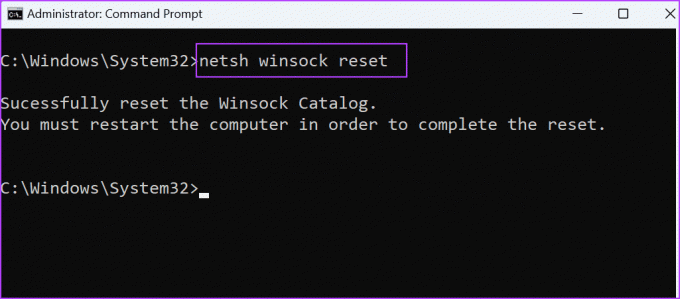
Βήμα 4: Αφού εκτελεστεί η πρώτη εντολή, πληκτρολογήστε την ακόλουθη εντολή και πατήστε Enter:
netsh int ip reset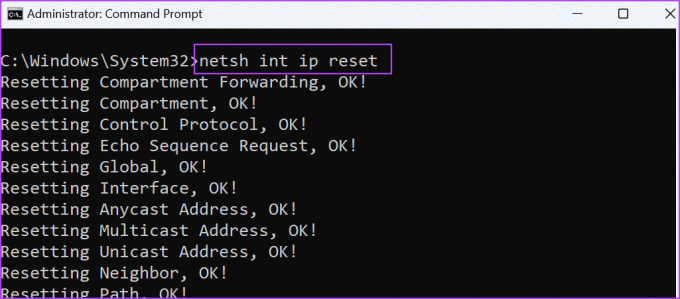
Βήμα 5: Κλείστε το παράθυρο της γραμμής εντολών.
Βήμα 6: Κάντε επανεκκίνηση του υπολογιστή σας για να εφαρμόσετε τις αλλαγές.
8. Χρησιμοποιήστε την Επαναφορά Συστήματος
Επαναφοράς συστήματος μπορεί να κάνει θαύματα γιατί θα επαναφέρει τον υπολογιστή σας σε προηγούμενη κατάσταση όταν όλα λειτουργούν καλά. Τα Windows δημιουργούν αυτόματα σημεία επαναφοράς όταν εγκαθιστάτε μια νέα εφαρμογή ή ενημέρωση. Δείτε πώς να το χρησιμοποιήσετε:
Βήμα 1: Πατήστε το πλήκτρο Windows για να ανοίξετε το μενού Έναρξη. Τύπος rstrui στο πλαίσιο αναζήτησης και πατήστε Enter για να ανοίξετε την Επαναφορά Συστήματος.
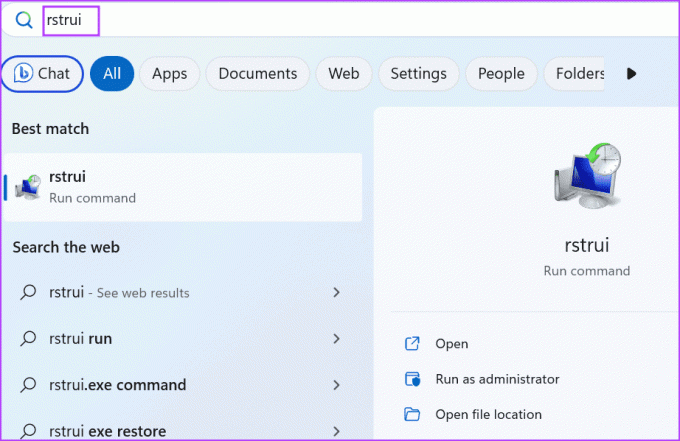
Βήμα 2: Κάντε κλικ στο κουμπί Επόμενο.
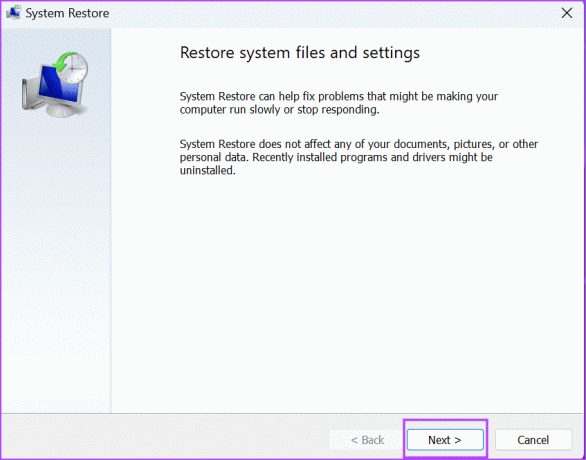
Βήμα 3: Επιλέξτε ένα κατάλληλο σημείο επαναφοράς και ακολουθήστε τις οδηγίες που εμφανίζονται στην οθόνη για να το εφαρμόσετε στον υπολογιστή σας.
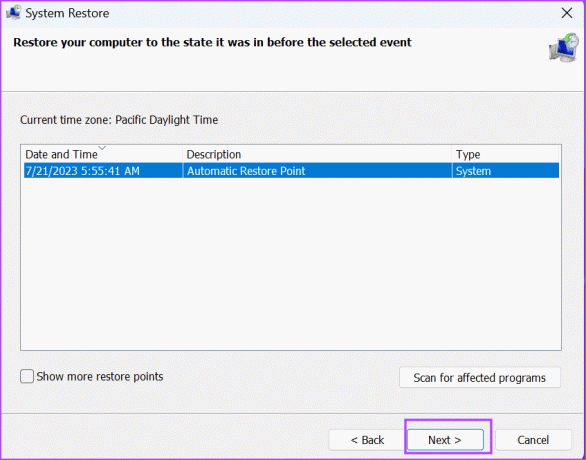
Ο υπολογιστής σας θα επανεκκινήσει για να εφαρμοστούν οι αλλαγές και μπορεί να χρειαστεί λίγος χρόνος μέχρι να εκκινήσετε στην επιφάνεια εργασίας.
Διορθώστε το σφάλμα υπηρεσίας WLAN
Το σφάλμα "Τα Windows δεν μπόρεσαν να ξεκινήσουν την υπηρεσία αυτόματης διαμόρφωσης WLAN" μπορεί να σας εμποδίσει να αποκτήσετε πρόσβαση στο Διαδίκτυο μέσω του προσαρμογέα ασύρματου δικτύου. Κάντε επανεκκίνηση του υπολογιστή σας και ελέγξτε την κατάσταση του προσαρμογέα ασύρματου δικτύου στη Διαχείριση Συσκευών. Μετά από αυτό, τροποποιήστε την κατάσταση υπηρεσίας WLAN AutoConfig, τροποποιήστε την καταχώρηση μητρώου και επαναφέρετε τη στοίβα WINSOCK και TCP/IP.
Τελευταία ενημέρωση στις 26 Ιουλίου 2023
Το παραπάνω άρθρο μπορεί να περιέχει συνδέσμους συνεργατών που βοηθούν στην υποστήριξη της Guiding Tech. Ωστόσο, δεν επηρεάζει τη συντακτική μας ακεραιότητα. Το περιεχόμενο παραμένει αμερόληπτο και αυθεντικό.

Γραμμένο από
Ο Abhishek κόλλησε στο λειτουργικό σύστημα Windows από τότε που αγόρασε το Lenovo G570. Όσο προφανές κι αν είναι, του αρέσει να γράφει για τα Windows και το Android, τα δύο πιο κοινά αλλά συναρπαστικά λειτουργικά συστήματα που είναι διαθέσιμα στην ανθρωπότητα. Όταν δεν συντάσσει μια ανάρτηση, λατρεύει να τρώει το OnePiece και οτιδήποτε έχει να προσφέρει το Netflix.