Κορυφαίοι 7 τρόποι για να διορθώσετε το ιστορικό παρακολούθησης YouTube που δεν λειτουργεί
Miscellanea / / August 23, 2023
Το YouTube παρακολουθεί κάθε βίντεο που παρακολουθείτε όταν είστε συνδεδεμένοι. Αυτό όχι μόνο βοηθάει Το YouTube προσφέρει καλύτερες προτάσεις αλλά σας δίνει επίσης την επιλογή να ξαναεπισκεφτείτε τα βίντεό σας που είχατε δει στο παρελθόν εύκολα. Ωστόσο, δεν μπορείτε να το κάνετε αυτό εάν το ιστορικό παρακολούθησης YouTube σταματήσει να λειτουργεί.
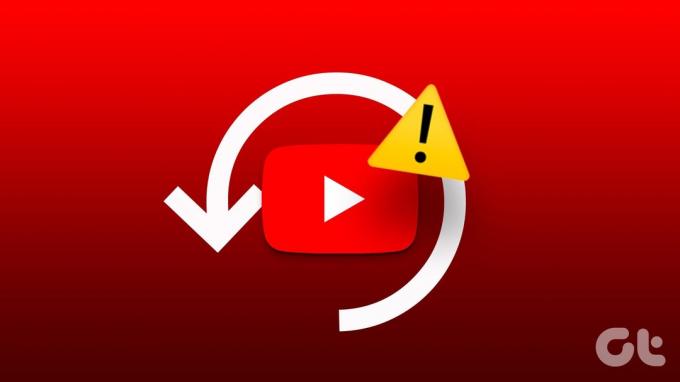
Αν και ο λόγος πίσω από αυτό μπορεί να είναι οτιδήποτε από τις εσφαλμένες ρυθμίσεις ιστορικού παρακολούθησης ή μια κατεστραμμένη κρυφή μνήμη, η διόρθωση του προβλήματος δεν είναι πολύ δύσκολη. Παρακάτω, μοιραζόμαστε μερικές χρήσιμες συμβουλές που θα κάνουν το YouTube να εμφανίζει το ιστορικό παρακολούθησης σας όπως πριν.
1. Ενεργοποιήστε το Ιστορικό παρακολούθησης
Ένας συνηθισμένος λόγος για τον οποίο το YouTube ενδέχεται να μην αποθηκεύσει ή να ενημερώσει το ιστορικό παρακολούθησης είναι εάν το έχετε βάλει σε παύση"". Δείτε πώς μπορείτε να το ενεργοποιήσετε.
Επιφάνεια εργασίας
Βήμα 1: Ανοίξτε το πρόγραμμα περιήγησης που προτιμάτε, μεταβείτε στον ιστότοπο του YouTube και συνδεθείτε στον λογαριασμό σας.
Βήμα 2: Χρησιμοποιήστε το αριστερό παράθυρο για να μεταβείτε στην καρτέλα Ιστορικό.

Βήμα 3: Στα δεξιά σας, κάντε κλικ στο κουμπί «Ενεργοποίηση ιστορικού παρακολούθησης». Εάν δείτε την επιλογή "Παύση ιστορικού παρακολούθησης", σημαίνει ότι το ιστορικό παρακολούθησης είναι ήδη ενεργοποιημένο.
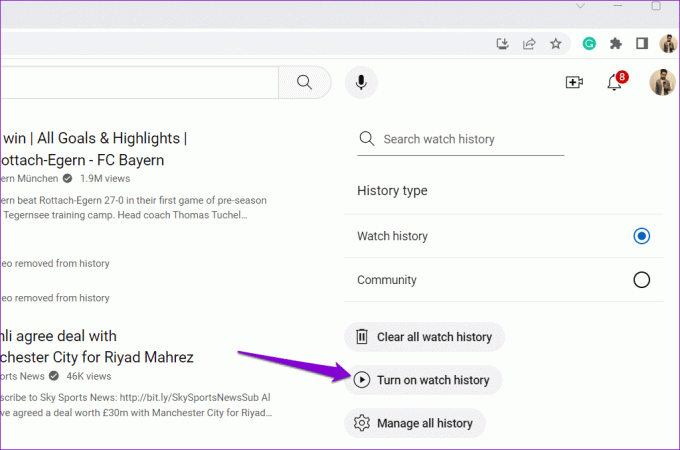
Βήμα 4: Επιλέξτε Ενεργοποίηση για επιβεβαίωση.
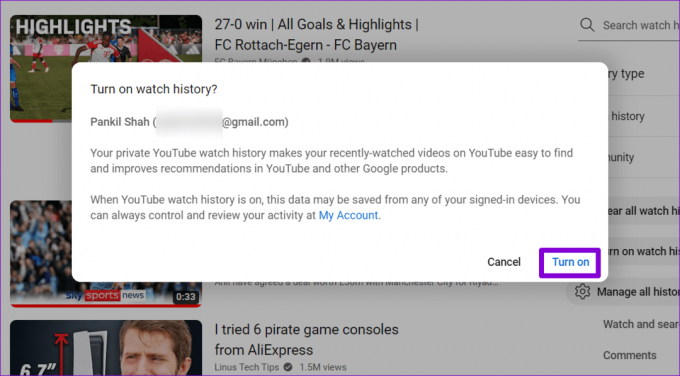
Κινητό
Βήμα 1: Ανοίξτε την εφαρμογή YouTube στο Android ή το iPhone σας. Μεταβείτε στην καρτέλα Βιβλιοθήκη και πατήστε Ιστορικό.


Βήμα 2: Εάν το ιστορικό παρακολούθησης έχει τεθεί σε παύση, θα πρέπει να δείτε το κουμπί Ενεργοποίηση στο επάνω μέρος. Πατήστε σε αυτό και, στη συνέχεια, επιλέξτε Ενεργοποίηση ξανά για επιβεβαίωση.


2. Επανεκκινήστε την εφαρμογή YouTube ή ανανεώστε την ιστοσελίδα
Μερικές φορές, προσωρινές δυσλειτουργίες με την εφαρμογή YouTube μπορεί να εμποδίσουν την ενημέρωση ή την εμφάνιση του ιστορικού παρακολούθησης. Μπορείτε να δοκιμάσετε να κλείσετε και να ανοίξετε ξανά την εφαρμογή για να δείτε αν αυτό βοηθά.
Για να κλείσετε το YouTube σε Android, πατήστε παρατεταμένα το εικονίδιο της εφαρμογής του και πατήστε το εικονίδιο πληροφοριών από το μενού που προκύπτει. Στη συνέχεια, πατήστε την επιλογή Αναγκαστική διακοπή στο κάτω μέρος.
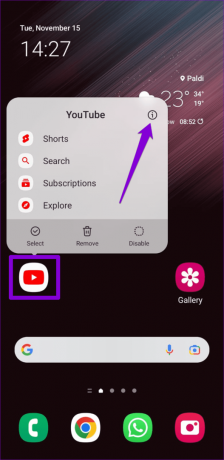

Στο iPhone, σύρετε προς τα πάνω από το κάτω μέρος της οθόνης (ή πατήστε το κουμπί Αρχική οθόνη δύο φορές) για να εμφανιστεί η εναλλαγή εφαρμογών. Στη συνέχεια, σύρετε προς τα πάνω στην κάρτα YouTube για να κλείσετε την εφαρμογή.
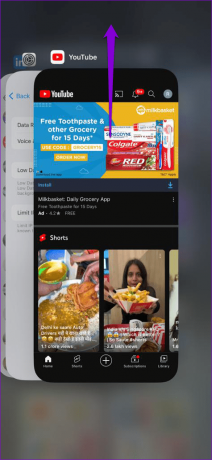
Όσοι χρησιμοποιούν το YouTube σε πρόγραμμα περιήγησης ιστού μπορούν να φορτώσουν ξανά την ιστοσελίδα κάνοντας κλικ στο εικονίδιο ανανέωσης και να δουν αν αυτό βοηθά.
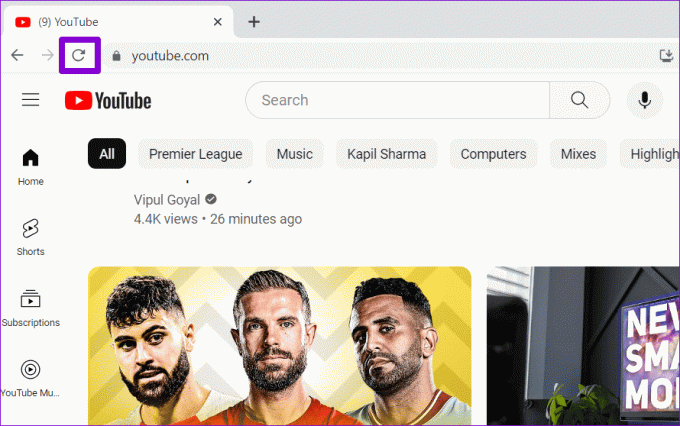
3. Αποσυνδεθείτε και συνδεθείτε ξανά
Μπορείτε να αποσυνδεθείτε από το YouTube και, στη συνέχεια, να συνδεθείτε ξανά. Αυτό θα βοηθήσει στην αποκατάσταση της σύνδεσης του YouTube με τους διακομιστές του και στην επίλυση τυχόν προβλημάτων.
Εάν χρησιμοποιείτε το YouTube σε υπολογιστή, κάντε κλικ στο εικονίδιο του προφίλ στην επάνω δεξιά γωνία και επιλέξτε Έξοδος.
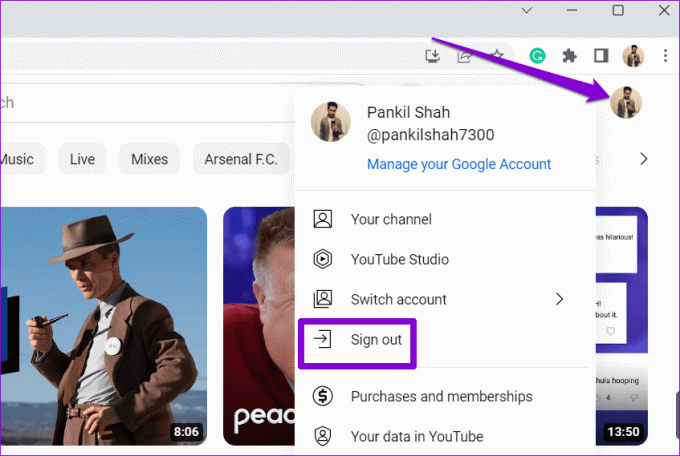
Η διαδικασία αποσύνδεσης από την εφαρμογή YouTube διαφέρει για Android και iPhone. Εδώ είναι τα βήματα που μπορείτε να ακολουθήσετε.
Android
Βήμα 1: Ανοίξτε την εφαρμογή YouTube στο Android σας, πατήστε το εικονίδιο προφίλ στην επάνω δεξιά γωνία και πατήστε το όνομα χρήστη σας.

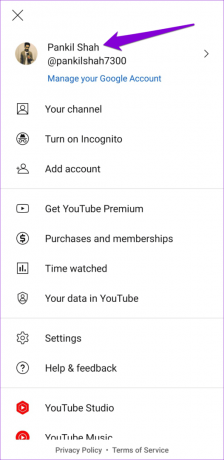
Βήμα 2: Επιλέξτε την επιλογή Διαχείριση λογαριασμών.

Βήμα 3: Επιλέξτε τον λογαριασμό σας από τη λίστα και κάντε κλικ στην επιλογή Κατάργηση λογαριασμού.

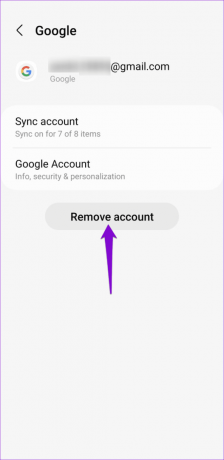
Βήμα 4: Επιλέξτε ξανά Κατάργηση λογαριασμού για επιβεβαίωση.

Βήμα 5: Επανεκκινήστε την εφαρμογή YouTube, πατήστε το εικονίδιο προφίλ και επιλέξτε Προσθήκη λογαριασμού. Στη συνέχεια, ακολουθήστε τις οδηγίες που εμφανίζονται στην οθόνη για να συνδεθείτε με τον λογαριασμό σας.

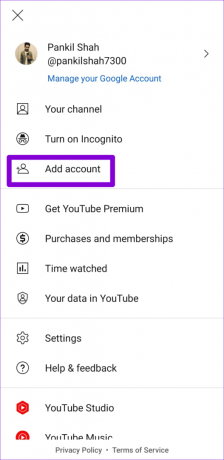
iPhone
Βήμα 1: Ανοίξτε την εφαρμογή YouTube και πατήστε το εικονίδιο προφίλ στην επάνω δεξιά γωνία.

Βήμα 2: Πατήστε στο όνομα του λογαριασμού σας και επιλέξτε την επιλογή «Χρήση αποσύνδεσης YouTube».
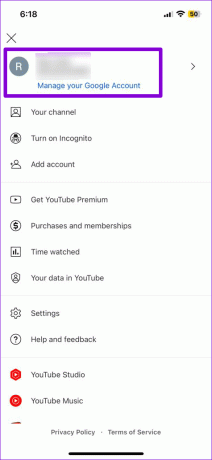
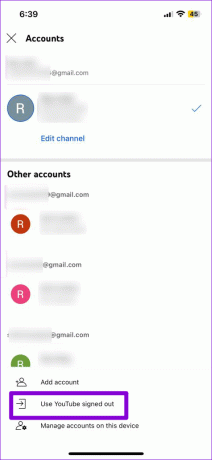
Βήμα 3: Πατήστε ξανά το εικονίδιο του προφίλ, επιλέξτε την επιλογή Είσοδος και, στη συνέχεια, προσθέστε τον λογαριασμό σας.

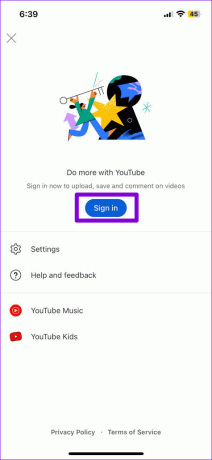
4. Απενεργοποίηση επεκτάσεων Ad-Blocker (Επιτραπέζιος υπολογιστής)
Εάν έχετε εγκαταστήσει μια επέκταση αποκλεισμού διαφημίσεων στο πρόγραμμα περιήγησής σας, μπορεί να επηρεάσει την ικανότητα του YouTube να αποθηκεύει το ιστορικό παρακολούθησης. Για να ελέγξετε αυτήν τη δυνατότητα, μπορείτε να απενεργοποιήσετε προσωρινά τυχόν επεκτάσεις αποκλεισμού διαφημίσεων στο πρόγραμμα περιήγησής σας.
Στο Google Chrome, πληκτρολογήστε chrome://extensions στη γραμμή διευθύνσεων στο επάνω μέρος και πατήστε Enter. Στη συνέχεια, απενεργοποιήστε την εναλλαγή δίπλα στην επέκταση αποκλεισμού διαφημίσεων.

Για όσους χρησιμοποιούν Microsoft Edge, πληκτρολογήστε edge://extensions στη γραμμή URL και πατήστε Enter. Απενεργοποιήστε την επέκταση αποκλεισμού διαφημίσεων χρησιμοποιώντας το διακόπτη που βρίσκεται δίπλα της.
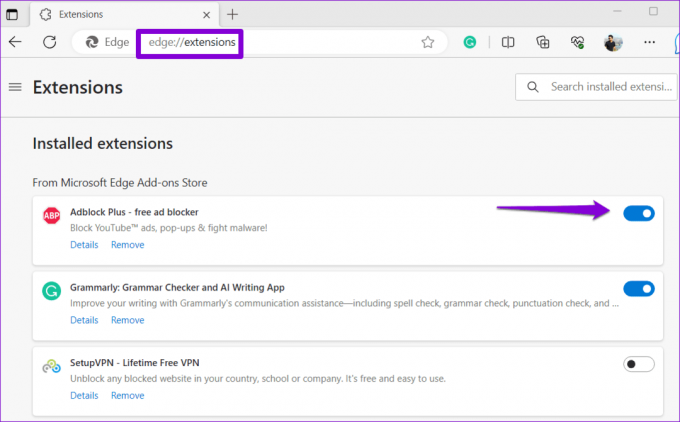
Επανεκκινήστε το πρόγραμμα περιήγησής σας μετά από αυτό και ελέγξτε αν το πρόβλημα εξακολουθεί να υπάρχει.
5. Εκκαθάριση προσωρινής μνήμης εφαρμογών YouTube (Android)
Τα κατεστραμμένα ή μη προσβάσιμα δεδομένα προσωρινής μνήμης μπορούν επίσης να εμποδίσουν την ομαλή λειτουργία της εφαρμογής YouTube στη συσκευή σας Android, με αποτέλεσμα τέτοια προβλήματα. Μπορείτε να εκκαθαρίσετε την υπάρχουσα προσωρινή μνήμη της εφαρμογής YouTube για να δείτε εάν αυτό λύνει το πρόβλημα.
Βήμα 1: Πατήστε παρατεταμένα το εικονίδιο της εφαρμογής YouTube και πατήστε το εικονίδιο πληροφοριών από το μενού που εμφανίζεται.
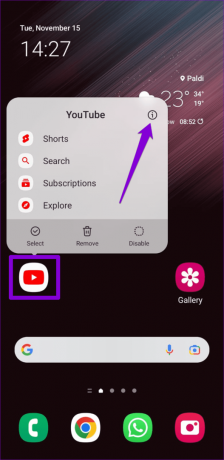
Βήμα 2: Μεταβείτε στην Αποθήκευση και πατήστε την επιλογή Εκκαθάριση προσωρινής μνήμης.
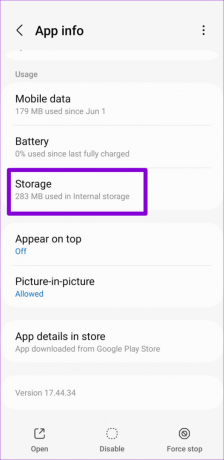
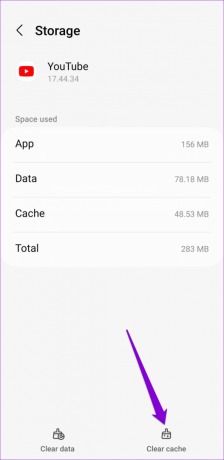
6. Εκκαθάριση προσωρινής μνήμης και cookie για το YouTube (Desktop)
Το ιστορικό παρακολούθησης YouTube μπορεί να σταματήσει να λειτουργεί στο πρόγραμμα περιήγησής σας, εάν η προσωρινή μνήμη και τα cookie που σχετίζονται με τον ιστότοπο είναι παλιά ή κατεστραμμένα. Μπορείτε να διαγράψετε την προσωρινή μνήμη και τα cookie για το YouTube για να διορθώσετε το πρόβλημα.
Εάν χρησιμοποιείτε το Chrome, επισκεφτείτε τον ιστότοπο του YouTube, κάντε κλικ στο εικονίδιο του λουκέτου στη γραμμή διευθύνσεων και επιλέξτε Ρυθμίσεις τοποθεσίας.
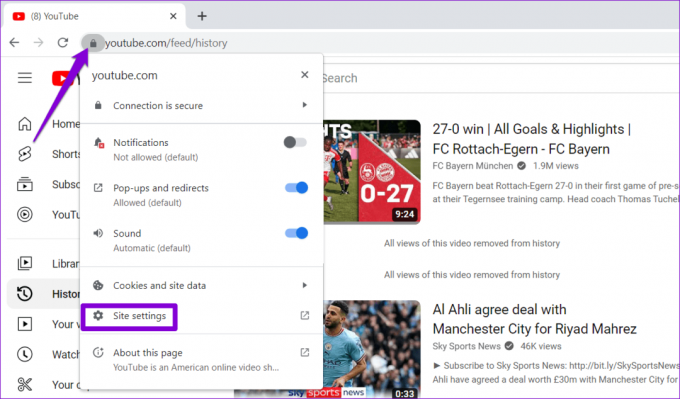
Κάντε κλικ στο κουμπί Εκκαθάριση δεδομένων στην ενότητα Χρήση.
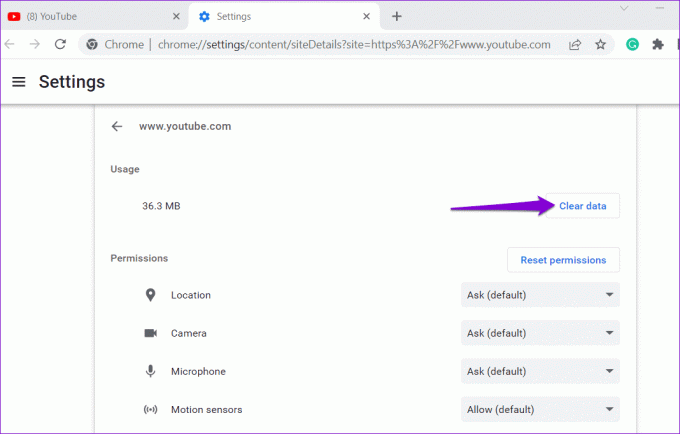
Ομοίως, μπορείτε να διαγράψετε το YouTube cache και cookies στο Edge, Σαφάρι, ή οποιοδήποτε άλλο πρόγραμμα περιήγησης που χρησιμοποιείτε.
7. Ενημέρωση εφαρμογής (κινητό)
Εάν δεν λειτουργεί τίποτα, η εφαρμογή YouTube στο τηλέφωνό σας είναι πιθανό να είναι ξεπερασμένη ή να έχει σφάλματα. Για να το διορθώσετε, ενημερώστε την εφαρμογή YouTube στην πιο πρόσφατη έκδοσή της, μεταβαίνοντας στο Play Store (Android) ή στο App Store (iPhone).
YouTube για Android
YouTube για iPhone
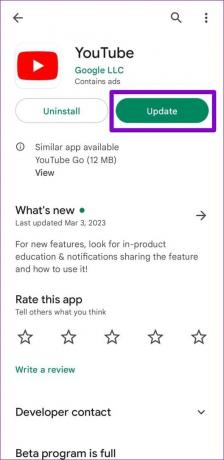
Μόλις ενημερωθεί, η εφαρμογή YouTube θα εμφανίζει το ιστορικό παρακολούθησης όπως πριν.
Ανακτήστε το ιστορικό ρολογιών σας
Μπορεί να είναι απογοητευτικό όταν θέλετε να ξαναδείτε ένα σημαντικό σεμινάριο ή ένα βίντεο συνταγής και είναι λείπει από το ιστορικό παρακολούθησης. Ας ελπίσουμε ότι μία ή περισσότερες από τις παραπάνω συμβουλές σας βοήθησαν να λύσετε το πρόβλημα και να επεξεργαστείτε ξανά το ιστορικό παρακολούθησης του YouTube.
Τελευταία ενημέρωση στις 21 Ιουλίου 2023
Το παραπάνω άρθρο μπορεί να περιέχει συνδέσμους συνεργατών που βοηθούν στην υποστήριξη της Guiding Tech. Ωστόσο, δεν επηρεάζει τη συντακτική μας ακεραιότητα. Το περιεχόμενο παραμένει αμερόληπτο και αυθεντικό.

Γραμμένο από
Ο Pankil είναι Πολιτικός Μηχανικός στο επάγγελμα που ξεκίνησε το ταξίδι του ως συγγραφέας στην EOTO.tech. Πρόσφατα εντάχθηκε στο Guiding Tech ως ανεξάρτητος συγγραφέας για να καλύψει οδηγίες, επεξηγήσεις, οδηγούς αγοράς, συμβουλές και κόλπα για Android, iOS, Windows και Web.



