7 καλύτεροι τρόποι εισαγωγής Emojis στα Έγγραφα Google
Miscellanea / / August 25, 2023
Με την αύξηση της χρήσης του πλατφόρμες μέσων κοινωνικής δικτύωσης όπως το Twitter και το Facebook, τα emoticon και τα emoji έχουν γίνει πλέον βασικό στοιχείο στη σύγχρονη συνομιλία. Έχουμε συνηθίσει να προσθέτουμε emoji για να αντιπροσωπεύουμε αντιδράσεις όταν στέλνουμε μηνύματα ή αλληλεπιδρούμε με άλλους μέσω εφαρμογών κοινωνικών μέσων. Ως εκ τούτου, δεν αποτελεί έκπληξη το γεγονός ότι οι εφαρμογές επεξεργασίας κειμένου όπως τα Έγγραφα Google έχουν συμπεριλάβει emojis ως λειτουργίες.
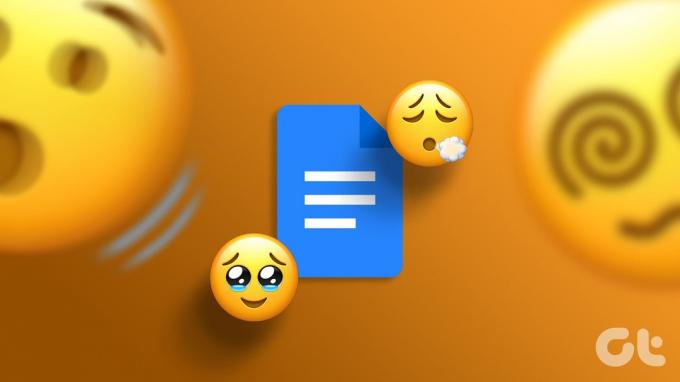
Στα Έγγραφα Google, μπορείτε να προσθέσετε emoji ενώ πληκτρολογείτε στον καμβά. Μπορείτε να χρησιμοποιήσετε emoji ενώ σχολιάζετε στα Έγγραφα Google για να αντιδράτε σε κείμενο. Αν πρέπει να μάθετε πώς μπορείτε να προσθέσετε ένα emoji στα Έγγραφά σας Google, εδώ είναι οι διαφορετικές μέθοδοι.
Πώς να εισαγάγετε Emojis στα Έγγραφα Google με κείμενο
Μπορείτε να προσθέσετε emoji ενώ πληκτρολογείτε στο αρχείο των Εγγράφων Google. Εδώ είναι οι διαφορετικοί τρόποι για να το κάνετε αυτό:
Πώς να προσθέσετε Emojis χρησιμοποιώντας μια συντόμευση πληκτρολογίου
Μπορείτε να προσθέσετε ένα emoji στο αρχείο σας στα Έγγραφα Google με μια απλή συντόμευση πληκτρολογίου. Δείτε πώς να το κάνετε:
Βήμα 1: Ανοίξτε τα Έγγραφα Google στο πρόγραμμα περιήγησης που προτιμάτε και συνδεθείτε με τα στοιχεία του Λογαριασμού σας Google.
Ανοίξτε τα Έγγραφα Google
Βήμα 2: Όταν δημιουργείτε ένα νέο έγγραφο, κάντε κλικ στο Κενό πρότυπο στην ομάδα «Έναρξη νέου εγγράφου». Διαφορετικά, κάντε κλικ σε αυτό από τα Πρόσφατα έγγραφά σας εάν προσπαθείτε να χρησιμοποιήσετε ένα υπάρχον αρχείο.

Βήμα 3: Τοποθετήστε τον κέρσορα μέσα στην τοποθεσία στον καμβά γραφής του Εγγράφου Google που θέλετε να εισαγάγετε το emoji.

Βήμα 4: Στο πληκτρολόγιό σας, κρατήστε πατημένο το πλήκτρο Alt και το πλήκτρο ταυτόχρονα για να ανοίξετε ένα μενού.
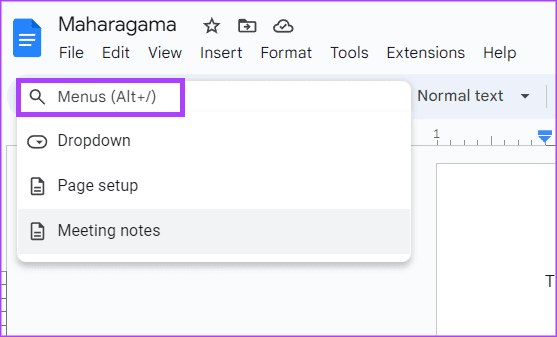
Βήμα 5: Στη γραμμή αναζήτησης του μενού, πληκτρολογήστε emoji.
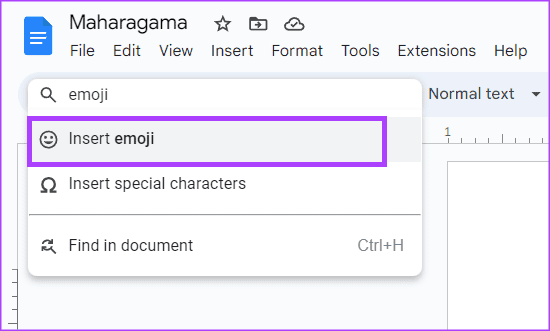
Βήμα 6: Επιλέξτε Εισαγωγή emoji από το μενού που εμφανίζεται. Αυτό θα εκκινήσει το δίσκο emoji στον καμβά γραφής Εγγράφων Google.

Βήμα 7: Επιλέξτε το emoji που προτιμάτε από το δίσκο.
Πώς να προσθέσετε Emojis χρησιμοποιώντας το σύμβολο @
Το σύμβολο «@» είναι ένας άλλος τρόπος εισαγωγής emojis στα Έγγραφα Google. Δείτε πώς να το κάνετε:
Βήμα 1: Ανοίξτε τα Έγγραφα Google στο πρόγραμμα περιήγησης που προτιμάτε και συνδεθείτε με τα στοιχεία σας.
Βήμα 2: Όταν δημιουργείτε ένα νέο έγγραφο, κάντε κλικ στο Κενό πρότυπο στην ομάδα «Έναρξη νέου εγγράφου». Διαφορετικά, κάντε κλικ σε αυτό από τα Πρόσφατα έγγραφά σας εάν προσπαθείτε να χρησιμοποιήσετε ένα υπάρχον αρχείο.

Βήμα 3: Τοποθετήστε τον κέρσορα μέσα στην τοποθεσία στον καμβά γραφής του Εγγράφου Google που θέλετε να εισαγάγετε το emoji.

Βήμα 4: Πληκτρολογήστε το σύμβολο «@» και emoji μαζί για να ξεκινήσετε ένα μενού.
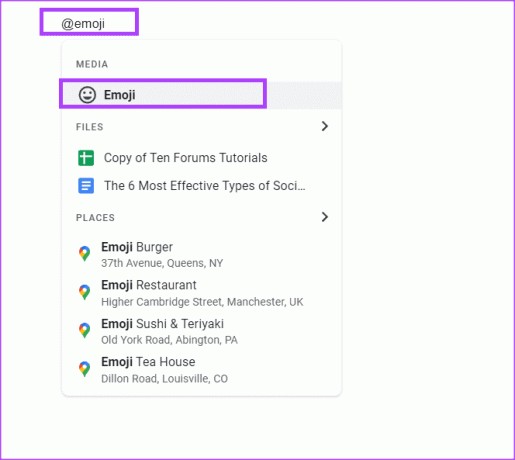
Βήμα 5: Επιλέξτε την επιλογή Emoji από το μενού. Αυτό θα εκκινήσει το δίσκο emoji στον καμβά γραφής Εγγράφων Google.

Βήμα 6: Επιλέξτε το emoji που προτιμάτε από το δίσκο.
Πώς να προσθέσετε Emojis χρησιμοποιώντας την καρτέλα Εισαγωγή
Εάν ξεχάσετε τη συντόμευση πληκτρολογίου ή χρησιμοποιήσετε το σύμβολο @ για να εισαγάγετε emojis στα Έγγραφά σας Google, μπορείτε να το κάνετε από την Κορδέλα χρησιμοποιώντας την καρτέλα Εισαγωγή. Δείτε πώς να το κάνετε:
Βήμα 1: Ανοίξτε τα Έγγραφα Google στο πρόγραμμα περιήγησης που προτιμάτε και συνδεθείτε με τα στοιχεία σας.
Βήμα 2: Όταν δημιουργείτε ένα νέο έγγραφο, κάντε κλικ στο Κενό πρότυπο στην ομάδα «Έναρξη νέου εγγράφου». Διαφορετικά, κάντε κλικ σε αυτό από τα Πρόσφατα έγγραφά σας εάν προσπαθείτε να χρησιμοποιήσετε ένα υπάρχον αρχείο.

Βήμα 3: Τοποθετήστε τον κέρσορα μέσα στην τοποθεσία στον καμβά γραφής του Εγγράφου Google που θέλετε να εισαγάγετε το emoji.

Βήμα 4: Στην Κορδέλα των Εγγράφων Google, κάντε κλικ στην καρτέλα Εισαγωγή.

Βήμα 5: Από την καρτέλα Εισαγωγή, κάντε κλικ στην επιλογή Emoji. Αυτό θα εκκινήσει το δίσκο emoji στον καμβά γραφής Εγγράφων Google.
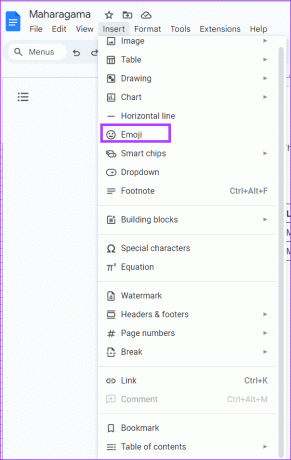
Βήμα 6: Επιλέξτε το emoji που προτιμάτε από το δίσκο.

Πώς να προσθέσετε Emojis χρησιμοποιώντας την επιλογή Ειδικών χαρακτήρων
Χρησιμοποιώντας την καρτέλα Εισαγωγή, μπορείτε επίσης να προσθέσετε emoji στο έγγραφό σας από την επιλογή ειδικών χαρακτήρων. Δείτε πώς να το κάνετε:
Βήμα 1: Ανοίξτε τα Έγγραφα Google στο πρόγραμμα περιήγησης που προτιμάτε και συνδεθείτε με τα στοιχεία σας.
Βήμα 2: Όταν δημιουργείτε ένα νέο έγγραφο, κάντε κλικ στο Κενό πρότυπο στην ομάδα «Έναρξη νέου εγγράφου». Διαφορετικά, κάντε κλικ σε αυτό από τα Πρόσφατα έγγραφά σας εάν προσπαθείτε να χρησιμοποιήσετε ένα υπάρχον αρχείο.

Βήμα 3: Τοποθετήστε τον κέρσορα μέσα στην τοποθεσία στον καμβά γραφής του Εγγράφου Google που θέλετε να εισαγάγετε το emoji.

Βήμα 4: Στην Κορδέλα των Εγγράφων Google, κάντε κλικ στην καρτέλα Εισαγωγή.

Βήμα 5: Από την καρτέλα Εισαγωγή, κάντε κλικ στην επιλογή Ειδικοί χαρακτήρες. Αυτό θα εκκινήσει το δίσκο ειδικών χαρακτήρων στον καμβά γραφής Εγγράφων Google.
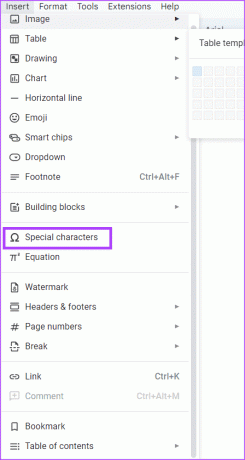
Βήμα 6: Κάντε κλικ στο πρώτο αναπτυσσόμενο μενού στο δίσκο Εισαγωγή ειδικών χαρακτήρων και επιλέξτε Emoji.
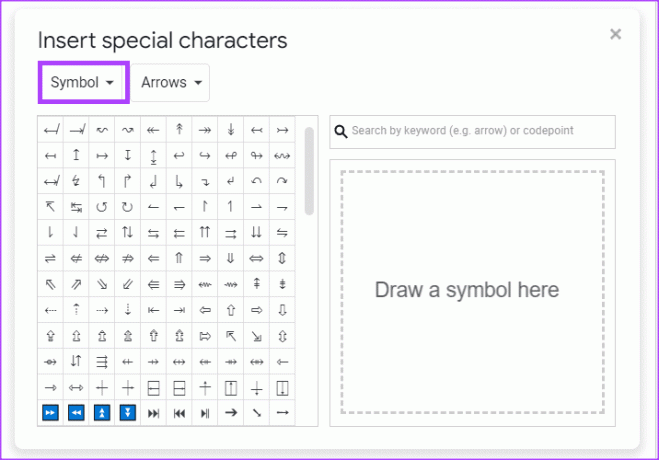
Βήμα 7: Επιλέξτε το emoji που προτιμάτε από το δίσκο.
Πώς να εισάγετε Emojis στα Έγγραφα Google ως αντιδράσεις
Μπορείτε να επιλέξετε ένα κείμενο σε ένα αρχείο Εγγράφων Google και να αφήσετε ένα emoji ως σχόλιο ή αντίδραση. Εδώ είναι οι διαφορετικοί τρόποι για να το κάνετε αυτό:
Πώς να προσθέσετε αντιδράσεις Emoji χρησιμοποιώντας το μενού περιβάλλοντος
Το μενού περιβάλλοντος είναι ένα αναδυόμενο μενού που παρέχει συντομεύσεις για λειτουργίες ή ενέργειες στα Έγγραφα Google. Σε αυτήν την περίπτωση, περιέχει μια συντόμευση για την εισαγωγή αντιδράσεων emoji σε ένα αρχείο Εγγράφων Google. Δείτε πώς μπορείτε να αποκτήσετε πρόσβαση σε αυτό:
Βήμα 1: Ανοίξτε τα Έγγραφα Google στο πρόγραμμα περιήγησης που προτιμάτε και συνδεθείτε με τα στοιχεία σας.
Βήμα 2: Όταν δημιουργείτε ένα νέο έγγραφο, κάντε κλικ στο Κενό πρότυπο στην ομάδα «Έναρξη νέου εγγράφου». Διαφορετικά, κάντε κλικ σε αυτό από τα Πρόσφατα έγγραφά σας εάν προσπαθείτε να χρησιμοποιήσετε ένα υπάρχον αρχείο.

Βήμα 3: Επιλέξτε το κείμενο στο οποίο θέλετε να δώσετε μια αντίδραση emoji.

Βήμα 4: Κάντε δεξί κλικ στον καμβά για να εκκινήσετε το μενού περιβάλλοντος.
Βήμα 5: Επιλέξτε «Εισαγωγή αντίδρασης emoji» από τις επιλογές που εμφανίζονται. Αυτό θα εκκινήσει το δίσκο emoji στον καμβά γραφής Εγγράφων Google.
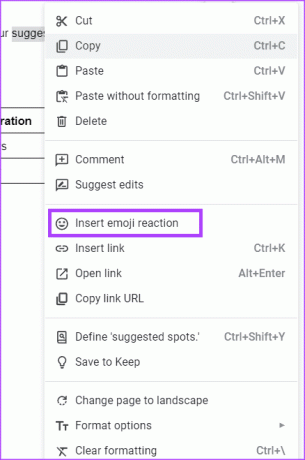
Βήμα 6: Επιλέξτε την αντίδραση emoji που προτιμάτε από το δίσκο.

Πώς να προσθέσετε αντιδράσεις Emoji χρησιμοποιώντας το πλαϊνό πλαίσιο
Στο δεξιό περιθώριο της σελίδας του αρχείου των Εγγράφων Google υπάρχει ένα πλευρικό μενού όπου μπορείτε να ορίσετε μια επιλογή εισαγωγής αντιδράσεων emoji σε επισημασμένο κείμενο. Δείτε πώς μπορείτε να αποκτήσετε πρόσβαση σε αυτό:
Βήμα 1: Ανοίξτε τα Έγγραφα Google στο πρόγραμμα περιήγησης που προτιμάτε και συνδεθείτε με τα στοιχεία σας.
Βήμα 2: Όταν δημιουργείτε ένα νέο έγγραφο, κάντε κλικ στο Κενό πρότυπο στην ομάδα «Έναρξη νέου εγγράφου». Διαφορετικά, κάντε κλικ σε αυτό από τα Πρόσφατα έγγραφά σας εάν προσπαθείτε να χρησιμοποιήσετε ένα υπάρχον αρχείο.

Βήμα 3: Επιλέξτε το κείμενο στο οποίο θέλετε να δώσετε μια αντίδραση emoji. Αυτό θα αποκαλύψει ένα πλευρικό μενού.

Βήμα 4: Επιλέξτε «Εισαγωγή αντίδρασης emoji» από τις επιλογές που εμφανίζονται. Αυτό θα εκκινήσει το δίσκο emoji στον καμβά γραφής Εγγράφων Google.
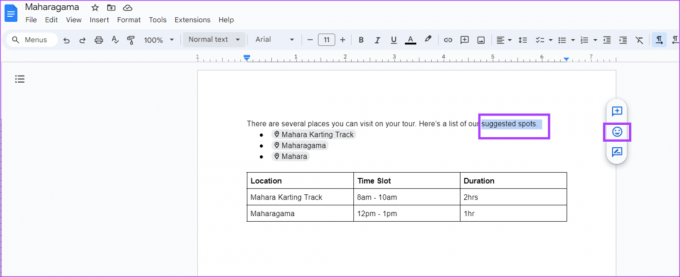
Βήμα 5: Επιλέξτε την αντίδραση emoji που προτιμάτε από το δίσκο.

Μπορείτε επίσης να αντιδράσετε με ένα emoji σε ένα σχόλιο. Δείτε πώς να το κάνετε:
Βήμα 1: Ανοίξτε τα Έγγραφα Google στο πρόγραμμα περιήγησης που προτιμάτε και συνδεθείτε με τα στοιχεία σας.
Βήμα 2: Όταν δημιουργείτε ένα νέο έγγραφο, κάντε κλικ στο Κενό πρότυπο στην ομάδα «Έναρξη νέου εγγράφου». Διαφορετικά, κάντε κλικ σε αυτό από τα Πρόσφατα έγγραφά σας εάν προσπαθείτε να χρησιμοποιήσετε ένα υπάρχον αρχείο.

Βήμα 3: Τοποθετήστε το δείκτη του ποντικιού σας στο σχόλιο στο οποίο θέλετε να αντιδράσετε μέχρι να δείτε το σύμβολο emoji δίπλα στο σχόλιο.
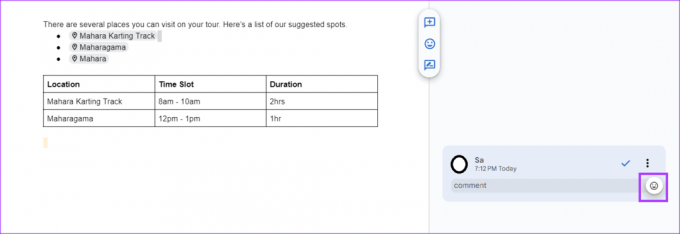
Βήμα 4: Κάντε κλικ στο σύμβολο emoji για να εκκινήσετε το δίσκο emoji.
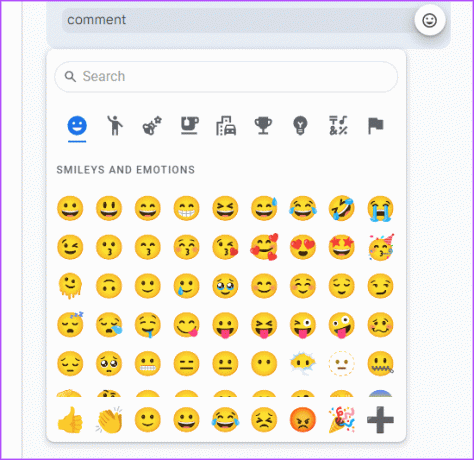
Βήμα 5: Επιλέξτε το emoji που προτιμάτε από το δίσκο.
Χρήση των Εγγράφων Google σαν επαγγελματίας
Όπως τα περισσότερα τεχνολογικά εργαλεία, τα Έγγραφα Google απαιτούν συνεχή χρήση για την απόκτηση λογικής τεχνογνωσίας. Ωστόσο, μερικές συμβουλές που μπορεί να σας βοηθήσουν να φτάσετε στο α επαγγελματικό επίπεδο εξειδίκευσης στα Έγγραφα Google. Για παράδειγμα, συμβουλές σχετικά με τη γρήγορη περιγραφή του εγγράφου σας ή τη δημιουργία μιας περίληψης.
Τελευταία ενημέρωση στις 07 Αυγούστου 2023
Το παραπάνω άρθρο μπορεί να περιέχει συνδέσμους συνεργατών που βοηθούν στην υποστήριξη της Guiding Tech. Ωστόσο, δεν επηρεάζει τη συντακτική μας ακεραιότητα. Το περιεχόμενο παραμένει αμερόληπτο και αυθεντικό.
ΤΟ ΗΞΕΡΕΣ
Ο Leonard Kleinrock, ένας επιστήμονας υπολογιστών του MIT, ανέπτυξε την εναλλαγή πακέτων μεταξύ δύο υπολογιστών και δημοσίευσε ένα βιβλίο για αυτό το 1961.



