Πώς να δημιουργήσετε κανόνες για να φιλτράρετε μηνύματα ηλεκτρονικού ταχυδρομείου στο Gmail
Miscellanea / / August 28, 2023
Οι περισσότεροι χρήστες του Gmail είναι εξοικειωμένοι με το διεπαφή της υπηρεσίας email. Από προεπιλογή, τα μηνύματα ηλεκτρονικού ταχυδρομείου εμφανίζονται σε τρεις κύριες κατηγορίες που ονομάζονται Κύρια, Προωθήσεις και Κοινωνικά. Το Gmail χρησιμοποιεί αυτές τις κατηγορίες για να διαχωρίσει τα μηνύματα ηλεκτρονικού ταχυδρομείου που αποστέλλονται από ιστότοπους μάρκετινγκ ή κοινής χρήσης πολυμέσων. Ωστόσο, εάν πρέπει να περάσετε από πολλά μηνύματα ηλεκτρονικού ταχυδρομείου ταυτόχρονα, αυτές οι κατηγορίες μπορεί να κάνουν την εργασία σας πιο κουραστική.

Για καλύτερη διαχείριση email, μπορείτε να δημιουργήσετε κανόνες για να φιλτράρετε περαιτέρω τα email στα εισερχόμενά σας. Με αυτούς τους κανόνες, μπορείτε να στείλετε μηνύματα ηλεκτρονικού ταχυδρομείου σε ετικέτες, στον κάδο απορριμμάτων, με αστέρια ή να προωθήσετε μηνύματα ηλεκτρονικού ταχυδρομείου. Με αυτόν τον τρόπο, μπορείτε να κάνετε κλικ σε αυτά τα φίλτρα ή τις ετικέτες για να ελέγξετε συγκεκριμένη παρτίδα email. Δείτε πώς μπορείτε να δημιουργήσετε κανόνες για να φιλτράρετε το Gmail σας:
Πώς να δημιουργήσετε ένα φίλτρο στο Gmail
Με συγκεκριμένους κανόνες, μπορείτε να προωθήσετε μηνύματα ηλεκτρονικού ταχυδρομείου, να τα προσθέσετε σε ετικέτες ή να τα στείλετε στον κάδο απορριμμάτων. Για να ισχύουν αυτοί οι κανόνες στο email σας, πρέπει να δημιουργήσετε ένα φίλτρο. Υπάρχουν τρεις διαφορετικοί τρόποι για να δημιουργήσετε ένα φίλτρο στο Gmail.
Πώς να δημιουργήσετε ένα φίλτρο χρησιμοποιώντας κριτήρια αναζήτησης
Η γραμμή αναζήτησης στο Gmail λειτουργεί ήδη ως εργαλείο φιλτραρίσματος. Όταν χρησιμοποιείται, δημιουργεί στοχευμένα αποτελέσματα με βάση τα ερωτήματα αναζήτησης. Δείτε πώς μπορείτε να δημιουργήσετε ένα φίλτρο χρησιμοποιώντας κριτήρια αναζήτησης.
Βήμα 1: Ανοίξτε το Gmail στο πρόγραμμα περιήγησης ιστού που προτιμάτε.
Βήμα 2: Στη γραμμή αναζήτησης, κάντε κλικ στο εικονίδιο Εμφάνιση επιλογών αναζήτησης.

Βήμα 3: Σε οποιοδήποτε ή σε όλα τα παρακάτω πεδία, εισαγάγετε τα κριτήρια αναζήτησής σας:
- Από
- Προς την
- Θέμα
- Έχει τις λέξεις
- δεν έχει
- Μέγεθος
- Ημερομηνία εντός
- Αναζήτηση
- Έχει προσάρτηση

Βήμα 3: Κάντε κλικ στο κουμπί Δημιουργία φίλτρου στο κάτω μέρος του παραθύρου αναζήτησης.

Βήμα 4: Σε ένα νέο παράθυρο, επιλέξτε τι θέλετε να κάνει το φίλτρο όταν ένα μήνυμα ταιριάζει με τα κριτήρια αναζήτησής σας.

Εάν επιλέξετε να προωθήσετε μηνύματα, αυτή η ενέργεια θα ισχύει μόνο για μελλοντικά μηνύματα ηλεκτρονικού ταχυδρομείου.
Βήμα 5: Αφού επιλέξετε την ενέργεια που προτιμάτε, κάντε κλικ στην επιλογή Δημιουργία φίλτρου στο κάτω μέρος του παραθύρου.

Πώς να δημιουργήσετε ένα φίλτρο χρησιμοποιώντας ένα συγκεκριμένο email
Αντί να περάσετε από τη γραμμή αναζήτησης για να ρυθμίσετε ένα φίλτρο για τα email σας, μπορείτε να επιλέξετε μαζικά email στα εισερχόμενά σας και να τους αναθέσετε μια συγκεκριμένη ενέργεια. Δείτε πώς να το κάνετε:
Βήμα 1: Ανοίξτε το Gmail στο πρόγραμμα περιήγησης ιστού που προτιμάτε.
Βήμα 2: Επιλέξτε το πλαίσιο δίπλα στο email που θέλετε να χρησιμοποιήσετε για το φίλτρο.

Βήμα 3: Κάντε κλικ στο μενού με τις τρεις κάθετες κουκκίδες στην επάνω δεξιά γωνία.

Βήμα 4: Κάντε κλικ στο «Φιλτράρισμα μηνυμάτων όπως αυτά» από τις επιλογές που εμφανίζονται.
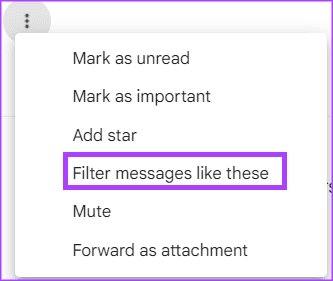
Βήμα 5: Εισαγάγετε τα κριτήρια αναζήτησής σας στο νέο παράθυρο που εμφανίζεται.

Βήμα 6: Κάντε κλικ στο κουμπί Δημιουργία φίλτρου στο κάτω μέρος του παραθύρου αναζήτησης.

Βήμα 7: Σε ένα νέο παράθυρο, επιλέξτε τι θέλετε να κάνει το φίλτρο όταν ένα μήνυμα ταιριάζει με τα κριτήρια αναζήτησής σας.

Βήμα 8: Αφού επιλέξετε την ενέργεια που προτιμάτε, κάντε κλικ στην επιλογή Δημιουργία φίλτρου στο κάτω μέρος του παραθύρου.

Πώς να δημιουργήσετε ένα φίλτρο από τις ρυθμίσεις του Gmail
Μπορείτε επίσης να χρησιμοποιήσετε τις ρυθμίσεις σας στο Gmail για να δημιουργήσετε ένα φίλτρο. Δείτε πώς να το κάνετε:
Βήμα 1: Ανοίξτε το Gmail στο πρόγραμμα περιήγησης ιστού που προτιμάτε.
Βήμα 2: Κάντε κλικ στο εικονίδιο Ρυθμίσεις.

Βήμα 3: Κάντε κλικ στην επιλογή Εμφάνιση όλων των ρυθμίσεων.

Βήμα 4: Κάντε κλικ στην καρτέλα Φίλτρα και αποκλεισμένες διευθύνσεις.

Βήμα 5: Κάντε κλικ στην επιλογή «Δημιουργία νέου φίλτρου».

Βήμα 6: Εισαγάγετε τα κριτήρια αναζήτησής σας στο νέο παράθυρο που εμφανίζεται.

Βήμα 7: Κάντε κλικ στο κουμπί Δημιουργία φίλτρου στο κάτω μέρος του παραθύρου αναζήτησης.

Βήμα 8: Σε ένα νέο παράθυρο, επιλέξτε τι θέλετε να κάνει το φίλτρο όταν ένα μήνυμα ταιριάζει με τα κριτήρια αναζήτησής σας.

Βήμα 9: Αφού επιλέξετε την ενέργεια που προτιμάτε, κάντε κλικ στην επιλογή Δημιουργία φίλτρου στο κάτω μέρος του παραθύρου.

Πώς να επεξεργαστείτε ή να διαγράψετε ένα φίλτρο
Εάν θέλετε να κάνετε πρόσθετες αλλαγές σε ένα φίλτρο μετά τη δημιουργία του ή θέλετε να το διαγράψετε, ορίστε τι πρέπει να κάνετε:
Βήμα 1: Ανοίξτε το Gmail στο πρόγραμμα περιήγησης ιστού που προτιμάτε.
Βήμα 2: Κάντε κλικ στο εικονίδιο Ρυθμίσεις.

Βήμα 3: Κάντε κλικ στην επιλογή Εμφάνιση όλων των ρυθμίσεων.

Βήμα 4: Κάντε κλικ στην καρτέλα Φίλτρα και αποκλεισμένες διευθύνσεις.

Βήμα 5: Επιλέξτε το πλαίσιο δίπλα στο φίλτρο που θέλετε να επεξεργαστείτε ή να διαγράψετε.
Βήμα 6: Κάντε κλικ στο Επεξεργασία για να ενημερώσετε το φίλτρο ή στο Διαγραφή για να το καταργήσετε.

Εάν επιλέξετε Επεξεργασία, θα εμφανιστεί το παράθυρο αναζήτησης από το οποίο μπορείτε να αλλάξετε το φίλτρο.
Πώς να εξάγετε ένα φίλτρο στο Gmail
Εάν θέλετε να ορίσετε τους ίδιους κανόνες σε όλους τους λογαριασμούς σας στο Gmail, μπορείτε να το κάνετε εξάγοντας ένα φίλτρο. Δείτε πώς:
Βήμα 1: Ανοίξτε το Gmail στο πρόγραμμα περιήγησης ιστού που προτιμάτε.
Βήμα 2: Κάντε κλικ στο εικονίδιο Ρυθμίσεις.

Βήμα 3: Κάντε κλικ στην επιλογή Εμφάνιση όλων των ρυθμίσεων.

Βήμα 4: Κάντε κλικ στην καρτέλα Φίλτρα και αποκλεισμένες διευθύνσεις.

Βήμα 5: Επιλέξτε το πλαίσιο δίπλα στο φίλτρο που θέλετε να εξαγάγετε.
Βήμα 6: Στο κάτω μέρος της σελίδας, κάντε κλικ στην Εξαγωγή και θα λάβετε ένα αρχείο .XML.

Πώς να εισαγάγετε ένα φίλτρο στο Gmail
Μετά την εξαγωγή του αρχείου .xml, δείτε πώς μπορείτε να το εισαγάγετε σε άλλους λογαριασμούς Gmail.
Βήμα 1: Ανοίξτε το Gmail στο πρόγραμμα περιήγησης ιστού που προτιμάτε.
Βήμα 2: Κάντε κλικ στο εικονίδιο Ρυθμίσεις.

Βήμα 3: Κάντε κλικ στην επιλογή Εμφάνιση όλων των ρυθμίσεων.

Βήμα 4: Κάντε κλικ στην καρτέλα Φίλτρα και αποκλεισμένες διευθύνσεις.

Βήμα 5: Στο κάτω μέρος της σελίδας, κάντε κλικ στην επιλογή Εισαγωγή φίλτρων.

Βήμα 6: Κάντε κλικ στο κουμπί Επιλογή αρχείου και επιλέξτε το αρχείο με το φίλτρο που θέλετε να εισαγάγετε.

Βήμα 7: Κάντε κλικ στο Άνοιγμα αρχείου.

Βήμα 8: Κάντε κλικ στην επιλογή Δημιουργία φίλτρων.

Μαζική διαγραφή email στο Gmail
Αν και η δημιουργία κανόνων βοηθά στην καλύτερη διαχείριση των email, μπορεί να μην βοηθήσει στην εκκαθάριση του αποθηκευτικού χώρου σας στο Gmail. Για να διασφαλίσετε ότι τα άσχετα μηνύματα ηλεκτρονικού ταχυδρομείου δεν καταλαμβάνουν τον αποθηκευτικό σας χώρο, μπορείτε να σκεφτείτε μαζική διαγραφή των μηνυμάτων.
Τελευταία ενημέρωση στις 19 Ιουνίου 2023
Το παραπάνω άρθρο μπορεί να περιέχει συνδέσμους συνεργατών που βοηθούν στην υποστήριξη της Guiding Tech. Ωστόσο, δεν επηρεάζει τη συντακτική μας ακεραιότητα. Το περιεχόμενο παραμένει αμερόληπτο και αυθεντικό.



