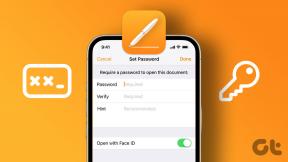Οι κορυφαίες 6 επιδιορθώσεις για τον ορθογραφικό έλεγχο δεν λειτουργεί στο Microsoft Outlook για Windows
Miscellanea / / August 28, 2023
Η διασφάλιση σαφούς και χωρίς σφάλματα επικοινωνίας είναι κρίσιμης σημασίας, ειδικά στα email που σχετίζονται με την εργασία. Με τη δυνατότητα ορθογραφικού ελέγχου στο Microsoft Outlook, μπορείτε εύκολα να εντοπίσετε σφάλματα στα email σας και να τα διορθώσετε. Ωστόσο, υπάρχουν φορές που η λειτουργία ορθογραφικού ελέγχου μπαίνει Το Microsoft Outlook ενδέχεται να σταματήσει να λειτουργεί, επιτρέποντας σε σφάλματα που μπορούν να αποφευχθούν να βρουν τον δρόμο τους στα μηνύματά σας.

Εάν δοκιμάσατε να επανεκκινήσετε το Outlook ή τον υπολογιστή σας, μην ανησυχείτε αν δεν σας βοηθήσει. Παρακάτω, μοιραζόμαστε μερικές γρήγορες και εύκολες συμβουλές για να λειτουργήσει ξανά ο ορθογραφικός έλεγχος του Outlook στον υπολογιστή σας με Windows 10 ή Windows 11.
1. Ελέγξτε τις ρυθμίσεις ορθογραφίας και αυτόματης διόρθωσης
Αρχικά, βεβαιωθείτε ότι ο ορθογραφικός έλεγχος είναι ενεργοποιημένος και ρυθμισμένος σωστά στο Outlook. Δείτε πώς να το κάνετε.
Βήμα 1: Ανοίξτε την εφαρμογή Outlook στον υπολογιστή σας και κάντε κλικ στο μενού Αρχείο στην επάνω αριστερή γωνία.

Βήμα 2: Επιλέξτε Επιλογές από την αριστερή πλαϊνή γραμμή.

Βήμα 3: Μεταβείτε στην καρτέλα Αλληλογραφία και επιλέξτε το πλαίσιο ελέγχου που γράφει "Πάντα να ελέγχετε την ορθογραφία πριν την αποστολή". Στη συνέχεια, καταργήστε την επιλογή του πλαισίου ελέγχου "Παράβλεψη αρχικού κειμένου μηνύματος στην απάντηση ή προώθηση".

Βήμα 4: Κάντε κλικ στο κουμπί Ορθογραφία και αυτόματη διόρθωση.
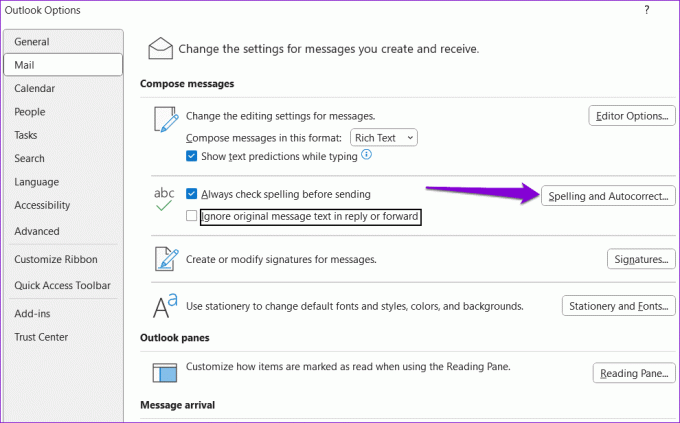
Βήμα 5: Επιλέξτε τα πλαίσια «Έλεγχος ορθογραφίας καθώς πληκτρολογείτε» και «Επισήμανση γραμματικών σφαλμάτων καθώς πληκτρολογείτε». Στη συνέχεια, κάντε κλικ στο OK.

2. Ελέγξτε τη γλώσσα διόρθωσης
Εάν ο ορθογραφικός έλεγχος δεν λειτουργεί ακόμα και αφού τον ενεργοποιήσετε, μπορεί να έχετε ορίσει λάθος γλώσσα διόρθωσης. Δείτε πώς μπορείτε να το αλλάξετε.
Βήμα 1: Ανοίξτε το Microsoft Outlook και κάντε κλικ στο κουμπί Νέο email στην επάνω αριστερή πλευρά.

Βήμα 2: Κάτω από την καρτέλα Αναθεώρηση, κάντε κλικ στη Γλώσσα, κάντε κλικ στο κουμπί Γλώσσα και επιλέξτε Ορισμός γλώσσας διόρθωσης.

Βήμα 3: Επιλέξτε τη γλώσσα που προτιμάτε από τη λίστα και κάντε κλικ στο κουμπί Ορισμός ως προεπιλογής.

Βήμα 4: Καταργήστε την επιλογή του πλαισίου «Να μην γίνεται έλεγχος ορθογραφίας ή γραμματικής». Στη συνέχεια, κάντε κλικ στο OK.

3. Εκτελέστε τον ορθογραφικό έλεγχο χειροκίνητα
Ένα άλλο πράγμα που μπορείτε να κάνετε είναι να εκτελέσετε τον ορθογραφικό έλεγχο χειροκίνητα. Για αυτό, συντάξτε ένα email όπως θα κάνατε συνήθως και πληκτρολογήστε σκόπιμα μερικές λέξεις με ορθογραφικά λάθη. Στη συνέχεια, μεταβείτε στην καρτέλα Αναθεώρηση και κάντε κλικ στην επιλογή Ορθογραφία και γραμματική στο επάνω μέρος.

Εάν ο ορθογραφικός έλεγχος του Outlook δεν λειτουργεί ακόμη και όταν τον εκτελείτε χειροκίνητα, ένα πρόσθετο τρίτου κατασκευαστή ή κατεστραμμένα αρχεία μπορεί να ευθύνεται για το θέμα.
4. Εκτελέστε το Outlook σε ασφαλή λειτουργία
Ένα παρωχημένο ή με λάθη πρόσθετο τρίτου μέρους μπορεί να προκαλέσει τη διακοπή λειτουργίας ορισμένων λειτουργιών, όπως ο ορθογραφικός έλεγχος, στο Outlook. Για να ελέγξετε αυτήν τη δυνατότητα, μπορείτε να ανοίξετε το Outlook σε ασφαλή λειτουργία.
Πατήστε παρατεταμένα το πλήκτρο Control στο πληκτρολόγιό σας και κάντε διπλό κλικ στη συντόμευση του Outlook. Κάντε κλικ στο Ναι όταν εμφανιστεί η προτροπή επιβεβαίωσης.

Εάν η δυνατότητα ορθογραφικού ελέγχου λειτουργεί όπως αναμένεται ενώ το Outlook βρίσκεται σε ασφαλή λειτουργία, θα πρέπει να απενεργοποιήσετε όλα τα πρόσθετα και να τα ενεργοποιήσετε ξανά ένα κάθε φορά. Αυτό θα σας βοηθήσει να εντοπίσετε το ενοχλητικό πρόσθετο.
Βήμα 1: Στην εφαρμογή Outlook, κάντε κλικ στο μενού Αρχείο στην κορυφή.

Βήμα 2: Χρησιμοποιήστε το αριστερό παράθυρο για να μεταβείτε στις Επιλογές.

Βήμα 3: Στο παράθυρο Επιλογές του Outlook, μεταβείτε στην καρτέλα Πρόσθετα. Κάντε κλικ στο αναπτυσσόμενο μενού δίπλα στην επιλογή Διαχείριση και επιλέξτε Πρόσθετα COM. Στη συνέχεια, κάντε κλικ στο κουμπί Μετάβαση δίπλα του.

Βήμα 4: Καταργήστε την επιλογή των πλαισίων για να απενεργοποιήσετε τα πρόσθετα και κάντε κλικ στο OK.

Κάντε επανεκκίνηση της εφαρμογής Outlook μετά από αυτό και ενεργοποιήστε τα πρόσθετά σας ένα προς ένα μέχρι να παρουσιαστεί ξανά το πρόβλημα. Αφού βρείτε το προβληματικό πρόσθετο, σκεφτείτε να το ενημερώσετε ή να το αφαιρέσετε.
5. Βεβαιωθείτε ότι το Outlook είναι ενημερωμένο
Ενδέχεται να εκτελείτε μια παλιά έκδοση του Outlook, εάν έχετε απενεργοποιημένες αυτόματες ενημερώσεις του Office στον υπολογιστή σας. Αυτό μπορεί να οδηγήσει σε όλα τα είδη ζητημάτων, συμπεριλαμβανομένου αυτού που συζητείται εδώ. Ως εκ τούτου, είναι καλή ιδέα να βεβαιωθείτε ότι χρησιμοποιείτε την πιο πρόσφατη έκδοση της εφαρμογής Outlook.
Βήμα 1: Ανοίξτε το Microsoft Outlook και κάντε κλικ στο μενού Αρχείο στην επάνω αριστερή γωνία.

Βήμα 2: Μεταβείτε στην καρτέλα Λογαριασμός του Office. Αναπτύξτε τις Επιλογές ενημέρωσης και κάντε κλικ στο Ενημέρωση τώρα.

6. Εκτελέστε το εργαλείο επιδιόρθωσης του Office
Η εκτέλεση του εργαλείου επιδιόρθωσης του Office είναι ένας αποτελεσματικός τρόπος για να διορθώσετε προβλήματα με εφαρμογές του Office όπως το Outlook. Το εργαλείο μπορεί να σαρώσει αυτόματα Εφαρμογές γραφείου για προβλήματα εγκατάστασης ή κατεστραμμένα αρχεία και να τα διορθώσετε. Δείτε πώς να το εκτελέσετε.
Βήμα 1: Κάντε δεξί κλικ στο εικονίδιο Έναρξη και επιλέξτε Εγκατεστημένες εφαρμογές από τη λίστα.

Βήμα 2: Κάντε κύλιση προς τα κάτω για να εντοπίσετε τη σουίτα του Microsoft Office στη λίστα. Κάντε κλικ στο εικονίδιο του μενού με τις τρεις οριζόντιες κουκκίδες δίπλα του και επιλέξτε Τροποποίηση.

Βήμα 3: Επιλέξτε Quick Repair και κάντε κλικ στο Repair.

Εάν το πρόβλημα παραμένει, επαναλάβετε τα παραπάνω βήματα για να πραγματοποιήσετε μια ηλεκτρονική επισκευή. Αυτό θα εκτελέσει μια πιο ολοκληρωμένη λειτουργία επισκευής για την επίλυση τυχόν προβλημάτων με την εφαρμογή Outlook.

Όχι άλλα ορθογραφικά λάθη
Το να κάνετε ένα ανόητο ορθογραφικό ή γραμματικό λάθος στο email σας είναι κάτι που σίγουρα θα θέλατε να αποφύγετε. Ως εκ τούτου, είναι σημαντικό να διορθώσετε άμεσα προβλήματα με τον ορθογραφικό έλεγχο του Outlook στον υπολογιστή σας με Windows 10 ή 11. Πείτε μας ποια λύση λειτουργεί για εσάς στα παρακάτω σχόλια.
Τελευταία ενημέρωση στις 24 Ιουλίου 2023
Το παραπάνω άρθρο μπορεί να περιέχει συνδέσμους συνεργατών που βοηθούν στην υποστήριξη της Guiding Tech. Ωστόσο, δεν επηρεάζει τη συντακτική μας ακεραιότητα. Το περιεχόμενο παραμένει αμερόληπτο και αυθεντικό.

Γραμμένο από
Ο Pankil είναι Πολιτικός Μηχανικός στο επάγγελμα που ξεκίνησε το ταξίδι του ως συγγραφέας στην EOTO.tech. Πρόσφατα εντάχθηκε στο Guiding Tech ως ανεξάρτητος συγγραφέας για να καλύψει οδηγίες, επεξηγήσεις, οδηγούς αγοράς, συμβουλές και κόλπα για Android, iOS, Windows και Web.