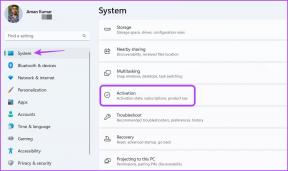5 γρήγοροι τρόποι για να ελέγξετε την έκδοση .NET Framework σε Windows 10 και Windows 11
Miscellanea / / August 28, 2023
Οι εφαρμογές και τα παιχνίδια χρειάζονται το .NET Framework για να λειτουργούν σωστά στο λειτουργικό σύστημα Windows. Ένα πλαίσιο είναι μια δέσμη προσυσκευασμένου κώδικα που χρησιμοποιούν οι προγραμματιστές κατά τη δημιουργία εφαρμογών. Μπορεί να έχεις αντιμετωπίσει σφάλματα κατά την εγκατάσταση και την εκτέλεση εφαρμογών που χρειάζονται μια συγκεκριμένη έκδοση του .NET Framework.
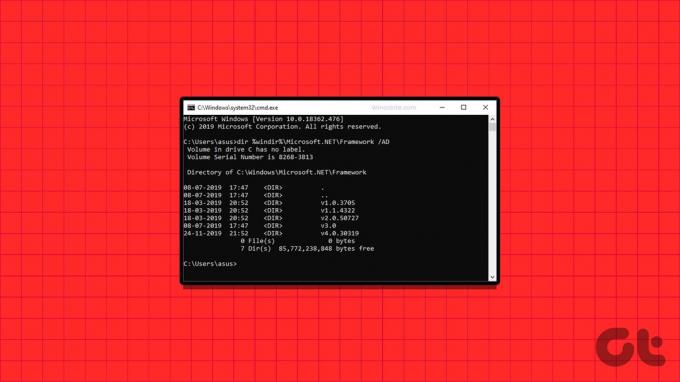
Αλλά οι εφαρμογές εκτελούνται κανονικά αφού εγκαταστήσετε την απαιτούμενη έκδοση των βιβλιοθηκών χρόνου εκτέλεσης. Εάν θέλετε να ελέγξετε την έκδοση .NET Framework στα Windows, μπορείτε να χρησιμοποιήσετε οποιαδήποτε από τις πέντε ακόλουθες μεθόδους. Ας ξεκινήσουμε.
1. Χρήση του φακέλου εγκατάστασης στην Εξερεύνηση αρχείων
Ο απλούστερος τρόπος για να ελέγξετε την έκδοση του .NET Framework που είναι διαθέσιμη στον υπολογιστή σας με Windows 10 ή Windows 11 είναι χρησιμοποιώντας Εξερεύνηση αρχείων. Το μόνο που χρειάζεται να κάνετε είναι να επισκεφτείτε το φάκελο εγκατάστασης στη μονάδα δίσκου C και να ελέγξετε τις ιδιότητές του. Επαναλάβετε τα παρακάτω βήματα για να το κάνετε:
Βήμα 1: Πατήστε τη συντόμευση πληκτρολογίου Windows + E για να ανοίξετε την εφαρμογή Εξερεύνηση αρχείων.
Βήμα 2: Μεταβείτε στη γραμμή διευθύνσεων στο επάνω μέρος, επικολλήστε την ακόλουθη διαδρομή και πατήστε Enter:
C:\Windows\Microsoft.NET\Framework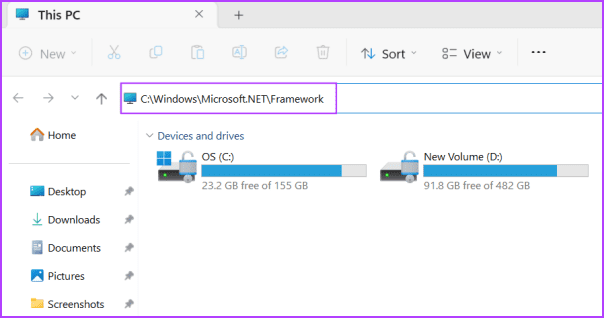
Βήμα 3: Αυτός ο φάκελος που περιέχει όλη την εγκατάσταση του .NET Framework στον υπολογιστή σας. Θα δείτε πολλούς φακέλους που ξεκινούν με το αρχικό 'v' ακολουθούμενο από ένα όνομα έκδοσης. Όπως και στον υπολογιστή μας, έχουμε φακέλους με τις εκδόσεις 1 έως 4.0 του .NET Framework. Κάντε διπλό κλικ σε οποιονδήποτε από τους φακέλους για να τον ανοίξετε.
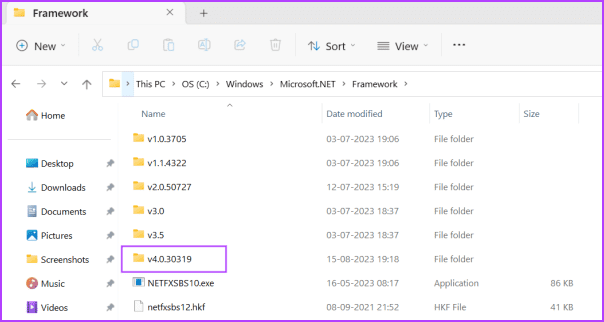
Βήμα 4: Κάντε δεξί κλικ σε ένα αρχείο DLL και επιλέξτε την επιλογή Ιδιότητες από το μενού περιβάλλοντος.
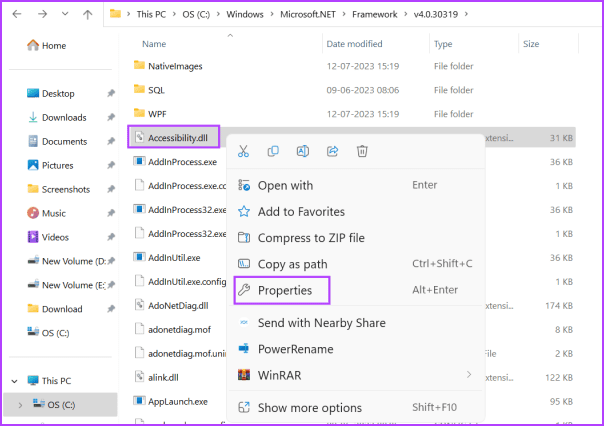
Βήμα 5: Μεταβείτε στην καρτέλα Λεπτομέρειες. Βρείτε την επιλογή Έκδοση προϊόντος. Θα περιέχει τον αριθμό έκδοσης του .NET Framework.
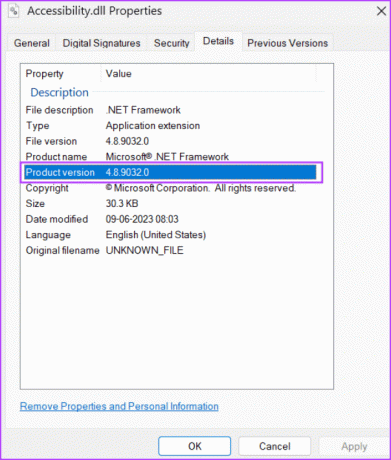
Βήμα 6: Κλείστε το παράθυρο Ιδιότητες.
2. Χρήση του Επεξεργαστή Μητρώου
Αν αναρωτιέστε «Ποια έκδοση του πλαισίου .NET έχω;», μπορείτε απλά να κοιτάξετε Επεξεργαστής Μητρώου για να μάθετε περισσότερα για αυτό. Δείτε πώς να το κάνετε:
Βήμα 1: Πατήστε το πλήκτρο Windows για να ανοίξετε το μενού Έναρξη. Τύπος regedit στο πλαίσιο αναζήτησης και πατήστε Enter.
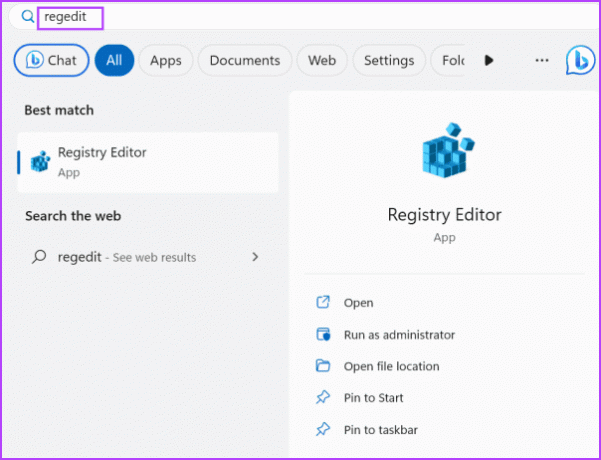
Βήμα 2: Θα ανοίξει το παράθυρο Έλεγχος λογαριασμού χρήστη. Κάντε κλικ στο κουμπί Ναι για να ανοίξετε τον Επεξεργαστή Μητρώου.
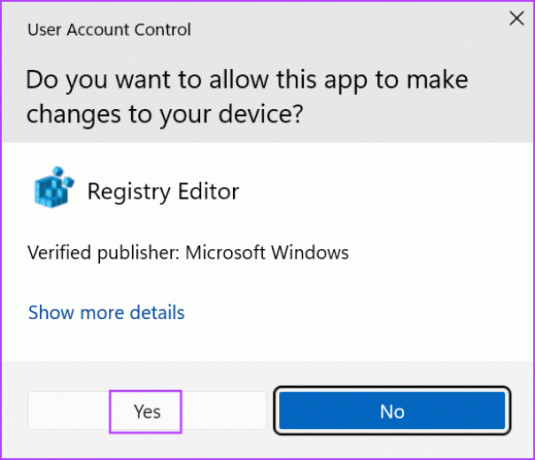
Βήμα 3: Μεταβείτε στη γραμμή διευθύνσεων στο επάνω μέρος, επικολλήστε την ακόλουθη διαδρομή και πατήστε Enter:
HKEY_LOCAL_MACHINE\SOFTWARE\Microsoft\NET Framework Setup\NDP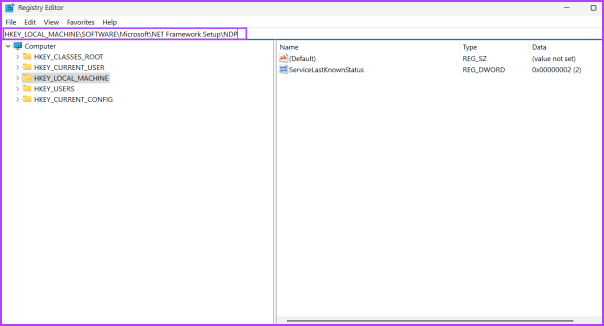
Βήμα 4: Θα δείτε μια δέσμη δευτερευόντων κλειδιών κάτω από το κλειδί NDP. Κάντε κλικ στο εικονίδιο με το βέλος για να αναπτύξετε ένα δευτερεύον κλειδί.
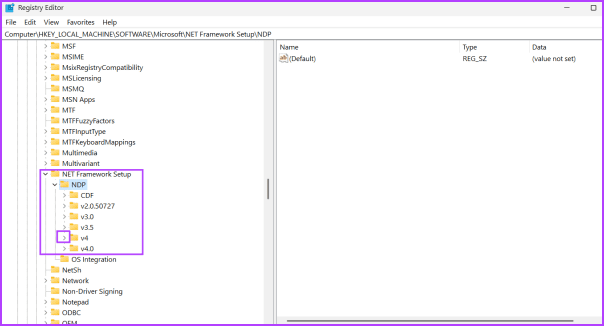
Βήμα 5: Κάντε κλικ στο δευτερεύον κλειδί Client.
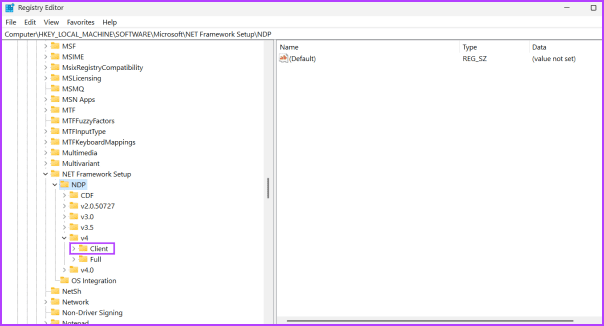
Βήμα 6: Πλοηγηθείτε στη δεξιά πλευρά και βρείτε την τιμή Έκδοση. Θα δείτε το .NET Framework να παρατίθεται στη στήλη Δεδομένα. Ομοίως, μπορείτε να ελέγξετε την έκδοση όλων των δευτερευόντων κλειδιών που αναφέρονται κάτω από το κλειδί NDP.
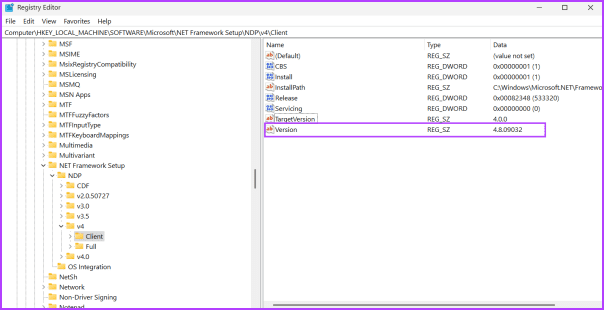
Βήμα 7: Κλείστε τον Επεξεργαστή Μητρώου.
3. Χρήση της γραμμής εντολών
Εάν δεν μπορείτε να πείτε ποια έκδοση του .NET είναι εγκατεστημένη στον υπολογιστή σας με Windows 10 ή 11, μπορείτε χρησιμοποιήστε τη γραμμή εντολών για να έχετε μια σαφή εικόνα. Μπορείτε να χρησιμοποιήσετε μια εντολή που υποβάλλει ερώτημα στο κλειδί NDP στο μητρώο συστήματος και εμφανίζει όλες τις λεπτομέρειες του. Δείτε πώς:
Βήμα 1: Πατήστε το πλήκτρο Windows για να ανοίξετε το μενού Έναρξη. Τύπος cmd στο πλαίσιο αναζήτησης και πατήστε Enter για να ανοίξετε τη Γραμμή εντολών στην εφαρμογή Terminal.
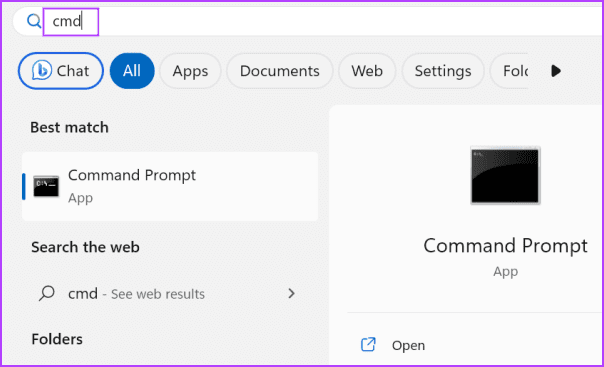
Βήμα 2: Πληκτρολογήστε την παρακάτω εντολή και πατήστε Enter:
reg query "HKLM\SOFTWARE\Microsoft\Net Framework Setup\NDP"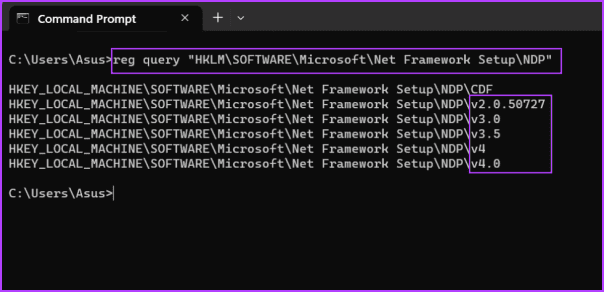
Βήμα 3: Η εντολή θα δημιουργήσει όλα τα ονόματα δευτερευόντων κλειδιών κάτω από το κλειδί NDP. Εδώ το 'v' υποδεικνύει την έκδοση. Έτσι, το v2.0 είναι η δεύτερη έκδοση, το v3.0, είναι η τρίτη έκδοση και ούτω καθεξής. Αλλά αν θέλετε τις πλήρεις λεπτομέρειες έκδοσης ενός συγκεκριμένου δευτερεύοντος κλειδιού, εκτελέστε την ακόλουθη εντολή:
reg query "HKLM\SOFTWARE\Microsoft\Net Framework Setup\NDP\v4\Client" /v Version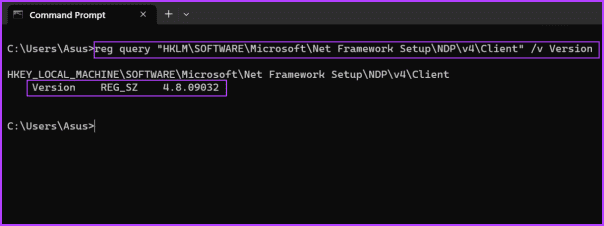
Βήμα 4: Μπορείτε να αντικαταστήσετε το τμήμα v4 της εντολής με οποιαδήποτε άλλη έκδοση δευτερεύοντος κλειδιού (v3.0, v2.0 ή άλλη) και να ελέγξετε την ακριβή έκδοσή του.
4. Χρησιμοποιώντας το Get-child Cmdlet του PowerShell
Οι λάτρεις του τερματικού μπορούν επίσης να χρησιμοποιήσουν το cmdlet Get-child για να αναζητήσουν και να εμφανίσουν όλες τις εκδόσεις της έκδοσης .NET Framework σε υπολογιστή με Windows 11. Δείτε πώς να το κάνετε:
Βήμα 1: Πατήστε το πλήκτρο Windows για να ανοίξετε το μενού Έναρξη. Τύπος powershell στο πλαίσιο αναζήτησης και πατήστε Enter για να ανοίξετε το PowerShell στην εφαρμογή Terminal.
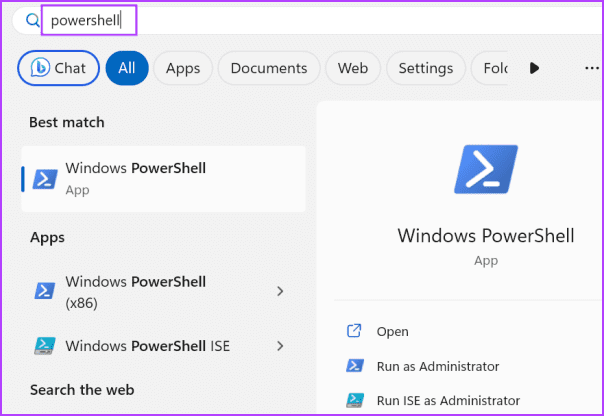
Βήμα 2: Πληκτρολογήστε την παρακάτω εντολή και πατήστε Enter:
Get-ChildItem 'HKLM:\SOFTWARE\Microsoft\NET Framework Setup\NDP' -Recurse | Get-ItemProperty -Name version -EA 0 | Where { $_.PSChildName -Match '^(?!S)\p{L}'} | Select PSChildName, version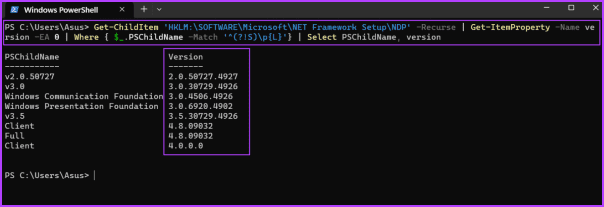
Βήμα 3: Θα δείτε όλες τις εκδόσεις του .NET Framework εγκατεστημένες στον υπολογιστή σας.
Βήμα 4: Κλείστε την εφαρμογή Terminal.
Εάν βρίσκετε πολύ μπερδεμένες τις μεθόδους Γραμμής εντολών ή κλειδιού μητρώου, μπορείτε να χρησιμοποιήσετε μια εφαρμογή τρίτου κατασκευαστή, όπως το ASoft .NET Version Detector. Θα εντοπίσει και θα εμφανίσει όλες τις εκδόσεις του .NET Framework στον υπολογιστή σας. Δείτε πώς να το κάνετε:
Βήμα 1: Κατεβάστε το ASoft .NET Version Detector.
Κατεβάστε
Βήμα 2: Εξαγάγετε το αρχείο ZIP και εκκινήστε την εφαρμογή στον υπολογιστή σας.
Βήμα 3: Θα δείτε όλες τις εκδόσεις του .NET Framework εγκατεστημένες στον υπολογιστή σας με Windows.
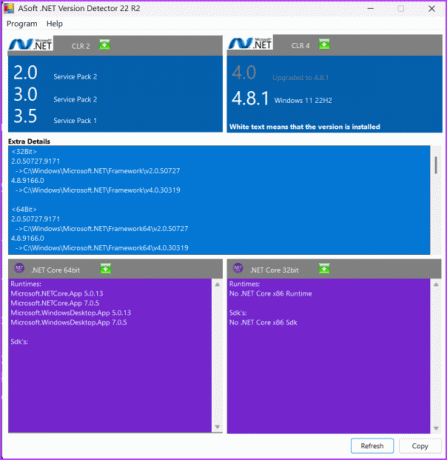
Συχνές ερωτήσεις
Η πιο πρόσφατη έκδοση .NET Framework είναι η 4.8 η οποία είναι διαθέσιμη για Windows 10 και Windows 11.
Η Microsoft αποστέλλει τις πιο πρόσφατες εκδόσεις της έκδοσης .NET Framework με Ενημερώσεις των Windows. Επομένως, ελέγξτε και πραγματοποιήστε λήψη της πιο πρόσφατης διαθέσιμης ενημέρωσης για τον υπολογιστή σας με Windows. Μπορείτε επίσης να πραγματοποιήσετε μη αυτόματη λήψη της πιο πρόσφατης έκδοσης από επίσημος ιστότοπος της Microsoft.
Ανοίξτε τη σελίδα Προγράμματα και δυνατότητες στον Πίνακα Ελέγχου. Κάντε κλικ στην επιλογή «Ενεργοποίηση ή απενεργοποίηση των δυνατοτήτων των Windows». Κάντε κλικ στο πλαίσιο ελέγχου .NET Framework 3.5 και, στη συνέχεια, κάντε κλικ στο κουμπί OK. Περιμένετε να ολοκληρωθεί η εγκατάσταση και μετά επανεκκινήστε τον υπολογιστή σας. Μπορείτε επίσης να ελέγξετε τον λεπτομερή οδηγό μας για ενεργοποιήστε το .NET Framework 3.5 στον υπολογιστή σας.
Ελέγξτε εύκολα την έκδοση .NET Framework
Αυτές ήταν οι πέντε μέθοδοι για να ελέγξετε την έκδοση .NET Framework στον υπολογιστή σας με Windows 11. Εάν προτιμάτε μια εφαρμογή που βασίζεται σε GUI, μπορείτε να χρησιμοποιήσετε το ASoft .NET Version Detector για να βρείτε την έκδοση πλαισίου .NET, να αντιγράψετε τα αποτελέσματα και να τα αποθηκεύσετε σε ένα αρχείο κειμένου.
Τελευταία ενημέρωση στις 16 Αυγούστου 2023
Το παραπάνω άρθρο μπορεί να περιέχει συνδέσμους συνεργατών που βοηθούν στην υποστήριξη της Guiding Tech. Ωστόσο, δεν επηρεάζει τη συντακτική μας ακεραιότητα. Το περιεχόμενο παραμένει αμερόληπτο και αυθεντικό.

Γραμμένο από
Ο Abhishek κόλλησε στο λειτουργικό σύστημα Windows από τότε που αγόρασε το Lenovo G570. Όσο προφανές κι αν είναι, του αρέσει να γράφει για τα Windows και το Android, τα δύο πιο κοινά αλλά συναρπαστικά λειτουργικά συστήματα που είναι διαθέσιμα στην ανθρωπότητα. Όταν δεν συντάσσει μια ανάρτηση, λατρεύει να τρώει το OnePiece και οτιδήποτε έχει να προσφέρει το Netflix.