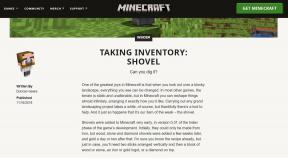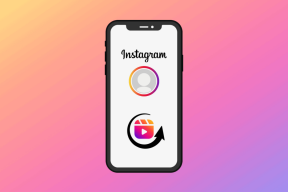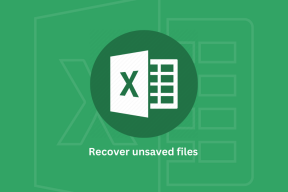Κορυφαίοι 7 τρόποι για να διορθώσετε τη διαρροή μνήμης στο Google Chrome σε Windows και Mac
Miscellanea / / November 29, 2021
Το Google Chrome συνεχίζει να κορυφή στα γραφήματα δημοτικότητας του προγράμματος περιήγησης και είναι συχνά το βασικό πρόγραμμα περιήγησης για πολλούς χρήστες. Τούτου λεχθέντος, δεν στερείται σφαλμάτων και προβλημάτων. Το Google Chrome είναι διαβόητο για τη δημιουργία της μεγάλης πίτας της μνήμης RAM της συσκευής. Έχουμε δει το Google Chrome να επιβραδύνεται με την πάροδο του χρόνου λόγω του προβλήματος διαρροής μνήμης.

Πρέπει να έχετε παρατηρήσει τυχαίες συμπεριφορές όπως το άνοιγμα μιας νέας καρτέλας που διαρκεί περισσότερο, το Google Chrome ρίχνοντας μια κενή οθόνη για μερικά δευτερόλεπτα και μια υποτονική απόδοση κύλισης κατά τη διάρκεια του ιστού περιήγηση. Κάθε ζήτημα σχετίζεται με το πρόβλημα διαρροής μνήμης στο Google Chrome. Ας το αντιμετωπίσουμε.
Επίσης στο Guiding Tech
1. Χρήση του Task Manager (Windows)
Η Διαχείριση εργασιών στα Windows 10 σάς επιτρέπει να βλέπετε πόσους πόρους καταλαμβάνει το Google Chrome στη συσκευή. Μερικές φορές, θα εκπλαγείτε όταν δείτε πόση χρήση μνήμης RAM και CPU χρειάζεται το Google Chrome για να προσφέρει ομαλή απόδοση. Ακολουθήστε τα παρακάτω βήματα.
Βήμα 1: Χρησιμοποιήστε το συνδυασμό πλήκτρων Ctrl + Alt + Delete στο πληκτρολόγιο.
Βήμα 2: Επιλέξτε Διαχείριση εργασιών από το παρακάτω μενού.
Βήμα 3: Θα παρατηρήσετε το Google Chrome μαζί με τις άλλες διαδικασίες που εκτελεί στο παρασκήνιο.

Κάντε δεξί κλικ στο Chrome από τη λίστα για να το επιλέξετε και πατήστε το κουμπί Τέλος εργασίας στο κάτω μέρος. Αυτό θα κλείσει όλες τις εκτελούμενες διεργασίες του Chrome, θα ελευθερώσει χώρο στη μνήμη RAM και θα σας επιτρέψει να επανεκκινήσετε το Chrome. Θα πρέπει επίσης να ρίξετε μια ματιά σε άλλες διεργασίες που εκτελούνται στο παρασκήνιο.
2. Χρήση Παρακολούθησης δραστηριότητας (Mac)
Το Activity Monitor είναι η έκδοση του Task Manager του Mac. Μπορείτε να επιλέξετε το Activity Monitor σε Mac για να παρακολουθείτε τη χρήση της μνήμης RAM του Google Chrome και να το κλείσετε.
Βήμα 1: Χρησιμοποιήστε τα πλήκτρα Command + Space στο Mac και αναζητήστε το Activity Monitor.
Βήμα 2: Ανοίξτε το Activity Monitor και αναζητήστε το Google Chrome.

Βήμα 3: Εάν παρατηρήσετε τεράστιες αιχμές στη χρήση της CPU, επιλέξτε την εφαρμογή και κάντε κλικ στο εικονίδιο «X» στην κορυφή.
Η διαδικασία θα αναγκάσει να τερματίσετε την εφαρμογή εντελώς.
3. Χρησιμοποιήστε τη Διαχείριση εργασιών του Google Chrome
Γνωρίζετε ότι το Google Chrome διαθέτει ενσωματωμένο διαχειριστή εργασιών; Είναι διαθέσιμο τόσο σε Windows όσο και σε Mac. Το τέχνασμα Task Manager και Activity Monitor κλείνει εντελώς την εφαρμογή, αλλά τι γίνεται αν μια καρτέλα ένοχη προκαλεί το πρόβλημα διαρροής μνήμης στο Google Chrome;
Σε τέτοιες περιπτώσεις, μπορείτε να χρησιμοποιήσετε την ενσωματωμένη διαχείριση εργασιών του Google Chrome. Ακολουθήστε τα παρακάτω βήματα.
Βήμα 1: Ανοίξτε το Google Chrome και κάντε δεξί κλικ στη γραμμή καρτελών.
Βήμα 2: Επιλέξτε Διαχείριση εργασιών από το παρακάτω αναδυόμενο μενού.

Βήμα 3: Θα ανοίξει τη διαχείριση εργασιών και θα μπορείτε να δείτε την ποσότητα μνήμης RAM που χρησιμοποιείται από τις καρτέλες, τις επεκτάσεις και τις υπηρεσίες του Chrome.

Βήμα 4: Επιλέξτε τη διαδικασία με περιττή υψηλή χρήση RAM και πατήστε το κουμπί End Process στο κάτω μέρος.
Επίσης στο Guiding Tech
4. Απενεργοποιήστε τις επεκτάσεις Chrome
Οι επεκτάσεις διαδραματίζουν ζωτικό ρόλο στην εμπειρία του Chrome. Θα είστε τέλεια με τις δημοφιλείς επεκτάσεις, αλλά αν έχετε τη συνήθεια να χρησιμοποιείτε άγνωστες, τότε πρέπει να το παρακολουθείτε. Ορισμένα ενδέχεται να μην διατηρούνται ενεργά, να μην είναι ενημερωμένα ή να παρουσιάζουν ασυμβατότητες με τις νέες εκδόσεις του Chrome.
Αρχικά, μπορείτε να χρησιμοποιήσετε τη Διαχείριση εργασιών του Chrome και απενεργοποιήστε μια επέκταση που παρουσιάζει διαρροή μνήμης στο Chrome. Ένας άλλος τρόπος είναι να αφαιρέσετε κάθε επέκταση που είναι εγκατεστημένη στο πρόγραμμα περιήγησης. Ακολουθήστε τα παρακάτω βήματα.
Βήμα 1: Ανοίξτε το Google Chrome, πατήστε στο μενού με τις τρεις κουκκίδες στην κορυφή.
Βήμα 2: Μεταβείτε στην επιλογή Περισσότερα εργαλεία > Επεκτάσεις.

Βήμα 3: Θα ανοίξει το μενού Επέκταση. Πατήστε το κουμπί Κατάργηση και αφαιρέστε τις επεκτάσεις του Chrome.
5. Επαναφορά όλων των ρυθμίσεων του Chrome
Μπορεί να βοηθήσει επειδή υπάρχουν φορές που η προσαρμογή των λανθασμένων ρυθμίσεων μπορεί τελικά να προκαλέσει προβλήματα με το Chrome, ειδικά εάν ενεργοποιείτε τις λειτουργίες beta.
Μπορείτε να τα διορθώσετε όλα αυτά κάνοντας επαναφορά του Chrome.
Βήμα 1: Εκκινήστε το Chrome και ανοίξτε τις Ρυθμίσεις.
Βήμα 2: Κάντε κύλιση προς τα κάτω και κάντε κλικ στο Advanced για να ανοίξετε όλες τις ρυθμίσεις.

Βήμα 3: Κάντε κύλιση προς τα κάτω στην ενότητα Επαναφορά και εκκαθάριση και κάντε κλικ στην Επαναφορά ρυθμίσεων στις αρχικές προεπιλογές τους.
Αυτό θα ανοίξει ένα παράθυρο με μια προειδοποίηση που θα δηλώνει ότι θα γίνει επαναφορά όλων των ρυθμίσεων του Chrome. Απλώς επιλέξτε Επαναφορά ρυθμίσεων για να συνεχίσετε.
Απλώς θυμηθείτε ότι αυτό θα απενεργοποιήσει όλες τις επεκτάσεις σας, θα διαγράψει τα προσωρινά δεδομένα και θα διαγράψει όλα τα cookie. Ωστόσο, δεν θα επηρεάσει τους σελιδοδείκτες, το ιστορικό και τους αποθηκευμένους κωδικούς πρόσβασης.
6. Χρησιμοποιήστε το Chrome Malware Scanner
Εάν κανένα από τα παραπάνω κόλπα δεν λειτούργησε, το σύστημά σας ενδέχεται να έχει κακόβουλο λογισμικό που παρεμβαίνει στο Chrome. Τα καλά νέα είναι ότι η Google έχει ενσωματώσει έναν σαρωτή κατά του κακόβουλου λογισμικού που θα σαρώσει τον υπολογιστή σας και θα εντοπίσει τυχόν προβλήματα.
Βήμα 1: Ανοίξτε το Chrome και μεταβείτε στις Ρυθμίσεις.
Βήμα 2: Κάντε κύλιση προς τα κάτω και κάντε κλικ στο Advanced για να ανοίξετε όλες τις ρυθμίσεις.

Βήμα 3: Κάντε κύλιση προς τα κάτω στην ενότητα Επαναφορά και εκκαθάριση και κάντε κλικ στην Εκκαθάριση υπολογιστή.
Αυτό θα ανοίξει ένα παράθυρο όπου μπορείτε να ξεκινήσετε τη σάρωση για κακόβουλο λογισμικό Chrome. Απλώς επιλέξτε το κουμπί Εύρεση για να ξεκινήσει η σάρωση.
7. Ενημερώστε το Google Chrome
Μια πρόσφατη ενημέρωση του Chrome ενδέχεται να μπέρδεψε τη διαχείριση της μνήμης στη συσκευή. Ευτυχώς, η ομάδα λογισμικού του Chrome επιλύει γρήγορα τέτοια ζητήματα με μια ενημέρωση κώδικα.
Βήμα 1: Ανοίξτε το Google Chrome στη συσκευή.
Βήμα 2: Κάντε κλικ στο μενού με τις τρεις κουκκίδες στην επάνω δεξιά γωνία και ανοίξτε τις Ρυθμίσεις.

Βήμα 3: Μεταβείτε στο μενού Σχετικά με το Chrome και ενημερώστε το Google Chrome στην πιο πρόσφατη έκδοση.
Επίσης στο Guiding Tech
Απολαύστε μια ομαλή εμπειρία Chrome
Η διαρροή μνήμης του Google Chrome είναι πονοκέφαλος, ειδικά όταν είστε στα πρόθυρα να ολοκληρώσετε τα πράγματα. Ακολουθήστε τα παραπάνω βήματα και αντιμετωπίστε το πρόβλημα διαρροής μνήμης Chrome σε Windows και Mac. Πείτε μας ποιο κόλπο λειτούργησε για εσάς στα παρακάτω σχόλια.
Επόμενο: Λαμβάνετε πάρα πολλές ειδοποιήσεις από το πρόγραμμα περιήγησης Google Chrome; Διαβάστε την παρακάτω ανάρτηση για να μάθετε γιατί συμβαίνει και πώς να το διορθώσετε.