Πώς να μετατρέψετε το MBR σε GPT κατά την εγκατάσταση των Windows - TechCult
Miscellanea / / September 14, 2023
Καθώς η τεχνολογία εξελίσσεται, τόσο αυξάνονται οι απαιτήσεις για τις λύσεις αποθήκευσης που διαθέτουμε. Εάν προετοιμάζεστε για μια νέα εγκατάσταση των Windows ή για αναβάθμιση του συστήματός σας, είναι σημαντικό να γνωρίζετε πώς να μετατρέψετε το MBR σε GPT κατά τη διάρκεια της διαδικασίας. Σε αυτόν τον οδηγό, θα διερευνήσουμε τους λόγους πίσω από αυτήν τη μετατόπιση και θα παρέχουμε οδηγίες βήμα προς βήμα για να διασφαλίσουμε ότι η εγκατάσταση των Windows ευθυγραμμίζεται με τα σύγχρονα πρότυπα.

Πίνακας περιεχομένων
Πώς να μετατρέψετε το MBR σε GPT κατά την εγκατάσταση των Windows 11
Ας δούμε πρώτα τους λόγους για τους οποίους οι άνθρωποι μπορεί να θέλουν να μεταβούν στο GPT από το MBR κατά την εγκατάσταση των Windows:
- Ενίσχυση χωρητικότητας: Η μετάβαση από MBR σε GPT προτιμάται από χρήστες που χρειάζονται μονάδες δίσκου μεγάλης χωρητικότητας, καθώς το MBR έχει όριο 2 TB, ενώ το GPT υποστηρίζει δίσκους έως 18 TB.
- Συμβατότητα Windows 11: Τα Windows 11 προτρέπουν τους χρήστες να μεταβούν στο GPT, καθώς σχεδιάζει να καταργήσει σταδιακά το απαρχαιωμένο σχήμα διαμερισμάτων MBR, βελτιώνοντας την απόδοση και την ασφάλεια.
Γρήγορη απάντηση
Ακολουθούν τα βήματα για τη μετατροπή ενός δίσκου σε GPT κατά την εγκατάσταση των Windows:
1. Κάντε δεξί κλικ στο Εικονίδιο έναρξης και επιλέξτε Διαχείριση δίσκου.
2. Κάντε δεξί κλικ στο τους επιθυμητούς τόμους του δίσκου και επιλέξτε Διαγραφή τόμου.
3. Κάντε δεξί κλικ στο μη εκχωρημένος δίσκος και επιλέξτε Μετατροπή σε δίσκο GPT.
Για να μετατρέψετε το σύστημά σας από MBR σε GPT μετά την εγκατάσταση των Windows, βεβαιωθείτε ότι το σύστημά σας έχει ένα ξεχωριστό διαμέρισμα συστήματος και έχει ρυθμιστεί για εκκίνηση Λειτουργία UEFI. Παρακάτω είναι δύο απλές μέθοδοι που μπορείτε να ακολουθήσετε για να εξασφαλίσετε μια ομαλή διαδικασία.
Σημείωση: Πριν προχωρήσετε στις παρακάτω μεθόδους, βεβαιωθείτε ότι το κάνετε δημιουργήστε ένα σημείο επαναφοράς μόνο σε περίπτωση που κάτι πάει στραβά.
Μέθοδος 1: Χρήση διαχείρισης δίσκων
Κατά τη διάρκεια της Windows 11 εγκατάσταση, το Disk Management προσφέρει μια απλή μέθοδο για εναλλαγή από MBR σε GPT. Χρησιμοποιώντας αυτήν τη μέθοδο, μπορείτε να τροποποιήσετε τα διαμερίσματα απευθείας από το πρόγραμμα Εγκατάστασης των Windows. Τα βήματα που πρέπει να κάνετε παρατίθενται παρακάτω.
1. Κάντε δεξί κλικ στο Εικονίδιο έναρξης από τη γραμμή εργασιών και επιλέξτε Διαχείριση δίσκου.
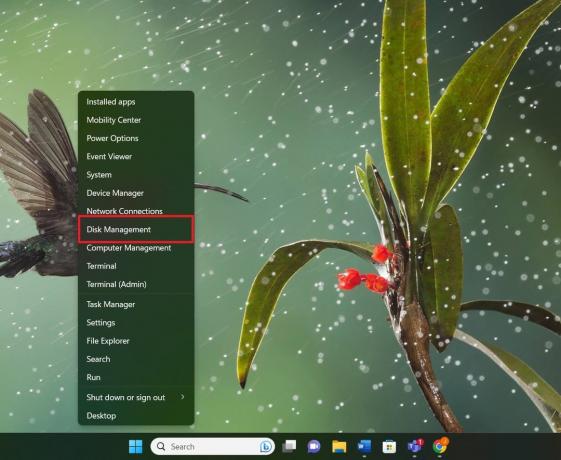
2. Κάντε δεξί κλικ στο τόμους του επιθυμητού δίσκου και επιλέξτε Διαγραφή τόμου.
Σημείωση: Επαναλάβετε το για όλους τους τόμους.
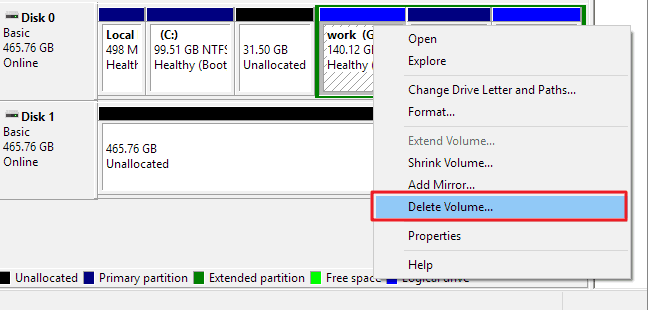
3. Μόλις ο δίσκος εμφανιστεί ως μη εκχωρημένος, κάντε δεξί κλικ πάνω του και επιλέξτε Μετατροπή σε δίσκο GPT.
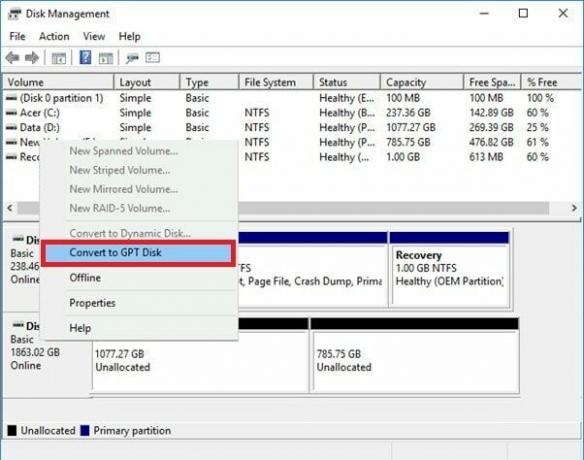
4. Αφού ολοκληρωθεί η μετατροπή, κλείστε τη Διαχείριση δίσκων. Μπορείτε να εγκαταστήσετε ένα λειτουργικό σύστημα ή να δημιουργήσετε νέα διαμερίσματα στο δίσκο GPT.
Διαβάστε επίσης: Πώς να μετατρέψετε δίσκο GPT σε δίσκο MBR στα Windows 10
Μέθοδος 2: Χρήση Diskpart
Εκτός από την πρώτη μέθοδο, μπορείτε επίσης να χρησιμοποιήσετε το ενσωματωμένο βοηθητικό πρόγραμμα Diskpart για να μετατρέψετε δίσκους MBR σε GPT. Θυμηθείτε να δημιουργήσετε αντίγραφα ασφαλείας των δεδομένων του δίσκου σας εκ των προτέρων, επειδή η αλλαγή ενός MBR σε GPT με το Diskpart απαιτεί τον καθαρισμό ολόκληρης της μονάδας. Ακολουθήστε τα παρακάτω βήματα.
1. Κάνε κλικ στο Εικονίδιο έναρξης και αναζητήστε cmd.
2. Κάντε δεξί κλικ Εφαρμογή γραμμής εντολών και επιλέξτε Εκτελέστε ως διαχειριστής.

3. Στη γραμμή εντολών, πληκτρολογήστε Diskpart και πατήστε το Εισάγετε κλειδί.

4. Εισάγετε το παρακάτω εντολές το ένα μετά το άλλο και χτυπάνε Εισαγω κάθε φορά για να μετατρέψετε το MBR σε GPT κατά την εγκατάσταση των Windows.
Σημείωση: Δίσκος 1 είναι ο δίσκος MBR σας.
list diskselect disk 1cleanconvert gpt
5. Τύπος Εξοδος μετά την ολοκλήρωση της μετατροπής.
Ελπίζουμε να έχετε μάθει τώρα πώς να μετατρέψετε το MBR σε GPT κατά την εγκατάσταση των Windows από αυτόν τον οδηγό. Ακολουθώντας μία από αυτές τις μεθόδους θα σας επιτρέψει να αλλάξετε εύκολα το σύστημά σας από MBR σε GPT μετά την εγκατάσταση των Windows και να ενεργοποιήσετε τα πλεονεκτήματα του στυλ κατάτμησης GPT. Μοιραστείτε τις απορίες ή τις προτάσεις σας στα σχόλια παρακάτω και μείνετε συντονισμένοι για περισσότερα διορατικά άρθρα!
Ο Pete είναι συγγραφέας ανώτερου προσωπικού στην TechCult. Ο Pete λατρεύει την τεχνολογία όλων των πραγμάτων και είναι επίσης ένας άπληστος DIYer στην καρδιά. Έχει μια δεκαετία εμπειρίας στο να γράφει οδηγίες, χαρακτηριστικά και οδηγούς τεχνολογίας στο διαδίκτυο.



