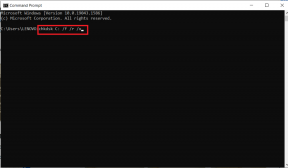Κορυφαίες 7 επιδιορθώσεις για το σφάλμα "Αυτή η εικόνα δεν μπορεί να εμφανιστεί αυτήν τη στιγμή" στο Microsoft Word
Miscellanea / / September 15, 2023
Τα περισσότερα έγγραφα του Word πιθανότατα θα περιλαμβάνουν εικόνες και γραφικά με το κείμενο. Αυτές οι εικόνες ενισχύουν την οπτική ελκυστικότητα του εγγράφου και εξυπηρετούν διάφορους λειτουργικούς και επικοινωνιακούς σκοπούς. Ωστόσο, εάν το Microsoft Word αποτύχει να φορτώσει οποιεσδήποτε εικόνες στα έγγραφά σας και εμφανίσει το σφάλμα "Αυτή η εικόνα δεν μπορεί να εμφανιστεί αυτήν τη στιγμή", ίσως χρειαστεί να διορθώσετε το πρόβλημα.

Εάν τα συνηθισμένα κόλπα, όπως η εκ νέου προσθήκη εικόνων ή η επανεκκίνηση του Word, δεν έχουν βοηθήσει, ήρθε η ώρα να ψάξετε αλλού. Έχουμε συγκεντρώσει τις λύσεις για να διορθώσετε το "Αυτή η εικόνα δεν μπορεί να εμφανιστεί αυτήν τη στιγμή" σφάλμα στο Word στον υπολογιστή σας με Windows 10 ή Windows 11.
1. Χρησιμοποιήστε την επιλογή «Σε γραμμή με κείμενο» για Αναδίπλωση κειμένου
Ένας συνηθισμένος λόγος για τον οποίο οι εικόνες ενδέχεται να μην εμφανίζονται στο έγγραφό σας στο Word είναι εάν χρησιμοποιείτε ένα στυλ αναδίπλωσης διαφορετικό από το "Σε γραμμή με κείμενο". Κάντε δεξί κλικ στο πλαίσιο εικόνας που δείχνει το σφάλμα, μεταβείτε στο Wrap Text και επιλέξτε την επιλογή "Σε γραμμή με κείμενο" από το υπομενού για να διορθώσετε το πρόβλημα.
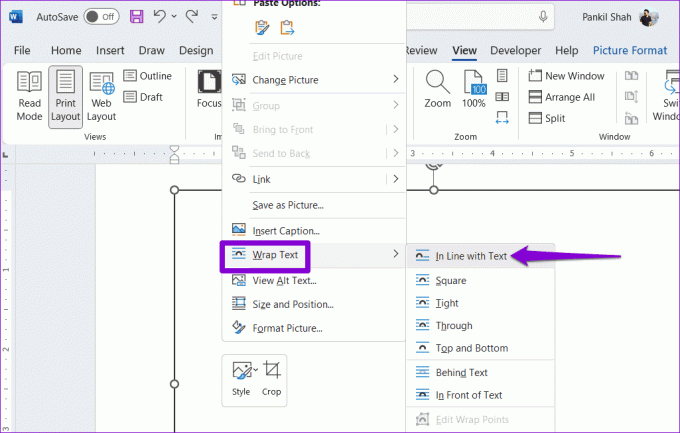
2. Αλλάξτε τον τύπο προβολής
Χρησιμοποιώντας το Πρόχειρο ή Προβολή περιγράμματος στο Word μπορεί επίσης να εμποδίσει το πρόγραμμα να φορτώσει εικόνες ή γραφικά. Μπορείτε να αλλάξετε τον τύπο προβολής στο Microsoft Word για να δείτε εάν αυτό επιλύει το πρόβλημα.
Ανοίξτε το έγγραφο του Word, κάντε κλικ στην καρτέλα Προβολή στο επάνω μέρος και επιλέξτε Διάταξη εκτύπωσης ή Διάταξη Ιστού. Μετά από αυτό, το Word θα πρέπει να εμφανίζει εικόνες.

3. Απενεργοποιήστε το Picture Placeholders
Όταν ενεργοποιείτε την επιλογή κράτησης θέσης εικόνας, το Word αντικαθιστά τις εικόνες και τα γραφικά στα έγγραφά σας με άδεια πλαίσια. Αυτό μπορεί να κάνει να φαίνεται ότι το Word αποτυγχάνει να εμφανίσει εικόνες στον υπολογιστή σας με Windows 10 ή 11. Για να αποφύγετε οποιαδήποτε σύγχυση, είναι καλύτερο να απενεργοποιήσετε την επιλογή placeholders εικόνων στο Word.
Βήμα 1: Ανοίξτε το Microsoft Word στον υπολογιστή σας και κάντε κλικ στο μενού Αρχείο στην επάνω αριστερή γωνία.

Βήμα 2: Επιλέξτε Επιλογές από την αριστερή πλαϊνή γραμμή.

Βήμα 3: Στο παράθυρο Επιλογές του Word, μεταβείτε στην καρτέλα Για προχωρημένους από την αριστερή πλαϊνή γραμμή. Κάντε κύλιση προς τα κάτω στην ενότητα "Εμφάνιση περιεχομένου εγγράφου" και καταργήστε την επιλογή του πλαισίου ελέγχου "Εμφάνιση θέσεων κράτησης εικόνας". Στη συνέχεια, κάντε κλικ στο OK.
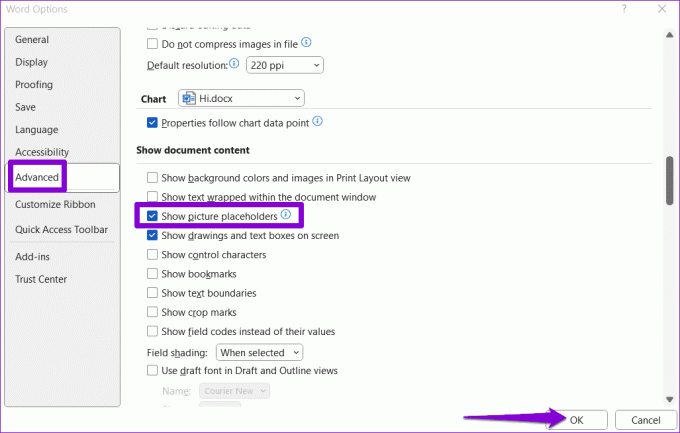
4. Διαμόρφωση του Word για εμφάνιση σχεδίων και πλαισίων κειμένου
Το Microsoft Word ενδέχεται να εμφανίζει σφάλματα όπως "Αυτή η εικόνα δεν μπορεί να εμφανιστεί αυτήν τη στιγμή" ή "Αυτή η εικόνα δεν μπορεί να εμφανιστεί" εάν της έχετε περιορίσει να εμφανίζει σχέδια και πλαίσια κειμένου. Δείτε πώς μπορείτε να το αλλάξετε.
Βήμα 1: Ανοίξτε το Microsoft Word στον υπολογιστή σας και κάντε κλικ στο μενού Αρχείο στην επάνω αριστερή γωνία.

Βήμα 2: Κάντε κλικ στις Επιλογές στην κάτω αριστερή γωνία.

Βήμα 3: Στην καρτέλα Για προχωρημένους, επιλέξτε το πλαίσιο ελέγχου για «Εμφάνιση σχεδίων και πλαισίων κειμένου στην οθόνη». Στη συνέχεια, κάντε κλικ στο OK.
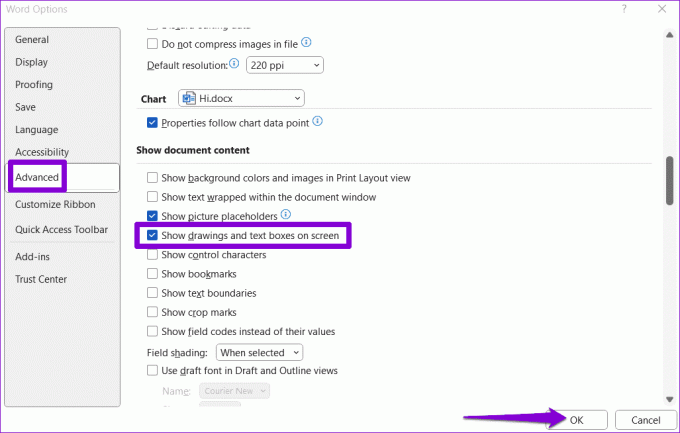
5. Απενεργοποιήστε την ποιότητα πρόχειρου
Η ενεργοποίηση της επιλογής ποιότητας πρόχειρου μπορεί να έχει ως αποτέλεσμα το Word να φορτώσει το έγγραφό σας σε απλοποιημένη μορφή. Αν και αυτή η επιλογή σάς βοηθά να ελέγξετε το κείμενο χωρίς περισπασμούς, αποτρέπει επίσης το Word από τη φόρτωση εικόνων στο έγγραφό σας. Για να το αποφύγετε, χρησιμοποιήστε αυτά τα βήματα για να απενεργοποιήσετε την επιλογή ποιότητας πρόχειρου στο Word.
Βήμα 1: Ανοίξτε το Microsoft Word στον υπολογιστή σας και κάντε κλικ στο μενού Αρχείο στην επάνω αριστερή γωνία.

Βήμα 2: Επιλέξτε Επιλογές στο αριστερό παράθυρο.

Βήμα 3: Στην καρτέλα Για προχωρημένους, κάντε κύλιση προς τα κάτω στην ενότητα Εκτύπωση και καταργήστε την επιλογή του πλαισίου ελέγχου «Χρήση ποιότητας πρόχειρου». Στη συνέχεια, κάντε κλικ στο OK.
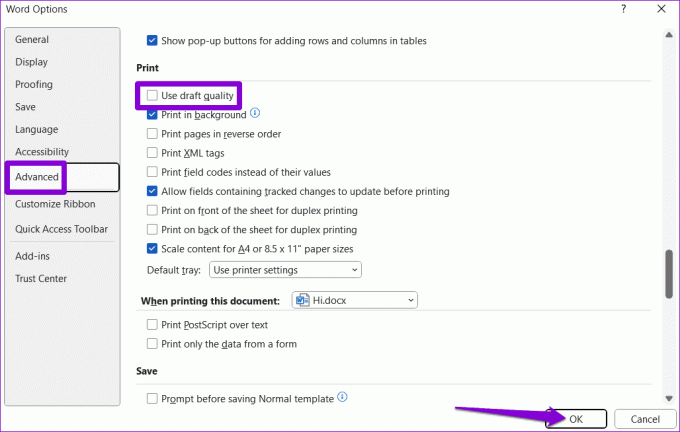
6. Επιδιορθώστε το προβληματικό αρχείο
Εάν το σφάλμα "Αυτή η εικόνα δεν μπορεί να εμφανιστεί αυτήν τη στιγμή" εμφανίζεται μόνο σε ένα συγκεκριμένο έγγραφο, ενδέχεται να υπάρχει ένα πρόβλημα με το αρχείο Word εαυτό. Μπορείτε να χρησιμοποιήσετε την ενσωματωμένη επιλογή επιδιόρθωσης εγγράφων στο Word για να διορθώσετε το πρόβλημα.
Βήμα 1: Ανοίξτε το Microsoft Word και κάντε κλικ στο μενού Αρχείο στην κορυφή.

Βήμα 2: Επιλέξτε Άνοιγμα από την αριστερή πλαϊνή γραμμή και κάντε κλικ στην επιλογή Αναζήτηση.
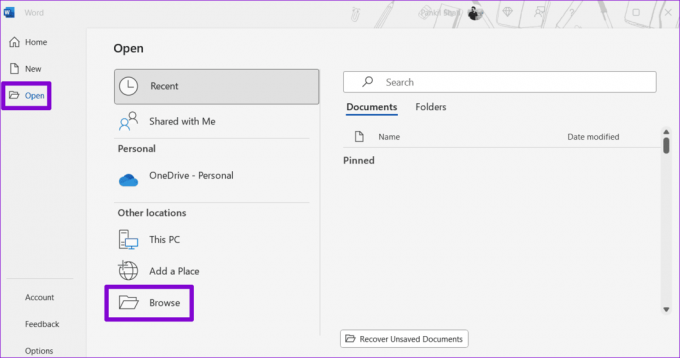
Βήμα 3: Εντοπίστε και επιλέξτε το αρχείο Word σας. Στη συνέχεια, κάντε κλικ στο βέλος προς τα κάτω δίπλα στο Άνοιγμα για να επιλέξετε Άνοιγμα και επιδιόρθωση.

Περιμένετε μέχρι το Microsoft Word να επιδιορθώσει το αρχείο σας και δείτε εάν οι εικόνες φορτώνονται καλά μετά από αυτό.
7. Εκτελέστε το εργαλείο επιδιόρθωσης του Office
Εάν όλα τα άλλα αποτύχουν, ορισμένα από τα βασικά αρχεία που σχετίζονται με τις εφαρμογές του Office ενδέχεται να έχουν καταστραφεί. Σε αυτήν την περίπτωση, ενδέχεται να δείτε αυτό το σφάλμα και σε άλλες εφαρμογές του Office. Μπορείτε να εκτελέσετε το εργαλείο επιδιόρθωσης του Office ακολουθώντας τα παρακάτω βήματα για να το διορθώσετε.
Βήμα 1: Πατήστε τη συντόμευση πληκτρολογίου Windows + R για να ανοίξετε το πλαίσιο διαλόγου Εκτέλεση. Τύπος appwiz.cpl στο πλαίσιο και πατήστε Enter.

Βήμα 2: Εντοπίστε και επιλέξτε τη σουίτα Microsoft Office στη λίστα. Στη συνέχεια, κάντε κλικ στο κουμπί Αλλαγή στο επάνω μέρος.

Βήμα 3: Επιλέξτε την επιλογή Γρήγορη επισκευή και πατήστε Επιδιόρθωση.

Εάν το σφάλμα παραμένει, η Microsoft συνιστά να πραγματοποιήσετε μια ηλεκτρονική επιδιόρθωση. Αυτή η διαδικασία μπορεί να διαρκέσει περισσότερο, αλλά είναι πιο πιθανό να επιλύσει τυχόν προβλήματα με το Microsoft Word.

Όταν τα Pixels παίζουν Hide and Seek
Εργασία με εικόνες στο Microsoft Word είναι συνήθως ένα αεράκι, αλλά μερικές φορές σφάλματα όπως "Αυτή η εικόνα δεν μπορεί να εμφανιστεί αυτήν τη στιγμή" μπορεί να διαταράξουν τη ροή εργασίας σας. Ελπίζουμε ότι μία από τις παραπάνω συμβουλές σας βοήθησε να διορθώσετε το υποκείμενο πρόβλημα και το Word εμφανίζει τώρα εικόνες όπως πριν.
Τελευταία ενημέρωση στις 07 Αυγούστου 2023
Το παραπάνω άρθρο μπορεί να περιέχει συνδέσμους συνεργατών που βοηθούν στην υποστήριξη της Guiding Tech. Ωστόσο, δεν επηρεάζει τη συντακτική μας ακεραιότητα. Το περιεχόμενο παραμένει αμερόληπτο και αυθεντικό.

Γραμμένο από
Ο Pankil είναι Πολιτικός Μηχανικός στο επάγγελμα που ξεκίνησε το ταξίδι του ως συγγραφέας στην EOTO.tech. Πρόσφατα εντάχθηκε στο Guiding Tech ως ανεξάρτητος συγγραφέας για να καλύψει οδηγίες, επεξηγήσεις, οδηγούς αγοράς, συμβουλές και κόλπα για Android, iOS, Windows και Web.