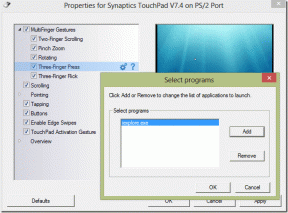Κορυφαίοι 10 τρόποι για να διορθώσετε το σφάλμα File Explorer που έχει κολλήσει στο «Working on It».
Miscellanea / / September 17, 2023
Ακόμη και με συνεχείς βελτιώσεις από τη Microsoft, οι συνήθεις ιδιορρυθμίες με την Εξερεύνηση αρχείων παραμένουν οι ίδιες. Ωρες ωρες, Η Εξερεύνηση αρχείων δεν ανοίγει, η αναζήτηση σταματά να λειτουργεί, ή κολλάει στο σφάλμα "Εργασία σε αυτό". Το τελευταίο είναι εκνευριστικό και σας εμποδίζει να αποκτήσετε πρόσβαση σε αρχεία σε φάκελο ή μονάδα δίσκου. Ακολουθούν οι καλύτεροι τρόποι για να διορθώσετε την Εξερεύνηση αρχείων που έχει κολλήσει στο «Working on it» στα Windows 11.

Η Microsoft ανανέωσε πρόσφατα την προεπιλεγμένη εφαρμογή Εξερεύνηση αρχείων στα Windows. Ο γίγαντας λογισμικού εργάζεται σε μια άλλη ανανέωση σχεδιασμού με νέες δυνατότητες για την επερχόμενη έκδοση των Windows. Ωστόσο, η Εξερεύνηση αρχείων που δεν εμφανίζει αρχεία και φακέλους μπορεί να χαλάσει την εμπειρία σας σε ελάχιστο χρόνο.
1. Κάντε επανεκκίνηση του Explorer
Μπορείτε απλά να κλείσετε την εφαρμογή File Explorer και να προσπαθήσετε να την ανοίξετε ξανά. Εάν ο φάκελος ή μια εξωτερική μονάδα δίσκου έχει κολλήσει στην «εργασία», συνεχίστε την ανάγνωση με άλλα κόλπα αντιμετώπισης προβλημάτων.
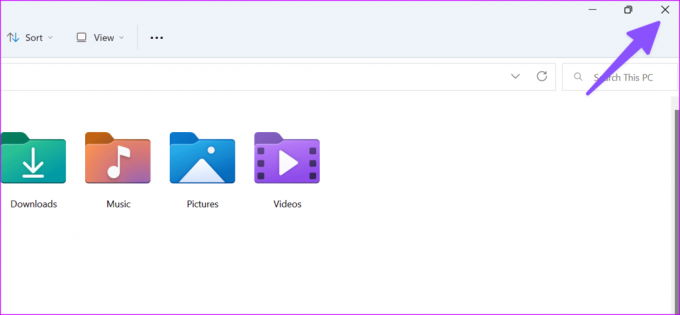
2. Κάντε επανεκκίνηση των Windows Explorer Services
Οι υπηρεσίες Εξερεύνησης των Windows εκτελούνται στο παρασκήνιο κατά την εκκίνηση του συστήματος. Μπορείτε να το επανεκκινήσετε και να δοκιμάσετε ξανά την τύχη σας.
Βήμα 1: Κάντε δεξί κλικ στο κλειδί των Windows και ανοίξτε τη Διαχείριση εργασιών.

Βήμα 2: Αναζητήστε την Εξερεύνηση των Windows και επιλέξτε Επανεκκίνηση στο επάνω μέρος.

3. Κάντε λήψη του φακέλου OneDrive ή του Google Drive On-Demand
Το OneDrive και το Google Drive υποστηρίζουν αρχεία κατ' απαίτηση στα Windows. Μπορείτε να αντικατοπτρίσετε τα αρχεία αποθήκευσης cloud στον File Explorer χωρίς να καταλαμβάνετε χώρο. Όταν αντιμετωπίζετε προβλήματα σύνδεσης δικτύου, η εφαρμογή ενδέχεται να αποτύχει να φορτώσει τέτοια αρχεία στον υπολογιστή σας.
Αρχικά, διαβάστε την ανάρτηση αντιμετώπισης προβλημάτων για να διορθώσετε τυχόν προβλήματα Wi-Fi στα Windows και ακολουθήστε τα παρακάτω βήματα για να κάνετε λήψη φακέλων και αρχείων κατ' απαίτηση.
Βήμα 1: Πατήστε τη συντόμευση πληκτρολογίου Windows + E για να ανοίξετε την Εξερεύνηση αρχείων.
Βήμα 2: Μεταβείτε σε έναν φάκελο OneDrive ή Google Drive. Κάντε δεξί κλικ σε έναν φάκελο και επιλέξτε «Να διατηρείται πάντα σε αυτήν τη συσκευή».
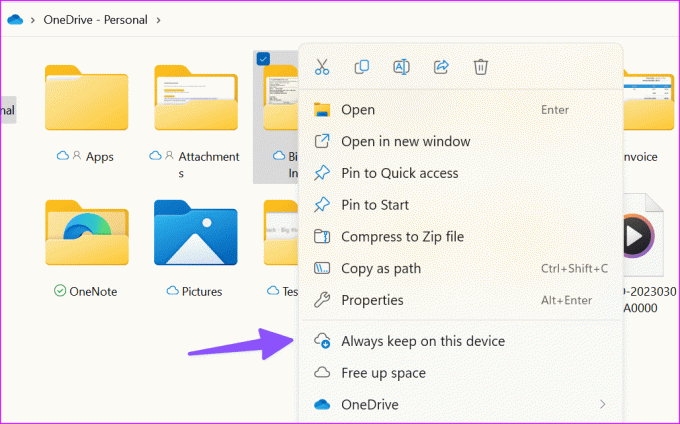
Αφού το σύστημα πραγματοποιήσει λήψη των αρχείων σας στο cloud, παρατηρείτε ένα πράσινο σημάδι επιλογής κάτω από το φάκελο ή το αρχείο. Είτε έχετε σύνδεση στο διαδίκτυο είτε όχι, αυτά τα αρχεία είναι άμεσα διαθέσιμα χωρίς σφάλματα.
4. Εκκαθάριση του ιστορικού της Εξερεύνησης αρχείων
Μπορείτε να διαγράψετε το ιστορικό της Εξερεύνησης αρχείων και να προσπαθήσετε ξανά.
Βήμα 1: Πατήστε τη συντόμευση πληκτρολογίου Windows + E για να ανοίξετε την Εξερεύνηση αρχείων και κάντε κλικ στο μενού με τις τρεις κουκκίδες στο επάνω μέρος για να ανοίξετε τις Επιλογές.
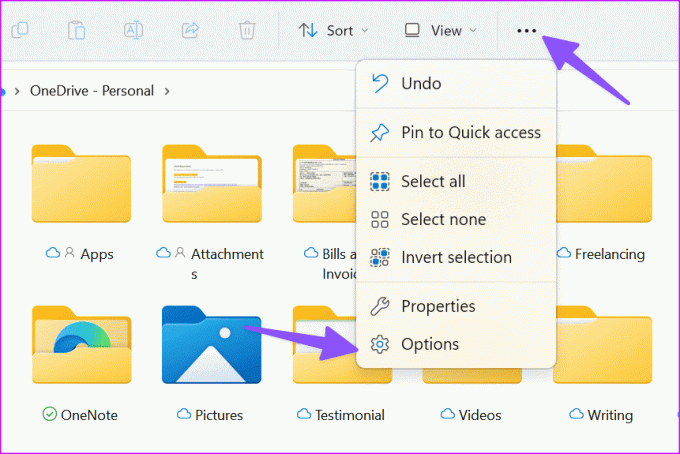
Βήμα 2: Διαγράψτε το ιστορικό της Εξερεύνησης αρχείων, πατήστε Εφαρμογή και κάντε κλικ στο OK.
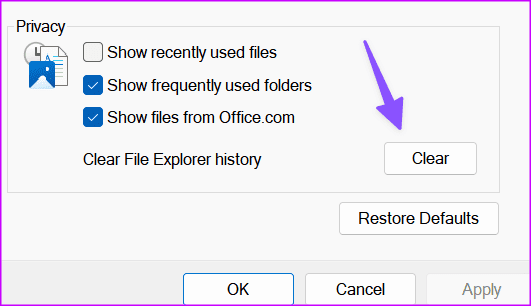
5. Εκτελέστε μια ανίχνευση ιών
Εάν η μονάδα δίσκου του υπολογιστή σας ή μια εξωτερική συσκευή επηρεάζεται από κατεστραμμένα, πλαστά ή επιβλαβή αρχεία, ενδέχεται να αντιμετωπίσετε προβλήματα κατά τη φόρτωση των δεδομένων φακέλου. Πρέπει να χρησιμοποιήσετε την εφαρμογή Ασφάλεια των Windows για να σαρώσετε τον υπολογιστή σας.
Βήμα 1: Πατήστε το πλήκτρο Windows, πληκτρολογήστε Ασφάλεια των Windows και πατήστε Enter.
Βήμα 2: Επιλέξτε «Προστασία από ιούς και απειλές» από την πλαϊνή γραμμή και ανοίξτε τις Επιλογές σάρωσης.

Βήμα 3: Επιλέξτε Προσαρμογή σάρωσης και κάντε κλικ στο κουμπί Σάρωση τώρα.

Το σύστημα ανοίγει την εφαρμογή Εξερεύνηση αρχείων. Κάντε κλικ στο φάκελο που θέλετε να σαρώσετε και περιμένετε να ολοκληρωθεί η διαδικασία.

6. Επανασυνδέστε μια εξωτερική συσκευή
Εάν δεν έχετε συνδέσει σωστά την εξωτερική μονάδα δίσκου, οι φάκελοι της μονάδας ενδέχεται να εμφανίζουν αρχεία και φακέλους. Θα πρέπει να επανασυνδέσετε την εξωτερική μονάδα δίσκου. Αν σας Ο υπολογιστής με Windows δεν εντοπίζει σκληρό δίσκο, διαβάστε την ανάρτηση αντιμετώπισης προβλημάτων για να διορθώσετε το πρόβλημα.
7. Αναδημιουργία ευρετηρίου αναζήτησης
Η επαναδημιουργία του ευρετηρίου αναζήτησης είναι ένας άλλος αποτελεσματικός τρόπος για να διορθώσετε τις ανωμαλίες της Εξερεύνησης αρχείων.
Βήμα 1: Πατήστε το πλήκτρο Windows και αναζητήστε τις επιλογές ευρετηρίου. Πατήστε Enter.

Βήμα 2: Ανοίξτε το μενού Για προχωρημένους.

Βήμα 3: Επιλέξτε το κουμπί Ανακατασκευή.
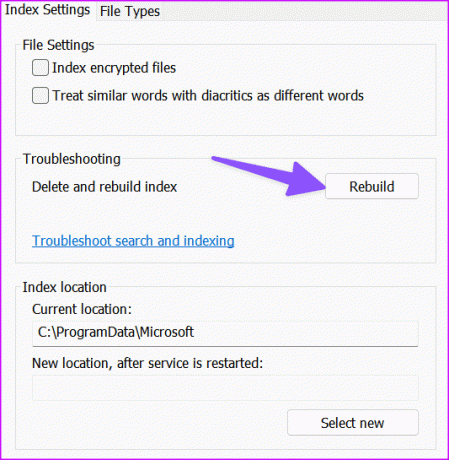
Κλείστε το μενού, επανεκκινήστε τον υπολογιστή και δοκιμάστε να ανοίξετε ξανά φακέλους. Συνεχίστε να διαβάζετε εάν η Εξερεύνηση αρχείων εξακολουθεί να είναι κολλημένη στο μήνυμα "Εργασία σε αυτό".
8. Βελτιστοποίηση φακέλων
Εάν ένας συγκεκριμένος φάκελος έχει εικόνες, βίντεο, αρχεία PDF και άλλα έγγραφα, θα πρέπει να τον βελτιστοποιήσετε για γενικά στοιχεία. Μπορείτε να εφαρμόσετε το ίδιο και για όλους τους υποφακέλους.
Για παράδειγμα, εάν ένας φάκελος PDF είναι βελτιστοποιημένος για εικόνες, ενδέχεται να αντιμετωπίσετε τέτοια προβλήματα. Ακολουθήστε τα παρακάτω βήματα για να κάνετε αλλαγές.
Βήμα 1: Πατήστε τη συντόμευση πληκτρολογίου Windows + E για να ανοίξετε την Εξερεύνηση αρχείων και κάντε δεξί κλικ σε έναν φάκελο. Ανοίξτε τις ιδιότητες.
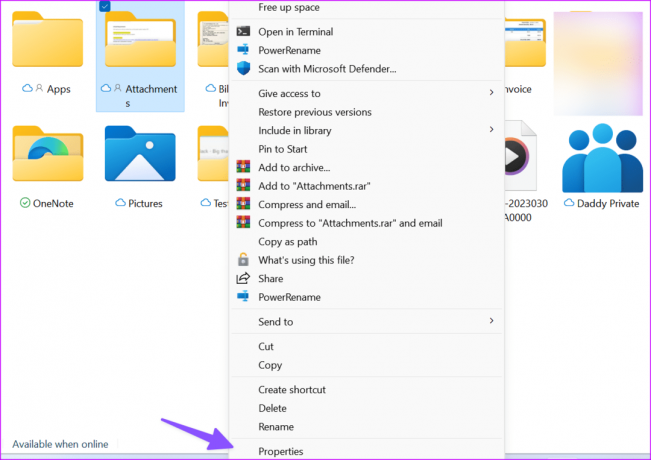
Βήμα 2: Μεταβείτε στο μενού Προσαρμογή.

Βήμα 3: Αναπτύξτε το μενού «Βελτιστοποιημένο για» και επιλέξτε Γενικά στοιχεία. Κάντε κλικ στο Apply και επιλέξτε Ok.

9. Διαγραφή Αρχείων Αυτόματου Προορισμού
Αυτό το τέχνασμα λειτούργησε για πολλούς για να διορθώσουν το σφάλμα «working on it» στην Εξερεύνηση αρχείων.
Βήμα 1: Πατήστε τη συντόμευση πληκτρολογίου Windows + E για να ανοίξετε την Εξερεύνηση αρχείων και να μετακινηθείτε στην ακόλουθη διαδρομή:
%AppData%\Microsoft\Windows\Recent\AutomaticDestinations
Βήμα 2: Επιλέξτε όλα τα αρχεία και διαγράψτε τα από τον υπολογιστή σας.

10. Ενημερώστε το λειτουργικό σύστημα Windows
Η Microsoft ενημερώνει την Εξερεύνηση αρχείων με εκδόσεις των Windows. Μπορείτε να εγκαταστήσετε την πιο πρόσφατη ενημέρωση συστήματος για να διορθώσετε την κακή συμπεριφορά του File Explorer.
Βήμα 1: Πατήστε τη συντόμευση πληκτρολογίου Windows + I για να ανοίξετε την εφαρμογή Ρυθμίσεις και να επιλέξετε Windows Update από την αριστερή πλαϊνή γραμμή.
Βήμα 2: Κατεβάστε και εγκαταστήστε το πιο πρόσφατο λογισμικό στον υπολογιστή σας.

Πρόσβαση στα Αρχεία Εξερεύνησης Αρχείων
Η Εξερεύνηση αρχείων που έχει κολλήσει στο «working on it» μπορεί να σας εμποδίσει να αποκτήσετε πρόσβαση σε σημαντικά αρχεία στον υπολογιστή σας. Ποιο κόλπο λειτούργησε για εσάς; Μοιραστείτε τα ευρήματά σας με άλλους στα σχόλια παρακάτω.
Τελευταία ενημέρωση στις 16 Αυγούστου 2023
Το παραπάνω άρθρο μπορεί να περιέχει συνδέσμους συνεργατών που βοηθούν στην υποστήριξη της Guiding Tech. Ωστόσο, δεν επηρεάζει τη συντακτική μας ακεραιότητα. Το περιεχόμενο παραμένει αμερόληπτο και αυθεντικό.

Γραμμένο από
Ο Parth εργάστηκε στο παρελθόν στο EOTO.tech καλύπτοντας ειδήσεις τεχνολογίας. Αυτήν τη στιγμή ασκεί ελεύθερος επαγγελματίας στο Guiding Tech γράφοντας για σύγκριση εφαρμογών, σεμινάρια, συμβουλές και κόλπα λογισμικού και βουτιά σε πλατφόρμες iOS, Android, macOS και Windows.