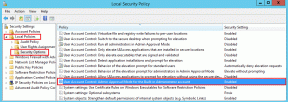4 καλύτεροι τρόποι για να δημιουργήσετε ένα κλάσμα στο Microsoft Word
Miscellanea / / September 21, 2023
Στη σουίτα του Εφαρμογές του Microsoft Office, το Microsoft Word είναι γνωστό για την επεξεργασία κειμένου, ενώ το Microsoft Excel συνδέεται συχνά με αριθμούς. Ωστόσο, αυτό σημαίνει ότι και οι δύο εφαρμογές χρησιμοποιούνται για άλλους σκοπούς. Για παράδειγμα, όταν εργάζεστε με το Microsoft Word, μπορεί να υπάρχουν περιπτώσεις που πρέπει να εισαγάγετε μια μαθηματική συνάρτηση όπως ένα κλάσμα.

Αν και μπορεί να μην είναι εμφανές στην κορδέλα του Word, υπάρχουν ορισμένα εργαλεία που μπορείτε να χρησιμοποιήσετε για να βοηθήσετε στη δημιουργία του κλάσματός σας. Αυτή η ανάρτηση θα καλύψει τους διαφορετικούς τρόπους με τους οποίους μπορείτε να δημιουργήσετε ένα κλάσμα στο Microsoft Word.
Πώς να εισαγάγετε ένα κλάσμα στο Microsoft Word χρησιμοποιώντας την αυτόματη μορφοποίηση
Στο Microsoft Word, μπορείτε να ενεργοποιήσετε μια ρύθμιση για αυτόματη μορφοποίηση κοινών κλασμάτων στο τυπικό τους σύμβολο. Δηλαδή, όταν πληκτρολογείτε ένα κλάσμα όπως το 1/2, το Word θα το μετατρέψει στη μορφή ½. Δείτε πώς μπορείτε να ενεργοποιήσετε τη ρύθμιση στο έγγραφο του Word:
Βήμα 1: Κάντε κλικ στο κουμπί Έναρξη στη γραμμή εργασιών για να ανοίξετε το μενού Έναρξη και πληκτρολογήστε λέξη για αναζήτηση της εφαρμογής.

Βήμα 2: Από τα αποτελέσματα, κάντε κλικ στην εφαρμογή ή έγγραφο του Microsoft Word για να το ανοίξετε.

Βήμα 3: Στην κορδέλα του Word, κάντε κλικ στην καρτέλα Αρχείο στην επάνω αριστερή γωνία.

Βήμα 4: Κάντε κύλιση στο κάτω μέρος του μενού Αρχείο και κάντε κλικ στο Περισσότερα ή στο Επιλογές για να εμφανίσετε ένα συμπτυγμένο μενού.

Βήμα 5: Κάντε κλικ στο Επιλογές από το μενού.

Βήμα 6: Από το αναδυόμενο παράθυρο Επιλογές του Word, κάντε κλικ στην επιλογή Έλεγχος από την αριστερή πλαϊνή γραμμή.

Βήμα 7: Κάντε κύλιση προς τα κάτω στο μενού Έλεγχος και κάντε κλικ στο κουμπί Επιλογές Αυτόματης Διόρθωσης για να εκκινήσετε ένα νέο πλαίσιο Αυτόματης Διόρθωσης για τη ρύθμιση γλώσσας που είναι ενεργοποιημένη για το έγγραφο του Microsoft Word.

Βήμα 8: Κάντε κλικ στην καρτέλα "Αυτόματη μορφοποίηση καθώς πληκτρολογείτε".
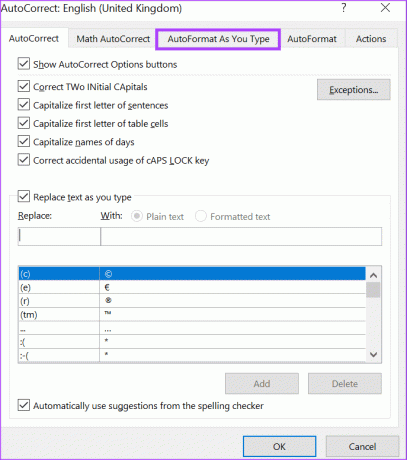
Βήμα 9: Στην ομάδα «Αντικατάσταση καθώς πληκτρολογείτε», επιλέξτε το πλαίσιο δίπλα στο «Κλάσματα (1/2) με χαρακτήρα κλάσματος (½).»
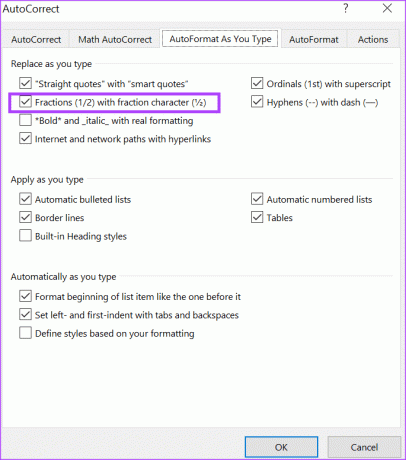
Βήμα 10: Κάντε κλικ στο OK για να αποθηκεύσετε τις αλλαγές σας.

Βήμα 11: Στον καμβά του Word, πληκτρολογήστε ένα κλάσμα όπως το 3/4 και θα πρέπει να αλλάξει σε χαρακτήρα κλάσματος (¾).
Η μέθοδος αυτόματης μορφοποίησης θα λειτουργεί μόνο για δημοφιλή κλάσματα όπως ½, ¾ κ.λπ. Κλάσματα όπως 1/9, 5/8 κ.λπ., ενδέχεται να μην ωφεληθούν από αυτή τη μέθοδο. Ωστόσο, υπάρχουν άλλες μέθοδοι που μπορείτε να χρησιμοποιήσετε παρακάτω για να αποκτήσετε τη σωστή μορφή κλασμάτων.
Πώς να γράψετε ένα κλάσμα στο Microsoft Word χρησιμοποιώντας την Αυτόματη Διόρθωση
Η επιλογή AutoFormat λειτουργεί μόνο με δημοφιλή κλάσματα που περιλαμβάνονται στην προεπιλεγμένη λίστα αυτόματης μορφοποίησης του Word. Μπορείτε να επεκτείνετε αυτήν τη λίστα συμπεριλαμβάνοντας νέα κλάσματα στην Αυτόματη Διόρθωση. Δείτε πώς να το κάνετε:
Βήμα 1: Στην κορδέλα του Word, κάντε κλικ στην καρτέλα Αρχείο στην επάνω αριστερή γωνία.

Βήμα 2: Κάντε κύλιση στο κάτω μέρος του μενού Αρχείο και κάντε κλικ στο Περισσότερα ή στο Επιλογές για να εμφανίσετε ένα συμπτυγμένο μενού.

Βήμα 3: Κάντε κλικ στο Επιλογές από το μενού.

Βήμα 4: Από το αναδυόμενο παράθυρο Επιλογές του Word, κάντε κλικ στην επιλογή Έλεγχος από την αριστερή πλαϊνή γραμμή.

Βήμα 5: Κάντε κύλιση προς τα κάτω στο μενού διόρθωσης και κάντε κλικ στο κουμπί Επιλογές Αυτόματης Διόρθωσης για να εκκινήσετε ένα νέο πλαίσιο Αυτόματης Διόρθωσης για τη ρύθμιση γλώσσας που είναι ενεργοποιημένη για το έγγραφο του Microsoft Word.

Βήμα 6: Κάντε κλικ στην καρτέλα «Αυτόματη Διόρθωση».
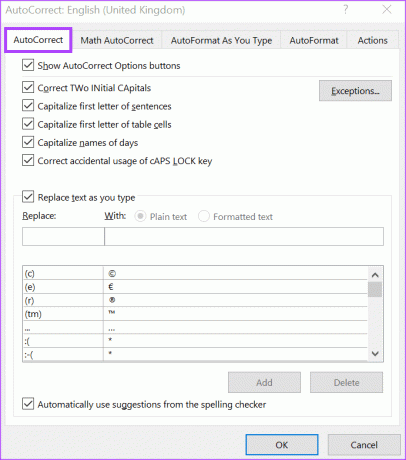
Βήμα 7: Επιλέξτε το πλαίσιο δίπλα στην επιλογή «Αντικατάσταση κειμένου καθώς πληκτρολογείτε».
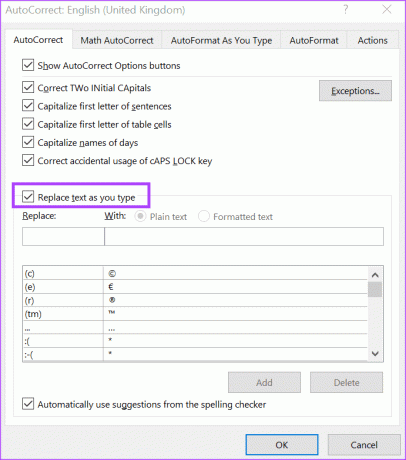
Βήμα 8: Στο πεδίο Αντικατάσταση, εισαγάγετε την απλή μορφή του κλάσματος (π.χ. 1/8).
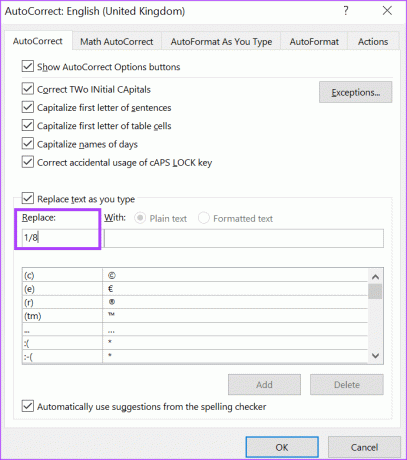
Βήμα 9: Στο πεδίο Με, εισαγάγετε την τυπική μορφή του κλάσματος (π.χ. ⅛) και κάντε κλικ στην Προσθήκη. Μπορείτε να αναζητήσετε στον ιστό την τυπική μορφή των κλασμάτων που θέλετε.
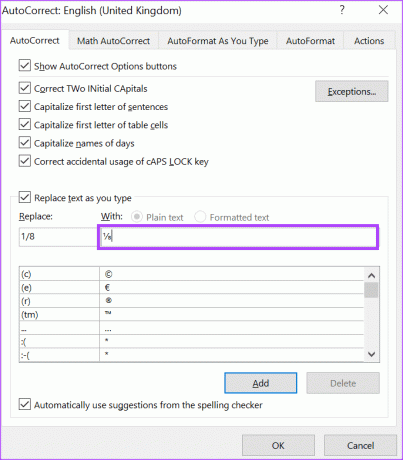
Βήμα 10: Επαναλάβετε για όλα τα κλάσματα που θέλετε να δημιουργήσετε και, στη συνέχεια, κάντε κλικ στο OK για να αποθηκεύσετε τις αλλαγές σας.
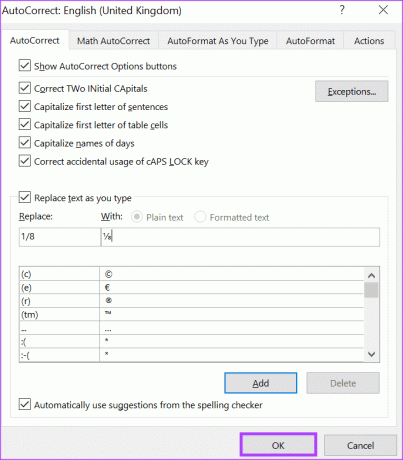
Όταν πληκτρολογείτε 1/8 στον καμβά του Word, θα πρέπει να αντικατασταθεί με ⅛.
Πώς να εισαγάγετε ένα κλάσμα στο Microsoft Word χρησιμοποιώντας σύμβολα
Το Microsoft Word διαθέτει ένα ειδικό βοηθητικό πρόγραμμα χαρακτήρων όπου μπορείτε να προβάλετε και να εισαγάγετε ειδικά σύμβολα και εξισώσεις στο έγγραφό σας. Δείτε πώς μπορείτε να το χρησιμοποιήσετε για να δημιουργήσετε ένα κλάσμα στο έγγραφό σας.
Βήμα 1: Στην κορδέλα του Microsoft Word, κάντε κλικ στην καρτέλα Εισαγωγή.

Βήμα 2: Στην ομάδα Σύμβολα κάντε κλικ στο αναπτυσσόμενο κουμπί Σύμβολο.

Βήμα 3: Επιλέξτε την επιλογή Περισσότερα σύμβολα για να εκκινήσετε το πλαίσιο διαλόγου Σύμβολο.
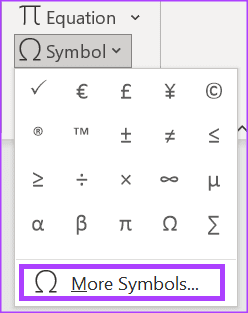
Βήμα 4: Από το παράθυρο διαλόγου Σύμβολο, κάντε κλικ στην καρτέλα Σύμβολα.
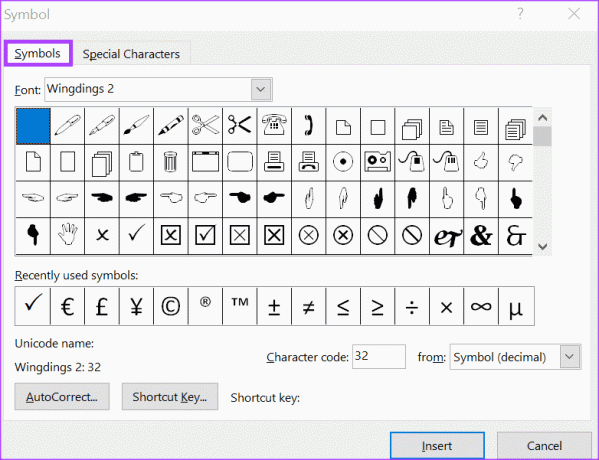
Βήμα 5: Κάντε κλικ στο αναπτυσσόμενο μενού Γραμματοσειρά και επιλέξτε (κανονικό κείμενο).

Βήμα 6: Κάντε κλικ στο αναπτυσσόμενο μενού Υποσύνολο και επιλέξτε Φόρμες αριθμών.
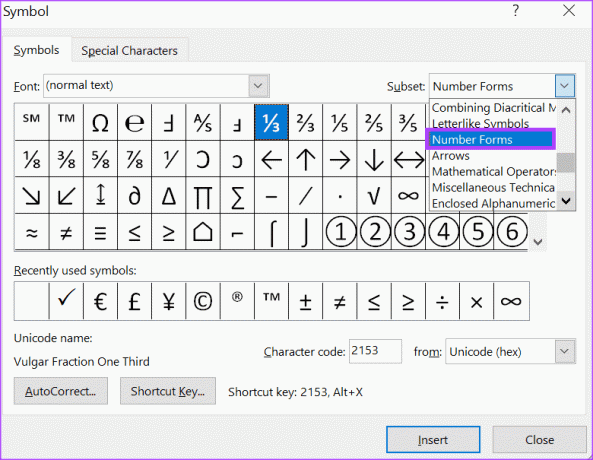
Βήμα 7: Επιλέξτε ένα κλάσμα που θέλετε να εισαγάγετε στο έγγραφο και κάντε κλικ στην Εισαγωγή.
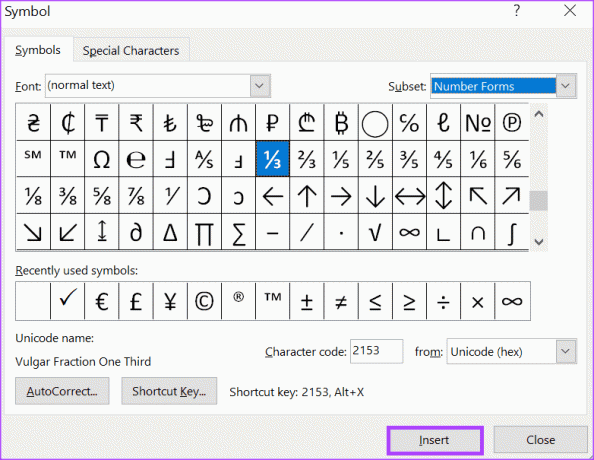
Όπως και με την επιλογή AutoFormat, οι τύποι κλασμάτων που είναι διαθέσιμοι στο βοηθητικό πρόγραμμα Symbols είναι περιορισμένοι.
Πώς να κάνετε ένα κλάσμα στο Microsoft Word χρησιμοποιώντας εξισώσεις
Σε αντίθεση με τα σύμβολα και τις επιλογές αυτόματης μορφοποίησης, που παρουσιάζουν περιορισμένους τύπους κλασμάτων για εισαγωγή στο έγγραφό σας, μπορείτε να δοκιμάσετε να δημιουργήσετε το κλάσμα σας χρησιμοποιώντας εξισώσεις. Δείτε πώς να το κάνετε:
Βήμα 1: Στην κορδέλα του Microsoft Word, κάντε κλικ στην καρτέλα Εισαγωγή.

Βήμα 2: Στην ομάδα Σύμβολα κάντε κλικ στο αναπτυσσόμενο κουμπί Εξίσωση.

Βήμα 3: Κάντε κλικ στην Εισαγωγή νέας εξίσωσης και θα ανοίξει μια καρτέλα Εξίσωση στην Κορδέλα.
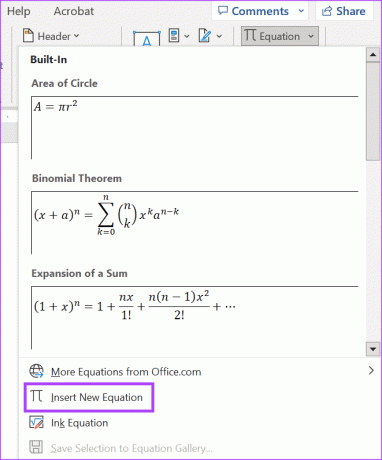
Βήμα 4: Κάντε κλικ στο αναπτυσσόμενο μενού Κλάσμα από την ομάδα Δομές στην καρτέλα Εξίσωση.

Βήμα 5: Από το αναπτυσσόμενο κλάσμα επιλέξτε την προτιμώμενη μορφή για το κλάσμα σας. Αυτό θα εισαγάγει τη μορφή του κλάσματος στον καμβά του Word.
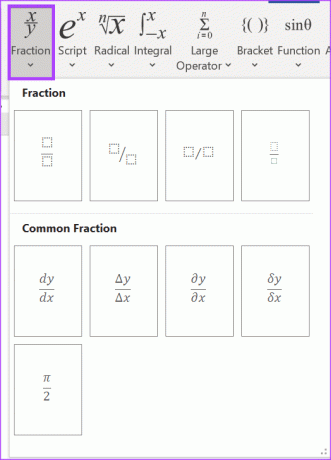
Βήμα 6: Στον καμβά Word, πληκτρολογήστε τον αριθμητή και τον παρονομαστή για το κλάσμα σας.
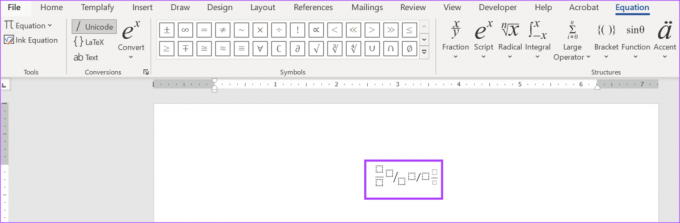
Επεξεργασία ρυθμίσεων αυτόματης διόρθωσης στο Microsoft Word
Εκτός από την ενημέρωση της λίστας κλασμάτων σας, το Ρύθμιση Αυτόματης Διόρθωσης στο Word εξυπηρετεί άλλους σκοπούς. Αυτό περιλαμβάνει την επιλογή γραμμάτων σε μια πρόταση για χρήση κεφαλαίων, τη διόρθωση της τυχαίας χρήσης του Caps Lock και τη ρύθμιση μαθηματικών συναρτήσεων.
Τελευταία ενημέρωση στις 11 Σεπτεμβρίου 2023
Το παραπάνω άρθρο μπορεί να περιέχει συνδέσμους συνεργατών που βοηθούν στην υποστήριξη της Guiding Tech. Ωστόσο, δεν επηρεάζει τη συντακτική μας ακεραιότητα. Το περιεχόμενο παραμένει αμερόληπτο και αυθεντικό.