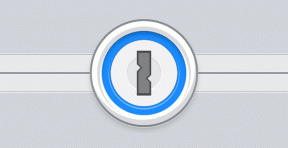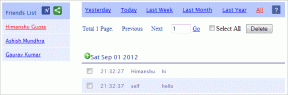Πώς να καταργήσετε την προστασία του βιβλίου εργασίας του Excel χωρίς κωδικό πρόσβασης - TechCult
Miscellanea / / September 24, 2023
Τα βιβλία εργασίας του Excel χρησιμεύουν συχνά ως πολύτιμοι χώροι αποθήκευσης δεδομένων. Για την προστασία αυτών των πληροφοριών, οι χρήστες προστατεύουν συνήθως τα βιβλία εργασίας τους με κωδικούς πρόσβασης. Αν και αυτή η πρακτική περιορίζει αποτελεσματικά τη μη εξουσιοδοτημένη πρόσβαση σε άτομα, μπορεί επίσης να περιορίσει την πρόσβαση σε εξουσιοδοτημένους χρήστες σε περίπτωση ξεχασμένων κωδικών πρόσβασης. Επομένως, τίθεται το ερώτημα, πώς να καταργήσετε την προστασία ενός βιβλίου εργασίας του Excel χωρίς κωδικό πρόσβασης από την έκδοση 2013 και μετά; Θα σας βοηθήσουμε σε αυτό στο σημερινό άρθρο.

Πίνακας περιεχομένων
Πώς να καταργήσετε την προστασία του βιβλίου εργασίας του Excel χωρίς κωδικό πρόσβασης
Ένας κωδικός πρόσβασης ορίζεται πριν από την κοινή χρήση ενός βιβλίου εργασίας με κάποιον για να διασφαλιστεί ότι τα εμπιστευτικά δεδομένα δεν πέσουν σε λάθος χέρια. Αυτό εγγυάται επίσης ότι καμία πληροφορία δεν προστίθεται ή αφαιρείται εν αγνοία σας. Η απώλεια ενός κωδικού πρόσβασης μπορεί να δημιουργήσει προκλήσεις στην πρόσβαση στο βιβλίο εργασίας. Ωστόσο, υπάρχουν πολλοί τρόποι για την προστασία ενός αρχείου με κωδικό πρόσβασης, καθώς και για την κατάργηση της προστασίας του. Ας τα δούμε παρακάτω.
Μέθοδος 1: Χρήση κώδικα VBA
Η πρώτη μέθοδος για την κατάργηση προστασίας του βιβλίου εργασίας του Excel χωρίς κωδικό πρόσβασης είναι η χρήση ενός κώδικα VBA. Με απλά λόγια, είναι ένας επεξεργάσιμος κώδικας προγραμματισμού που δημιουργείται αυτόματα όταν ένας χρήστης καταγράφει μια μακροεντολή.
1. Ανοίξτε ένα προστατευμένο με κωδικό πρόσβασης Φύλλο Excel στη συσκευή σας.
2. Πάτα το Alt + F1 πλήκτρα ταυτόχρονα για να ανοίξετε το Visual Basic Editor.
3. Κάντε δεξί κλικ στο όνομα βιβλίου εργασίας στο αριστερό παράθυρο της οθόνης σας.
4. Επιλέγω Εισάγετε ακολουθούμενη από Μονάδα μέτρησης.
5. Επικολλήστε το παρακάτω κώδικας στο παράθυρο που εμφανίζεται:
Sub PasswordBreaker() 'Breaks worksheet password protection. Dim i As Integer, j As Integer, k As Integer. Dim l As Integer, m As Integer, n As Integer. Dim i1 As Integer, i2 As Integer, i3 As Integer. Dim i4 As Integer, i5 As Integer, i6 As Integer. On Error Resume Next. For i = 65 To 66: For j = 65 To 66: For k = 65 To 66. For l = 65 To 66: For m = 65 To 66: For i1 = 65 To 66. For i2 = 65 To 66: For i3 = 65 To 66: For i4 = 65 To 66. For i5 = 65 To 66: For i6 = 65 To 66: For n = 32 To 126. ActiveSheet.Unprotect Chr(i) & Chr(j) & Chr(k) & _. Chr(l) & Chr(m) & Chr(i1) & Chr(i2) & Chr(i3) & _. Chr(i4) & Chr(i5) & Chr(i6) & Chr(n) If ActiveSheet.ProtectContents = False Then. MsgBox "Password is " & Chr(i) & Chr(j) & _. Chr(k) & Chr(l) & Chr(m) & Chr(i1) & Chr(i2) & _. Chr(i3) & Chr(i4) & Chr(i5) & Chr(i6) & Chr(n) Exit Sub. End If. Next: Next: Next: Next: Next: Next. Next: Next: Next: Next: Next: Next. End Sub
6. Τώρα πατήστε F5.
Το Macro θα ρίξει τώρα έναν σπασμένο κωδικό πρόσβασης που αν και δεν είναι ο αρχικός, ωστόσο, εξακολουθεί να λειτουργεί.
Διαβάστε επίσης: Πώς να κάνετε το αρχείο Excel μόνο για ανάγνωση
Μέθοδος 2: Αντιγραφή περιεχομένου σε μη προστατευμένο φύλλο εργασίας
Μια άλλη μέθοδος για να ξεκλειδώσετε ένα φύλλο Excel που προστατεύεται με κωδικό πρόσβασης είναι η χρήση της επιλογής αντιγραφής-επικόλλησης. Αν και αυτή η μέθοδος δεν θα σας βοηθήσει με την παραβίαση του κωδικού πρόσβασης, μπορείτε ακόμα να προβάλετε το περιεχόμενο.
1. Ανοιξε Προέχω στον φορητό υπολογιστή σας με Windows.
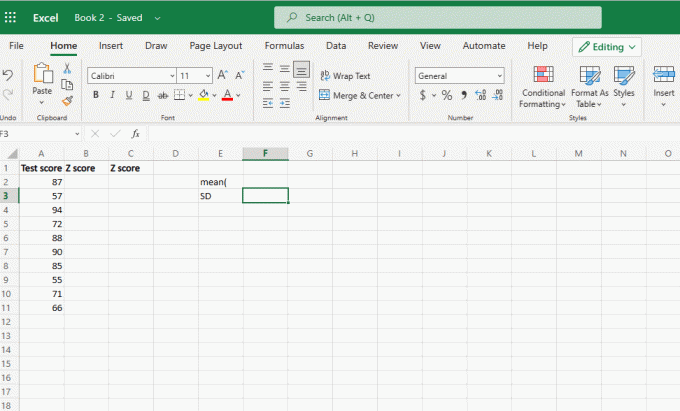
2. Ανοιξε το φύλλο που προστατεύεται με κωδικό πρόσβασης και πατήστε το Πλήκτρα Shift + Ctrl + Τέλος για να επιλέξετε τα κελιά που χρησιμοποιούνται στο φύλλο εργασίας.
3. Στη συνέχεια, πατήστε το Ctrl + Cκλειδιά για να αντιγράψετε το περιεχόμενο των επιλεγμένων κελιών.
4. Πάτα το Ctrl + N πλήκτρα για να ανοίξετε ένα νέο φύλλο στο ίδιο βιβλίο εργασίας.
5. Τέλος, πατήστε το Πλήκτρα Ctrl + V για να επικολλήσετε το περιεχόμενο του φύλλου που προστατεύεται με κωδικό πρόσβασης.
Διαβάστε επίσης:Πώς να αφαιρέσετε πολλά κελιά στο Excel
Πώς να καταργήσετε την προστασία των φύλλων του Excel χωρίς κωδικό πρόσβασης 2013 και 2016
Δοκιμάσαμε τις παραπάνω μεθόδους στο Microsoft Excel LTSC Professional Plus 2021 και δεν έδωσαν τα επιθυμητά αποτελέσματα. Για τις νεότερες εκδόσεις, μπορείτε να χρησιμοποιήσετε το εργαλείο ανάκτησης κωδικού πρόσβασης του Excel για να εξοικονομήσετε χρόνο και να καταργήσετε την προστασία των φύλλων χωρίς κωδικό πρόσβασης. Παρακάτω αναφέραμε τα βήματα για τη χρήση του εργαλείου iSeePassword Excel Password Recovery.
1. Πήγαινε στον επίσημο iSeePassword Excel Password Recovery εργαλείο για την αγορά και λήψη του εργαλείου στη συσκευή σας.
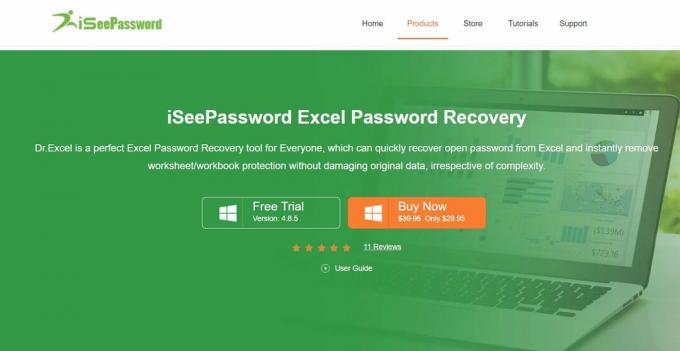
2. Εκτελέστε το εκτελέσιμο αρχείο για να ολοκληρώσετε τη διαδικασία εγκατάστασης.
3. Κάντε κλικ στο Προσθήκη αρχείου για να εισαγάγετε ένα φύλλο που προστατεύεται με κωδικό πρόσβασης.
4. Στη συνέχεια, επιλέξτε μια επίθεση κάτω από Επιλέξτε έναν τύπο επίθεσης.
Σημείωση: Μπορείτε να προσαρμόσετε τις ρυθμίσεις επίθεσης για να επιταχύνετε τη διαδικασία.
5. Μόλις τελειώσετε, κάντε κλικ στο Αρχή να ξεκινήσω.
Ελπίζουμε αυτή η μέθοδος να σας βοηθήσει να καταλάβετε πώς να καταργήσετε την προστασία ενός βιβλίου εργασίας του Excel χωρίς κωδικό πρόσβασης. Μοιραστείτε τις πολύτιμες κριτικές και τα σχόλιά σας στα σχόλια. Επίσης, ενημερώστε μας τι θα θέλατε να διαβάσετε!
Ο Henry είναι ένας έμπειρος συγγραφέας τεχνολογίας με πάθος να κάνει σύνθετα θέματα τεχνολογίας προσβάσιμα στους καθημερινούς αναγνώστες. Με πάνω από μια δεκαετία εμπειρίας στον κλάδο της τεχνολογίας, ο Henry έχει γίνει μια αξιόπιστη πηγή πληροφοριών για τους αναγνώστες του.