Κορυφαία 19 μηνύματα iOS 17 και λειτουργίες και συμβουλές FaceTime
Miscellanea / / September 26, 2023
Το iOS 17 εισήγαγε πολλές ενδιαφέρουσες λειτουργίες, όπως τη δημιουργία αυτοκόλλητων από οποιεσδήποτε φωτογραφίες, τη λειτουργία αναμονής, την προσωπική φωνή και πολλά άλλα. Ακόμη πιο ενδιαφέρον είναι ότι λαμβάνετε κρυφές λειτουργίες στα Μηνύματα και τις εφαρμογές FaceTime. Εάν χρησιμοποιείτε αυτές τις δύο εφαρμογές συχνά, προετοιμαστείτε για ένα συναρπαστικό ταξίδι. Σε αυτήν την ανάρτηση, θα καλύψουμε τις καλύτερες λειτουργίες και συμβουλές για τα Μηνύματα του iOS 17 και το FaceTime.

Για παράδειγμα, μπορείτε να αντιδράτε σε μηνύματα με αυτοκόλλητα, να χρησιμοποιείτε αντιδράσεις σε κλήσεις FaceTime, να διαγράφετε αυτόματα μηνύματα OTP, να βλέπετε τη μεταγραφή μηνυμάτων και πολλά άλλα. Ας αρχίσουμε.
1. Προσαρμογή του πίνακα νέων εφαρμογών
iOS 17 οργανώνει όλα τα Εφαρμογές iMessage σε ενοποιημένο χώρο και τα τοποθετεί κάτω από το εικονίδιο (+). Ενώ σε κάποιους μπορεί να αρέσει και σε άλλους μπορεί να το μισούν, και οι δύο τύποι χρηστών θα πρέπει να γνωρίζουν ότι μπορούν να προσαρμόσουν το πλαίσιο. Δηλαδή, μπορείτε να αναδιατάξετε τις εφαρμογές iMessage σύμφωνα με την επιλογή σας.
Για να το κάνετε αυτό, πατήστε στο εικονίδιο (+) στο iMessage για να ανοίξετε τον πίνακα εφαρμογών. Στη συνέχεια, πατήστε παρατεταμένα την εφαρμογή που θέλετε να μετακινήσετε. Σύρετε το στην επιθυμητή θέση. Μπορείτε να διατηρήσετε τις πιο συχνά χρησιμοποιούμενες εφαρμογές στο πρώτο μισό του πίνακα.

2. Ανοίξτε τις Φωτογραφίες γρήγορα στα Μηνύματα
Στέλνετε πολλές φωτογραφίες στο iMessage; Αντί να περάσετε από τη μεγάλη διαδρομή πατώντας το εικονίδιο + στο iOS 17, ακολουθούμενη από την επιλογή Φωτογραφίες, πατήστε παρατεταμένα το εικονίδιο + για να δείτε τις πρόσφατες φωτογραφίες σας.

3. Σύρετε για να απαντήσετε
Μια άλλη ενδιαφέρουσα λειτουργία που προσφέρει το iMessage είναι η αναφορά μηνυμάτων με χειρονομίες, όπως ακριβώς μπορείτε να κάνετε στο WhatsApp. Μεταβείτε στο μήνυμα στο οποίο θέλετε να απαντήσετε και σύρετε προς τα δεξιά πάνω στο μήνυμα. Στη συνέχεια, πληκτρολογήστε την απάντησή σας και πατήστε το κουμπί Αποστολή.

4. Δημιουργία και χρήση αυτοκόλλητων
Πρώτον, όλα τα είδη αυτοκόλλητων (Live Sticker, Memoji, Animoji, αυτοκόλλητα emoji και πακέτα αυτοκόλλητων τρίτων) είναι πλέον διαθέσιμα σε ένα μέρος κάτω από τα Αυτοκόλλητα στο νέο πλαίσιο (+). Επιπλέον, μπορείτε να δημιουργήσετε αυτοκόλλητα από οποιαδήποτε φωτογραφία στο iPhone σας και να τα στείλετε στο iMessage ή σε οποιαδήποτε άλλη υποστηριζόμενη εφαρμογή.
Για να το κάνετε αυτό, ακολουθήστε τα εξής βήματα:
Βήμα 1: Ανοίξτε την εφαρμογή Μηνύματα.
Βήμα 2: Πατήστε στο εικονίδιο (+) και επιλέξτε Αυτοκόλλητα.

Βήμα 3: Εδώ θα βρείτε όλα τα είδη αυτοκόλλητων. Πατήστε στο εικονίδιο (+) στην καρτέλα Αυτοκόλλητα και επιλέξτε τη φωτογραφία από την οποία θέλετε να δημιουργήσετε ένα αυτοκόλλητο.

Βήμα 4: Πατήστε παρατεταμένα το αντικείμενο που θέλετε να μετατρέψετε σε αυτοκόλλητο. Το iPhone σας θα εντοπίσει αυτόματα το αντικείμενο και θα κρύψει το φόντο του. Πατήστε Προσθήκη αυτοκόλλητου.

Βήμα 5: Το αυτοκόλλητο θα προστεθεί στη συλλογή αυτοκόλλητων. Πατήστε στο αυτοκόλλητο από τη συλλογή αυτοκόλλητων και πατήστε το κουμπί Αποστολή για να το στείλετε σε μήνυμα.

Υπόδειξη: Μάθε πως να επεξεργασία αυτοκόλλητων.
5. Αντιδράστε με αυτοκόλλητα ή emojis
Το πιο ενδιαφέρον είναι ότι μπορείτε να αντιδράτε στα iMessages με αυτοκόλλητα ή emojis. Πατήστε παρατεταμένα το αυτοκόλλητο ή οποιοδήποτε emoji από το πληκτρολόγιο και σύρετέ το στο μήνυμα. Οι φίλοι σας θα εκπλαγούν με το πώς το κάνατε.

Υπόδειξη: Μάθε πως να διορθώστε τις αντιδράσεις μηνυμάτων που δεν λειτουργούν στο iPhone.
6. Αναζήτηση μηνυμάτων
Το iOS 17 εισήγαγε επίσης φίλτρα αναζήτησης για μηνύματα. Τώρα μπορείτε να βρείτε το ακριβές μήνυμα συνδυάζοντας λέξεις-κλειδιά ή φίλτρα αναζήτησης όπως Σύνδεσμοι, Φωτογραφίες, Τοποθεσίες, Έγγραφα και Ονόματα επαφών.
Για παράδειγμα, εάν θέλετε να κάνετε αναζήτηση σε μια επαφή, πληκτρολογήστε το όνομα της επαφής και επιλέξτε Μηνύματα στη λίστα αναζήτησης. Στη συνέχεια, εισαγάγετε τον όρο αναζήτησής σας. Ομοίως, ας υποθέσουμε ότι ψάχνετε για μια συγκεκριμένη φωτογραφία από αυτό το άτομο. Πρώτα, πληκτρολογήστε το όνομα του ατόμου, επιλέξτε τα Μηνύματα με φίλτρο και, στη συνέχεια, επιλέξτε ένα άλλο φίλτρο από τη λίστα.

Σημείωση: Δεν μπορείτε να αναζητήσετε μηνύματα κειμένου στο iPhone σας κατά ημερομηνία.
7. Μετάβαση στο πρώτο μη αναγνωσμένο μήνυμα
Εάν έχετε λάβει μια μεγάλη λίστα μηνυμάτων, μπορείτε να μεταβείτε στο πρώτο μη αναγνωσμένο μήνυμα σε αυτήν τη συνομιλία πατώντας στο επάνω βέλος στα δεξιά.
8. Παύση και συνέχιση εγγραφής ηχητικών μηνυμάτων
Πριν από το iOS 17, δεν μπορούσατε να κάνετε παύση κατά την εγγραφή μηνυμάτων ήχου. Αυτό έχει αλλάξει με το iOS 17. Δείτε πώς μπορείτε να κάνετε παύση και εγγραφή ηχητικών μηνυμάτων:
Βήμα 1: Πατήστε το εικονίδιο (+) και επιλέξτε Ήχος στην εφαρμογή Μηνύματα.

Βήμα 2: Θα ξεκινήσει η εγγραφή του ήχου. Πατήστε στο εικονίδιο Διακοπή.
Βήμα 3: Τώρα, εάν θέλετε να συνεχίσετε την εγγραφή, πατήστε το εικονίδιο + στην εγγραφή αντί να πατήσετε το κουμπί Αποστολή. Ο ήχος θα συνεχίσει την εγγραφή.

9. Παίξτε ηχητικά μηνύματα με ταχύτητα έως 2x
Μια άλλη χρήσιμη λειτουργία Messages που έχει εισαχθεί στο iOS 17 είναι η δυνατότητα αναπαραγωγής ηχητικών μηνυμάτων με ταχύτητα έως και 2x. Όταν λαμβάνετε ένα ηχητικό μήνυμα, πατήστε παρατεταμένα το εικονίδιο Αναπαραγωγή και επιλέξτε την προτιμώμενη ταχύτητα.

Υπόδειξη: Μπορείτε να συνεχίσετε να ακούτε ηχητικά μηνύματα ακόμα κι αν αποχωρήσετε από την εφαρμογή Μηνύματα.
10. Προβολή μεταγραφής μηνύματος
Έχετε κάποιον κοντά ή δεν έχει χρόνο να ακούσει το ηχητικό μήνυμα; Παρουσίαση μεταγραφής μηνυμάτων ήχου στο iOS 17. Το iPhone σας θα σας εμφανίσει αυτόματα μια έκδοση κειμένου του ηχητικού μηνύματος κάτω από το ηχητικό μήνυμα.

11. Κοινοποίηση τοποθεσίας απευθείας από τα μηνύματα
Με το iOS 17, μπορείτε πλέον να μοιραστείτε απευθείας την τοποθεσία σας ή να ζητήσετε την τοποθεσία κάποιου άλλου απευθείας από την εφαρμογή Μηνύματα. Πατήστε στο εικονίδιο (+) ακολουθούμενο από Τοποθεσία.

Στη συνέχεια, πατήστε το εικονίδιο Κοινή χρήση για να στείλετε την τοποθεσία σας.

Υπόδειξη: Ολοκλήρωση αγοράς 20+ συμβουλές για να χρησιμοποιήσετε την εφαρμογή Μηνύματα
12. Αποστολή οποιασδήποτε καρφιτσωμένης τοποθεσίας
Επιπλέον, μπορείτε να μοιραστείτε οποιαδήποτε καρφιτσωμένη τοποθεσία με μια επαφή στην εφαρμογή Messages στο iOS 17. Για παράδειγμα, ας υποθέσουμε ότι συναντάτε τον φίλο σας σε ένα κοντινό καφέ. Τώρα, μπορείτε να επιλέξετε την τοποθεσία του καφέ στον χάρτη στην εφαρμογή Μηνύματα και να στείλετε αυτήν την τοποθεσία στον φίλο σας χωρίς να φύγετε από την εφαρμογή Μηνύματα.
Για να το κάνετε αυτό, ακολουθήστε αυτά τα βήματα
Βήμα 1: Πατήστε το εικονίδιο (+) ακολουθούμενο από Τοποθεσία στην εφαρμογή Μηνύματα.

Βήμα 2: Πατήστε στο εικονίδιο Καρφίτσα στον χάρτη. Σύρετε την καρφίτσα στη θέση και πατήστε το κουμπί Αποστολή καρφίτσας.

13. Αυτόματη διαγραφή OTP
Είναι η εφαρμογή Messages γεμάτη μηνύματα OTP; Με το iOS 17, μπορείτε να τα διαγράψετε αυτόματα από το iPhone σας.
Προς την αυτόματη διαγραφή OTP, μεταβείτε στις Ρυθμίσεις > Κωδικοί πρόσβασης > Επιλογές κωδικού πρόσβασης. Ενεργοποιήστε την εναλλαγή δίπλα στην Αυτόματη εκκαθάριση. Ωστόσο, χρησιμοποιήστε τη δυνατότητα αυτόματης συμπλήρωσης πληκτρολογίου για να εισέλθετε στο OTP. Εάν εισάγετε το OTP χειροκίνητα, δεν θα διαγραφεί.

Υπόδειξη: Με το iOS 17, οι ρυθμίσεις μηνυμάτων όπως οι λογαριασμοί αποστολής και λήψης, τα φίλτρα SMS και η προώθηση μηνυμάτων κειμένου συγχρονίζονται στις συσκευές Apple όταν ενεργοποιείτε τα Μηνύματα στο iCloud.
14. Ταξινόμηση μηνυμάτων διπλού DIM
Εάν χρησιμοποιείτε δύο SIM στο iPhone σας, το iOS 17 διευκολύνει πλέον την ταξινόμηση και την εύρεση μηνυμάτων από κάθε κάρτα SIM. Πατήστε στο εικονίδιο με τις τρεις κουκκίδες στην εφαρμογή Μηνύματα και επιλέξτε τη SIM της οποίας τα μηνύματα θέλετε να δείτε.

Το iOS 17 δείχνει επίσης λίγη αγάπη στο γραφικό στοιχείο Επαφές. Τώρα, μπορείτε να καλέσετε ή να στείλετε μήνυμα σε μια επαφή απευθείας από την αρχική οθόνη χρησιμοποιώντας το γραφικό στοιχείο Επαφές. Αυτό συμβαίνει επειδή το γραφικό στοιχείο Επαφές εμφανίζει τώρα τα κουμπιά Κλήση και Μηνύματα. Νωρίτερα, έπρεπε πρώτα να πατήσετε στο widget και μετά να επιλέξετε εάν θέλετε να στείλετε μήνυμα ή να καλέσετε το άτομο.

Πρώτα, προσθέστε το γραφικό στοιχείο επαφής στην αρχική οθόνη του iPhone σας. Στη συνέχεια, πατήστε παρατεταμένα το γραφικό στοιχείο επαφής και επιλέξτε το γραφικό στοιχείο Επεξεργασία από το μενού. Ενεργοποιήστε την εναλλαγή δίπλα στην επιλογή Εμφάνιση κουμπιών.

Υπόδειξη: Μάθε πως να δημιουργήστε μια στοίβα γραφικών στοιχείων στο iPhone
16. Check-in για προορισμό
Το iOS 17 εισάγει μια δροσερή και χρήσιμη λειτουργία που επιτρέπει στα μέλη της οικογένειάς σας ή σε έναν φίλο σας να γνωρίζουν πότε έχετε φτάσει σε έναν συγκεκριμένο προορισμό. Το iPhone σας θα ενημερώσει αυτόματα την επαφή αφού φτάσετε στον προορισμό. Ελέγξτε τον οδηγό μας για το πώς να χρησιμοποιήστε το Check In στο iPhone.
17. Εφέ βίντεο FaceTime
Όπως ακριβώς μπορείτε προσθέστε ειδικά εφέ στα μηνύματά σας στην εφαρμογή Μηνύματα, μπορείτε πλέον να προσθέσετε παρόμοια εφέ βιντεοκλήσεις FaceTime. Τα εφέ μπορούν να ενεργοποιηθούν πατώντας παρατεταμένα την εικόνα σας, ακολουθούμενη από την επιλογή της αντίδρασης ή με χειρονομίες.
Έχετε τις ακόλουθες αντιδράσεις FaceTime:
- Αγάπη
- Αρέσει
- Αντιπάθεια
- Πυροτεχνήματα
- Θυελλώδης βροχή
- Κομφετί
- Μπαλόνια
- Ακτίνες λέιζερ
Αυτές είναι οι νέες χειρονομίες FaceTime στο iOS 17 για να πυροδοτήσουν αντιδράσεις βίντεο:
- Σημάδι ειρήνης με το ένα χέρι: Πλωτά μπαλόνια
- Σημάδι ειρήνης με δύο χέρια: Έκρηξη κομφετί
- Βράχος στην πινακίδα με δύο χέρια: Εφέ δέσμης λέιζερ
- Σημάδι καρδιάς: Καρδιακή επίδραση
- Μπράβο: Εμφανίζεται το emoji με αντίχειρες επάνω στην οθόνη
- Αποδοκιμάζω: Εμφανίζεται ένα emoji με τους αντίχειρες.
- Διπλοί αντίχειρες με τα δύο χέρια: Πυροτεχνήματα
- Διπλοί αντίχειρες κάτω χρησιμοποιώντας και τα δύο χέρια: Βροχή
Υπόδειξη: Μάθε πως να βελτιστοποιήστε τις ρυθμίσεις ήχου και βίντεο FaceTime
18. Αφήστε ένα μήνυμα βίντεο FaceTime
Προσπαθήσατε να καλέσετε κάποιον, αλλά δεν απάντησε στην κλήση FaceTime; Με το iOS 17, μπορείτε να αφήσετε ήχο ή μηνύματα βίντεο εάν κάποιος δεν απαντήσει στην κλήση σας.
Μόλις καλέσετε κάποιον και δεν απαντήσει, θα δείτε ένα κουμπί Εγγραφή βίντεο. Πατήστε πάνω του για να εγγράψετε ένα μήνυμα βίντεο. Ομοίως, μπορείτε να αφήσετε ένα φωνητικό μήνυμα στις ηχητικές κλήσεις FaceTime.

19. Προσαρμόστε το φωτισμό στούντιο και το εφέ λειτουργίας πορτρέτου
Στο iOS 17, μπορείτε να προσαρμόσετε την ένταση θαμπώματος φόντου και τα εφέ φωτισμού στούντιο στις βιντεοκλήσεις FaceTime. Αρχικά, ενεργοποιήστε το επιθυμητό εφέ στη βιντεοκλήση FaceTime. Στη συνέχεια, ανοίξτε το Κέντρο ελέγχου και πατήστε Εφέ. Πατήστε στο εικονίδιο με τις τρεις κουκκίδες δίπλα στο Πορτραίτο ή άλλο εφέ.

Χρησιμοποιήστε το ρυθμιστικό για να ρυθμίσετε την ένταση του εφέ.
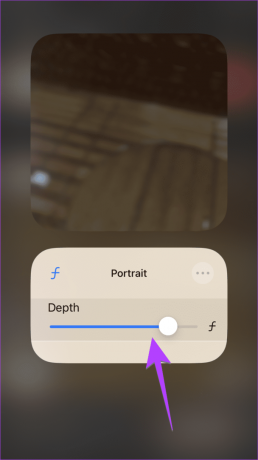
Υπόδειξη: Ξέρω πως να θολώστε το φόντο στις κλήσεις WhatsApp
Ώρα να χρησιμοποιήσετε αυτές τις νέες δυνατότητες
Αυτά ήταν μερικά από τα καλύτερα μηνύματα iOS 17 και λειτουργίες FaceTime. Εκτός από τα παραπάνω, μπορείτε να δημιουργήσετε αφίσες επαφών στο iOS 17 και να χρησιμοποιήσετε το FaceTime στο Apple TV. Ωστόσο, εξακολουθείτε να μην μπορείτε να αλλάξετε το φόντο του iMessage. Ας ελπίσουμε ότι η Apple θα το φέρει στην επόμενη έκδοση iOS.



