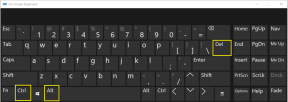Κορυφαία 9 πράγματα που πρέπει να γνωρίζετε για τα προφίλ Google Chrome
Miscellanea / / November 29, 2021
Πρέπει να γνωρίζετε ότι μπορείτε να προσθέσετε πολλαπλούς λογαριασμούς Google στο ίδιο προφίλ Chrome. Η εναλλαγή μεταξύ τους είναι τόσο εύκολη όσο το κλικ σε ένα μόνο κουμπί. Όλα τα προσωπικά σας στοιχεία, όπως σελιδοδείκτες, ιστορικό και κωδικοί πρόσβασης αποθηκεύονται στον προεπιλεγμένο λογαριασμό Google. Τι γίνεται αν θέλετε να διατηρήσετε τις προσωπικές και εργασιακές σας δραστηριότητες σε ξεχωριστούς λογαριασμούς; Για αυτό, μπορείτε να ρυθμίσετε πολλά προφίλ στο Chrome, ειδικά αν μοιράζεστε τον υπολογιστή ή το Chrome με άλλους.

Τα προφίλ Chrome είναι χρήσιμα εάν μοιράζεστε τον υπολογιστή σας με πολλά άτομα. Ή, όταν κάποιος θέλει να χρησιμοποιήσει το Chrome για σύντομη διάρκεια, μπορείτε είτε να δημιουργήσετε ένα διαφορετικό προφίλ είτε να χρησιμοποιήσετε το προφίλ επισκέπτη.
Ας βουτήξουμε βαθύτερα στον κόσμο της λειτουργίας πολλαπλών λογαριασμών Chrome. Εδώ, θα μάθετε πώς να διαχειρίζεστε και να ρυθμίζετε προφίλ Google Chrome.
1. Τι είναι τα Προφίλ Chrome
Προφίλ Chrome παρέχετε έναν τρόπο να διατηρείτε τα δεδομένα σας στο Chrome, όπως σελιδοδείκτες, ιστορικό, κωδικούς πρόσβασης και άλλες ρυθμίσεις, ξεχωριστά για κάθε χρήστη. Ας πούμε ότι μοιράζεστε το Chrome σας με τον αδερφό σας. Αντί να δημιουργήσετε ένα νέο προφίλ χρήστη για ολόκληρο τον υπολογιστή σας, μπορείτε να δημιουργήσετε δύο προφίλ Chrome για να διατηρήσετε τα προσωπικά στοιχεία ξεχωριστά. Κάθε προφίλ θα συμπεριφέρεται ως ανεξάρτητη οντότητα και θα συγχρονίζει δεδομένα που περιορίζονται μόνο στον χρήστη του.

Είναι σημαντικό να έχετε κατά νου ότι οποιοσδήποτε χρήστης μπορεί να μεταβεί στα άλλα προφίλ του Chrome και να προβάλει προσωπικά δεδομένα. Τα προφίλ δεν προστατεύονται με κωδικό πρόσβασης. Δημιουργήστε λοιπόν ένα προφίλ Chrome μόνο για αξιόπιστες επαφές.
2. Πού μπορείτε να χρησιμοποιήσετε τα προφίλ Chrome
Τα προφίλ Chrome είναι διαθέσιμα μόνο σε υπολογιστή. Δεν μπορείτε να τα χρησιμοποιήσετε σε εφαρμογές Chrome για κινητά (Android ή iOS). Ωστόσο, εάν θέλετε να διαχωρίσετε τις πληροφορίες σας στο Android, μπορείτε να δοκιμάσετε το λειτουργία πολλαπλών χρηστών του Android.
Επίσης στο Guiding Tech
3. Πώς να δημιουργήσετε ένα προφίλ Chrome
Η δημιουργία ενός προφίλ Chrome είναι μια εύκολη δουλειά. Ακολουθούν τα βήματα για να δημιουργήσετε ένα νέο προφίλ.
Βήμα 1: Εκκινήστε το Chrome στον υπολογιστή σας.
Βήμα 2: Κάντε κλικ στο εικονίδιο Προφίλ στο επάνω μέρος. Από το μενού, επιλέξτε Προσθήκη.

Βήμα 3: Θα ανοίξει ένα νέο αναδυόμενο παράθυρο. Πληκτρολογήστε ένα όνομα για το προφίλ σας και επιλέξτε μια εικόνα προφίλ από τη δεδομένη λίστα. Μπορείτε να τα επεξεργαστείτε και τα δύο αργότερα. Κάντε κλικ στο Προσθήκη στο κάτω μέρος.
Υπόδειξη: Για να προσθέσετε μια συντόμευση για το νέο προφίλ Chrome στην επιφάνεια εργασίας σας, επιλέξτε το πλαίσιο δίπλα στην επιλογή "Δημιουργία συντόμευσης επιφάνειας εργασίας για αυτόν τον χρήστη".

Θα μεταφερθείτε στο προφίλ του Chrome που δημιουργήθηκε πρόσφατα. Συνδεθείτε με διαφορετικό λογαριασμό Google για να συγχρονίσετε τα δεδομένα όπως σελιδοδείκτες, κωδικούς πρόσβασης κ.λπ. από αυτόν τον λογαριασμό.

4. Τρόπος εναλλαγής προφίλ Chrome
Μπορείτε είτε να ξεκινήσετε ένα προφίλ Chrome χρησιμοποιώντας τη συντόμευση του στην επιφάνεια εργασίας είτε να κάνετε εναλλαγή από το τρέχον προφίλ. Στην τελευταία περίπτωση, κάντε κλικ στο εικονίδιο Προφίλ στο Chrome. Στη συνέχεια, κάντε κλικ στο προφίλ που θέλετε να ανοίξετε.

5. Μετονομασία και αλλαγή φωτογραφίας του προφίλ Chrome
Για αυτό, ανοίξτε το προφίλ Chrome που θέλετε να μετονομάσετε. Κάντε κλικ στο εικονίδιο με τις τρεις κουκκίδες στην κορυφή και επιλέξτε Ρυθμίσεις.

Κάντε κλικ στο 'Όνομα και εικόνα του Chrome'.

Στη συνέχεια, πληκτρολογήστε ένα νέο όνομα και επιλέξτε μια διαφορετική εικόνα.

6. Δημιουργήστε μια συντόμευση επιφάνειας εργασίας για το προφίλ Chrome
Υπάρχουν δύο τρόποι για να γίνει αυτό. Πρώτον, όταν δημιουργείτε ένα προφίλ, μπορείτε να ενεργοποιήσετε την εναλλαγή δίπλα στη συντόμευση Δημιουργία επιφάνειας εργασίας. Δεύτερον, μπορείτε να το κάνετε από τη ρύθμιση "Όνομα και εικόνα του Chrome". Για αυτό, μεταβείτε στις Ρυθμίσεις Chrome > Όνομα και εικόνα Chrome.

Ενεργοποιήστε την εναλλαγή για Εμφάνιση συντόμευσης επιφάνειας εργασίας.

Ένα εικονίδιο συντόμευσης θα προστεθεί στην επιφάνεια εργασίας σας. Κάθε προφίλ έχει μια καθορισμένη φωτογραφία και όνομα.

Επίσης στο Guiding Tech
7. Διαγραφή Προφίλ Chrome
Για αυτό, ανοίξτε το Chrome από οποιοδήποτε προφίλ. Κάντε κλικ στο εικονίδιο Προφίλ στο επάνω μέρος. Στη συνέχεια, κάντε κλικ στο εικονίδιο ρυθμίσεων.

Τοποθετήστε το ποντίκι σας πάνω από το προφίλ Chrome που θέλετε να καταργήσετε. Κάντε κλικ στο εικονίδιο με τις τρεις κουκκίδες και επιλέξτε Κατάργηση αυτού του ατόμου.

Σημείωση: Οποιοσδήποτε μπορεί να αφαιρέσει άλλα προφίλ Chrome. Φροντίστε λοιπόν να μοιράζεστε το Chrome σας μόνο με τα άτομα που εμπιστεύεστε.
8. Μπορείτε να εκτελέσετε πολλά προφίλ ταυτόχρονα
Ναί. Αυτή είναι η ομορφιά των προφίλ του Chrome. Μπορείτε να εκτελέσετε πολλά προφίλ ταυτόχρονα. Φυσικά, αυτό θα χτυπήσει τη μνήμη RAM σας. Να είστε προετοιμασμένοι για αυτό.
9. Τι είναι τα προφίλ επισκεπτών
Τα προφίλ που δημιουργούνται με τον παραπάνω τρόπο είναι μόνιμα. Αυτά τα προφίλ παραμένουν ενεργά μέχρι να τα διαγράψετε. Σε περίπτωση που θέλετε να δημιουργήσετε ένα προφίλ Chrome για έναν προσωρινό χρήστη, μπορείτε να χρησιμοποιήσετε το προφίλ επισκέπτη. Έχουμε καλύψει προφίλ επισκεπτών στο Chrome αναλυτικά στην ξεχωριστή μας ανάρτηση. Επίσης, ρίξτε μια ματιά στο πώς διαφέρουν τα προφίλ επισκεπτών από την κατάσταση ανώνυμης περιήγησης του Chrome.

Επίσης στο Guiding Tech
Μετακίνηση προφίλ σε νέο υπολογιστή
Εάν μοιράζεστε το Chrome ή τον υπολογιστή με άλλα άτομα, ίσως θέλετε να διατηρήσετε τα δεδομένα σας ξεχωριστά. Και όταν θέλετε να μετακινήσετε αυτά τα δεδομένα σε έναν διαφορετικό και νέο υπολογιστή, πρέπει να το κάνετε συνδεθείτε στον λογαριασμό σας Google στις ρυθμίσεις του Chrome (αν δεν το έχετε κάνει ήδη). Στη συνέχεια, συνδεθείτε με τον ίδιο λογαριασμό στον νέο σας υπολογιστή. Voila! Όλο το ιστορικό ιστού, οι σελιδοδείκτες και οι κωδικοί πρόσβασης θα γίνουν αυτόματα διαθέσιμα στη νέα συσκευή.
Επόμενο: Αντιμετωπίζετε προβλήματα απόδοσης με το Chrome; Μάθετε τι συμβαίνει όταν επαναφέρετε το Chrome από τον επόμενο σύνδεσμο.