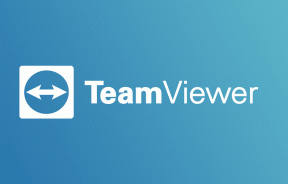11 εύκολοι τρόποι για να κάνετε επανεκκίνηση των Windows με ή χωρίς πληκτρολόγιο
Miscellanea / / September 27, 2023
Αν και οι υπολογιστές με Windows έχουν βελτιωθεί με τα χρόνια, δεν είναι ακόμα απαλλαγμένοι από σφάλματα εφαρμογών, σφάλματα λογισμικού και πολλά άλλα ζητήματα. Ευτυχώς, τα περισσότερα από αυτά τα ζητήματα μπορούν να επιλυθούν γρήγορα όταν κάνετε επανεκκίνηση του συστήματος των Windows με ή χωρίς πληκτρολόγιο.

Ίσως γνωρίζετε έναν ή δύο τρόπους επανεκκίνησης ενός υπολογιστή με Windows. Ωστόσο, θα εκπλαγείτε ακόμα όταν ανακαλύψετε όλους τους εύκολους και βολικούς τρόπους επανεκκίνησης του συστήματος των Windows με αυτόν τον οδηγό. Ας ξεκινήσουμε.
1. Επανεκκινήστε τον υπολογιστή με Windows μέσω του μενού Έναρξη
Αυτός είναι ο ευκολότερος τρόπος που χρησιμοποιούμε οι περισσότεροι από εμάς για να επανεκκινήσουμε τον υπολογιστή μας. Δείτε πώς να το κάνετε:
Βήμα 1: Κάντε κλικ στο εικονίδιο Έναρξη για πρόσβαση στο μενού Έναρξη των Windows.
Βήμα 2: Στο νέο παράθυρο, κάντε κλικ στο κουμπί λειτουργίας κάτω δεξιά και επιλέξτε Επανεκκίνηση ή «Ενημέρωση και επανεκκίνηση».

Βήμα 3: Τώρα, επιλέξτε Επανεκκίνηση για επιβεβαίωση.
2. Επανεκκινήστε τον υπολογιστή με πληκτρολόγιο χρησιμοποιώντας το μενού Power User
Αντί να έχετε πρόσβαση στο μενού έναρξης, μπορείτε να χρησιμοποιήσετε το Power User Menu για να επανεκκινήσετε τα Windows με το πληκτρολόγιο. Αυτή η μέθοδος σάς εξοικονομεί μερικά κλικ και τον χρόνο για να περιηγηθείτε σε αυτά. Το μόνο που έχετε να κάνετε είναι:
Βήμα 1: Πατήστε τα πλήκτρα Win + X μαζί για να ανοίξετε το Power User Menu.
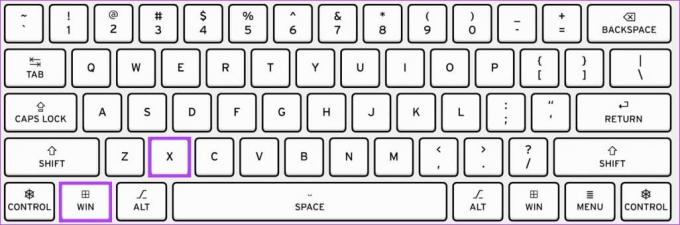
Βήμα 2: Κάντε κλικ στο «Τερματισμός λειτουργίας ή αποσύνδεση» και επιλέξτε Επανεκκίνηση (ή «Ενημέρωση και επανεκκίνηση»).
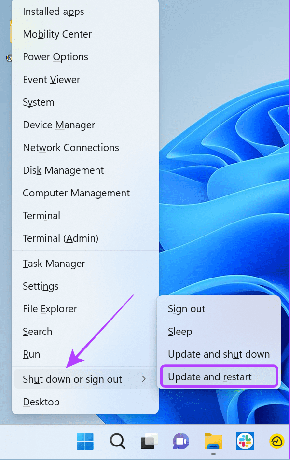
3. Συντόμευση πληκτρολογίου για επανεκκίνηση του υπολογιστή με Windows
Οι συντομεύσεις πληκτρολογίου μπορούν επίσης να χρησιμοποιηθούν για την επανεκκίνηση του υπολογιστή σας με Windows. Έτσι η διαδικασία γίνεται πολύ πιο εύκολη. Ακολουθήστε αυτά τα βήματα:
Βήμα 1: Χρησιμοποιήστε τον συνδυασμό πλήκτρων «Ctrl + Alt + Del.»

Βήμα 2: Τώρα, κάντε κλικ στο κουμπί λειτουργίας και επιλέξτε Επανεκκίνηση.
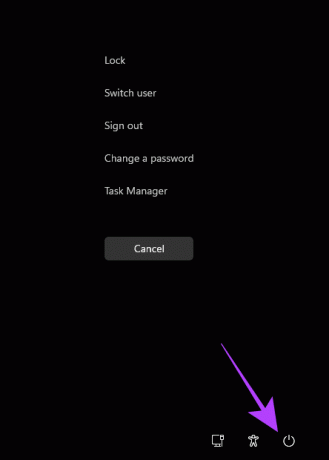
4. Πατήστε Alt + F Συντόμευση πληκτρολογίου
Υπάρχει επίσης μια άλλη συντόμευση πληκτρολογίου που μπορείτε να χρησιμοποιήσετε για να επανεκκινήσετε το σύστημα των Windows.
Βήμα 1: Κρατήστε πατημένο το Alt + F4 στο πληκτρολόγιό σας.
Υπόδειξη: Εάν ο συνδυασμός πλήκτρων δεν λειτουργεί, χρησιμοποιήστε "Fn + Alt + F4".
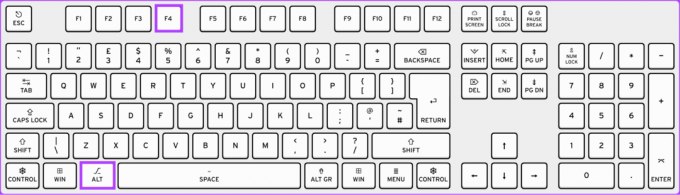
Βήμα 2: Τώρα, επιλέξτε Επανεκκίνηση ή Ενημέρωση και κάντε επανεκκίνηση από το αναπτυσσόμενο μενού και κάντε κλικ στο OK.

Εάν το ποντίκι σας δεν λειτουργεί, μπορείτε να χρησιμοποιήσετε τα πλήκτρα Enter και τα βέλη για πλοήγηση μεταξύ των επιλογών.
5. Μέσω της γραμμής εντολών
Γραμμή εντολών είναι μια διεπαφή χρήστη βασισμένη σε κείμενο που μπορεί να χρησιμοποιηθεί για την επικοινωνία με το σύστημα. Μπορείτε να χρησιμοποιήσετε αυτήν την επιλογή για επανεκκίνηση του συστήματός σας χωρίς το μενού Έναρξη. Αυτά τα βήματα μπορούν επίσης να σας βοηθήσουν να επανεκκινήσετε το σύστημά σας χωρίς ενημέρωση. Δείτε πώς να ανοίξτε τη γραμμή εντολών και επανεκκινήστε τον υπολογιστή σας με Windows.
Βήμα 1: Κάντε κλικ στο εικονίδιο Έναρξη, αναζητήστε Γραμμή εντολώνκαι ανοίξτε το.

Βήμα 2: Τώρα, πληκτρολογήστε την ακόλουθη εντολή και πατήστε Enter.
shutdown /rΥπόδειξη: Το /r υποδεικνύει επανεκκίνηση. Εάν θέλετε να τερματίσετε τη λειτουργία των Windows, χρησιμοποιήστε το /s.
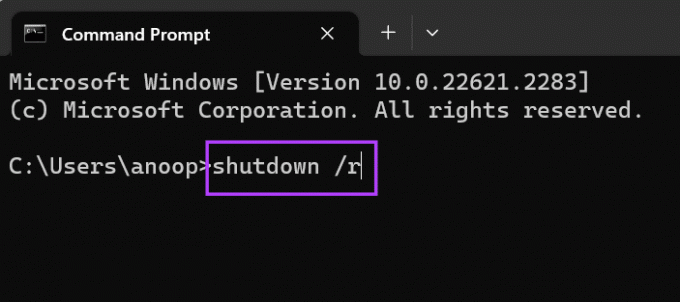
Βήμα 3: Εάν σας ζητηθεί, κάντε κλικ στο Κλείσιμο για επιβεβαίωση.
Μέσα σε ένα λεπτό, ο υπολογιστής σας θα επανεκκινηθεί αυτόματα.
6. Πώς να κάνετε επανεκκίνηση του υπολογιστή χρησιμοποιώντας το PowerShell
Αρέσει Γραμμή εντολών, PowerShell είναι ένα άλλο πρόγραμμα γραμμής εντολών για επικοινωνία με τον υπολογιστή σας με Windows. Δείτε πώς μπορείτε να χρησιμοποιήσετε το PowerShell για επανεκκίνηση του συστήματός σας.
Βήμα 1: Αναζητήστε και ανοίξτε το PowerShell στο μενού Έναρξη.
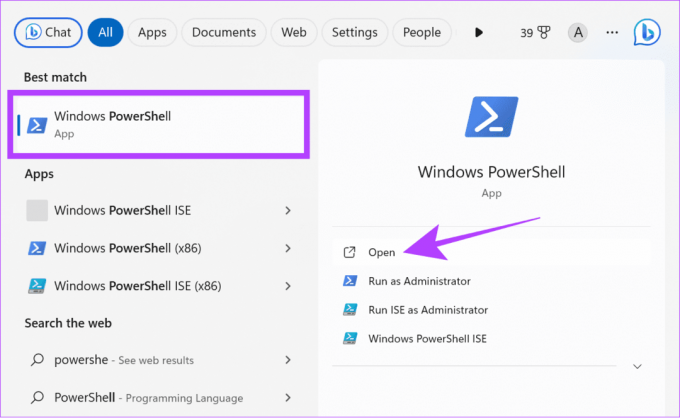
Βήμα 2: Μόλις φορτωθεί, πληκτρολογήστε την παρακάτω εντολή και πατήστε Enter.
Restart-Computer
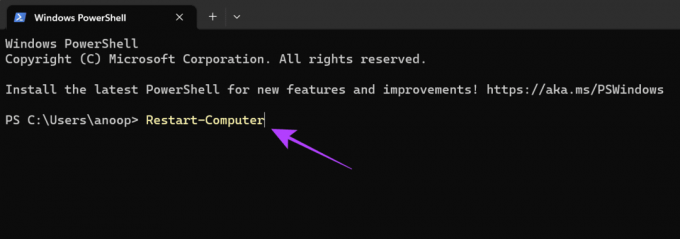
7. Πώς να κάνετε επανεκκίνηση του υπολογιστή χρησιμοποιώντας το Run
Το Run είναι μια άλλη εφαρμογή στα Windows με την οποία μπορείτε να επικοινωνήσετε απευθείας με το λειτουργικό σύστημα. Μπορείτε επίσης να χρησιμοποιήστε το Run για επανεκκίνηση του συστήματός σας χωρίς ενημέρωση.
Βήμα 1: Ανοίξτε το Start > Search και ανοίξτε το Run.

Βήμα 2: Τώρα, πληκτρολογήστε shutdown /r και πατήστε Enter ή κάντε κλικ στο OK.
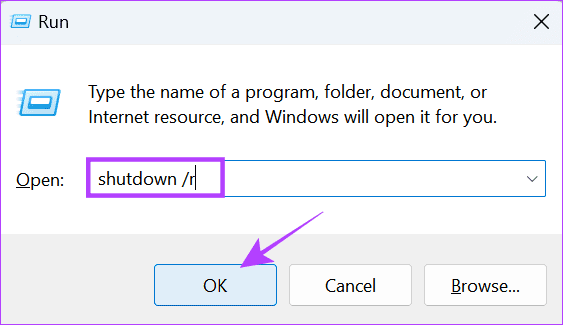
Βήμα 3: Κάντε κλικ στο Done για επιβεβαίωση.
Τώρα, ο υπολογιστής σας θα επανεκκινήσει μέσα σε 1 λεπτό.
8. Επανεκκινήστε τα Windows 11 από την οθόνη σύνδεσης ή κλειδώματος
Κατά την εκκίνηση, εάν υπάρχουν πολλοί λογαριασμοί χρηστών, θα μεταφερθείτε σε μια οθόνη σύνδεσης. Από εδώ, μπορείτε να μεταβείτε σε άλλους λογαριασμούς χρηστών. Μπορείτε επίσης να κάνετε επανεκκίνηση των Windows χωρίς πληκτρολόγιο από την οθόνη σύνδεσης.
Σημείωση: Ακόμα κι αν δεν έχετε πολλούς λογαριασμούς χρηστών, μπορείτε να μεταβείτε στην οθόνη σύνδεσης κάνοντας κλικ στο εικονίδιο Έναρξη > το όνομα χρήστη σας > επιλέγοντας Έξοδος.
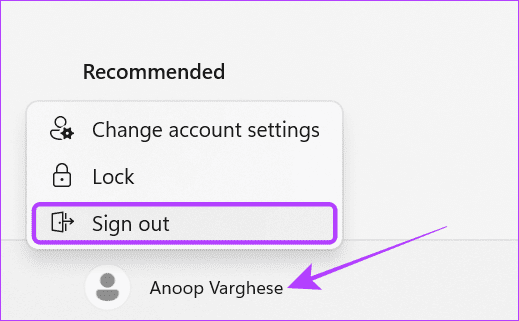
Βήμα 1: Στην οθόνη κλειδώματος, κάντε κλικ στο κουμπί λειτουργίας στην κάτω δεξιά γωνία.
Υπόδειξη: Εάν δεν βλέπετε την οθόνη σύνδεσης, πατήστε οποιοδήποτε πλήκτρο στο πληκτρολόγιο, πατήστε το ποντίκι σας ή το trackpad.

Βήμα 2: Τώρα, επιλέξτε Επανεκκίνηση.
9. Δημιουργήστε μια συντόμευση επιφάνειας εργασίας για επανεκκίνηση του υπολογιστή με Windows
Τα Windows παρέχουν το επιλογή για τη δημιουργία συντομεύσεων για πολλαπλές λειτουργίες. Μπορείτε να δημιουργήσετε μια συντόμευση για την επανεκκίνηση του υπολογιστή σας. Εδώ είναι τα βήματα:
Βήμα 1: Κάντε δεξί κλικ στην επιφάνεια εργασίας και επιλέξτε Νέο.

Βήμα 2: Επιλέξτε Συντόμευση και πληκτρολογήστε τα παρακάτω στο πεδίο κειμένου.
Shutdown -r -t 00SΒήμα 3: Κάντε κλικ στο Επόμενο.
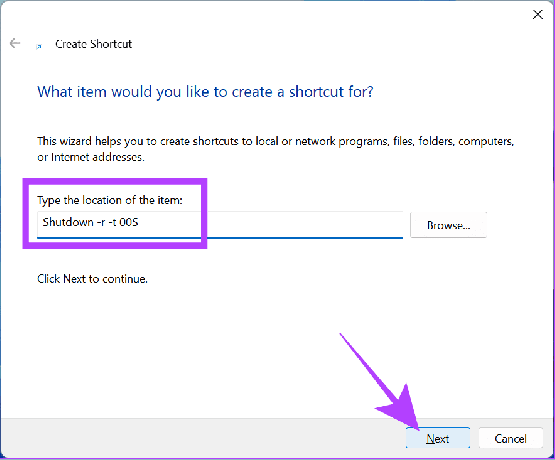
Βήμα 4: Ονομάστε τη συντόμευση και κάντε κλικ στο Τέλος.
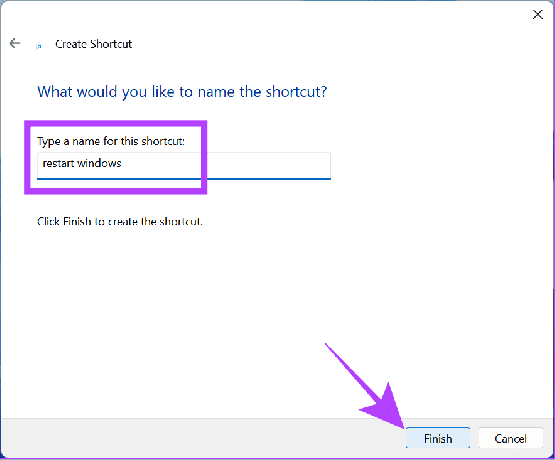
Βήμα 5: Κάντε διπλό κλικ στη συντόμευση Επανεκκίνηση για επανεκκίνηση του συστήματός σας.
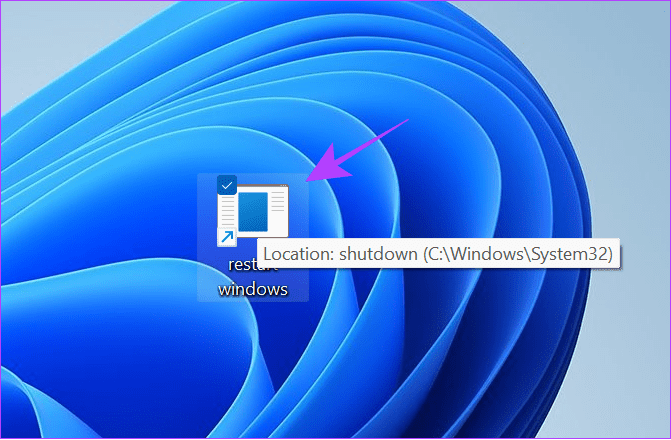
10. Χρήση της δυνατότητας επανεκκίνησης έκτακτης ανάγκης στα Windows
Υπάρχει επίσης μια επιλογή επανεκκίνησης έκτακτης ανάγκης που μπορείτε να χρησιμοποιήσετε εάν ο υπολογιστής σας παγώσει ή εάν θέλετε να επανεκκινήσετε το σύστημά σας χρησιμοποιώντας διαφορετική μέθοδο.
Σημείωση: Θυμηθείτε ότι κάνετε αναγκαστική επανεκκίνηση του υπολογιστή σας. Αυτό σημαίνει ότι όλα τα μη αποθηκευμένα δεδομένα/πρόοδος θα χαθούν. Επομένως, βεβαιωθείτε ότι έχετε αποθηκεύσει όλη την πρόοδο πριν εκτελέσετε τα βήματα.
Βήμα 1: Κρατήστε πατημένα τα πλήκτρα Ctrl + Alt + Delete στο πληκτρολόγιό σας.

Βήμα 2: Τώρα, πατήστε και κρατήστε πατημένο το πλήκτρο Ctrl και κάντε κλικ στο εικονίδιο λειτουργίας στην κάτω δεξιά γωνία.

Βήμα 3: Κάντε κλικ στο OK για επανεκκίνηση έκτακτης ανάγκης του υπολογιστή σας με Windows.
Υπόδειξη: Μπορείτε πάντα να επιλέξετε Άκυρο για να σταματήσετε τη διαδικασία.

11. Χρήση του κουμπιού λειτουργίας στον φορητό υπολογιστή σας με Windows
Για όσους χρησιμοποιούν φορητό υπολογιστή με Windows, πατήστε παρατεταμένα το κουμπί λειτουργίας για να τερματίσετε αναγκαστικά τον φορητό υπολογιστή σας. Αυτή η μέθοδος μπορεί να χρησιμοποιηθεί εάν ο φορητός υπολογιστής σας παγώνει ή αντιμετωπίζει προβλήματα με τα οποία δεν μπορείτε να εκτελέσετε καμία από τις προαναφερθείσες επιδιορθώσεις.

Μόλις το σύστημά σας μεταβεί σε μια κενή οθόνη, μπορείτε να πατήσετε και να κρατήσετε πατημένο το κουμπί λειτουργίας ξανά μέχρι να εκκινήσει ο φορητός υπολογιστής.
Συχνές ερωτήσεις σχετικά με την επανεκκίνηση του υπολογιστή με Windows
Εάν εκτελέσετε οποιεσδήποτε ενέργειες στον υπολογιστή σας χωρίς να τις αποθηκεύσετε, θα χάσετε αυτήν την πρόοδο όταν κάνετε επανεκκίνηση του υπολογιστή σας με Windows με ή χωρίς πληκτρολόγιο.
Συνιστάται καλύτερα να κάνετε επανεκκίνηση του υπολογιστή με Windows χρησιμοποιώντας τις επιλογές λογισμικού. Ωστόσο, μπορείτε ακόμα να κάνετε αναγκαστική επανεκκίνηση του φορητού υπολογιστή Windows χωρίς προβλήματα. Απλώς βεβαιωθείτε ότι έχετε αποθηκεύσει την εργασία σας πριν επανεκκινήσετε τον υπολογιστή σας μέσω του κουμπιού.
Ξεκινήστε από την αρχή
Είναι εκπληκτικό να βλέπουμε αυτούς τους πολλούς τρόπους για να εκτελέσετε κάτι τόσο απλό όπως η επανεκκίνηση των Windows με ή χωρίς πληκτρολόγιο. Το καλύτερο μέρος για όλες τις μεθόδους που αναφέρονται σε αυτόν τον οδηγό είναι ότι μπορείτε να τις χρησιμοποιήσετε για διάφορες περιπτώσεις. Εάν εξακολουθείτε να έχετε οποιεσδήποτε προτάσεις ή απορίες, ενημερώστε μας στα σχόλια παρακάτω.
Τελευταία ενημέρωση στις 26 Σεπτεμβρίου 2023
Το παραπάνω άρθρο μπορεί να περιέχει συνδέσμους συνεργατών που βοηθούν στην υποστήριξη της Guiding Tech. Ωστόσο, δεν επηρεάζει τη συντακτική μας ακεραιότητα. Το περιεχόμενο παραμένει αμερόληπτο και αυθεντικό.

Γραμμένο από
Η Anoop είναι συγγραφέας περιεχομένου με εμπειρία 3+ ετών. Στο GT, καλύπτει το Android, τα Windows, καθώς και το οικοσύστημα της Apple. Τα έργα του έχουν παρουσιαστεί σε πολλές εκδόσεις, όπως το iGeeksBlog, το TechPP και 91 κινητά. Όταν δεν γράφει, φαίνεται στο Twitter, όπου μοιράζεται τις τελευταίες ενημερώσεις για την τεχνολογία, την επιστήμη και πολλά άλλα.